Comment modifier le nom de «nouveau dossier» par défaut pour le dossier nouvellement créé
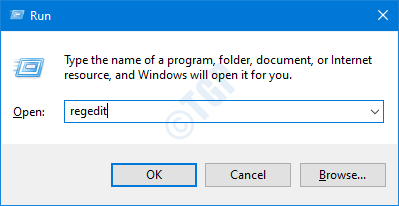
- 1733
- 110
- Rayan Lefebvre
Lorsque nous créons un nouvel objet (dossier, fichiers, etc.) Dans Windows, par défaut, il est nommé «nouveau». Par exemple, lorsqu'un nouveau dossier est créé, il est nommé comme Nouveau dossier par défaut. Lorsqu'un nouveau document Microsoft est créé, il est nommé comme Nouveau mot Microsoft Document. Reportez-vous aux captures d'écran ci-dessous

Si vous souhaitez modifier le nom à ce stade, vous pouvez simplement taper le nom que vous souhaitez et appuyer sur Entrée. C'est bon pour les scénarios normaux. Cependant, si vous faites une sorte de travail d'automatisation, vous voudrez peut-être modifier le nom par défaut .Disons que vous écrivez un script qui génère un rapport. Maintenant, vous voulez nommer ce rapport avec un nom spécifique à chaque fois. Dans de tels cas, au lieu de changer manuellement le nom à chaque fois, ce serait formidable si nous pouvions modifier le nom par défaut.
Dans cet article, discutons comment modifier le nom par défaut d'un objet (dossier, fichiers, etc.)
Étapes à suivre:
Étape 1: Ouvrez la fenêtre de course. Maintenez les boutons Windows + R de votre clavier en même temps.
Étape 2: Type regedit et presser D'ACCORD
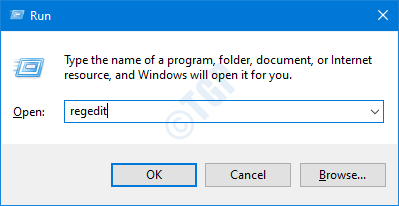
NOTE: L'édition du registre peut avoir un effet négatif sur le système même avec une moindre erreur. Il est conseillé de prendre la sauvegarde des paramètres du registre avant de continuer. Pour prendre une sauvegarde, dans la fenêtre de l'éditeur de registre -> allez à Fichier -> Exporter -> Enregistrer votre fichier de sauvegarde.
Étape 3: Dans la fenêtre de l'éditeur, tapez ou copie-coller ou accéder à l'emplacement suivant,
Hkey_current_user \ logiciel \ Microsoft \ windows \ currentversion \ explorateur
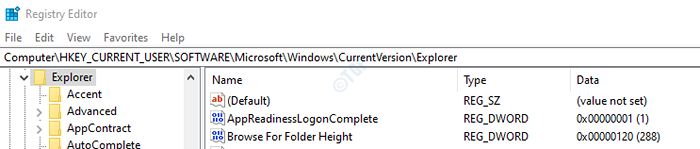
Étape 4: Vérifiez si le sous-dossier nommé Nommer les témoignages est présent dans le panneau de gauche. Dans le cas où ce dossier n'est pas présent, nous devons en créer un en utilisant les étapes ci-dessous.
- Faites un clic droit sur Explorateur dossier
- Cliquer sur Nouveau
- Choisir Clé
- Presse Entrer
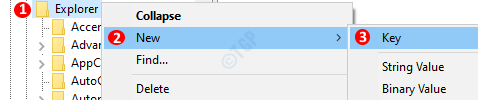
Après la création, la fenêtre devrait ressembler à ceci
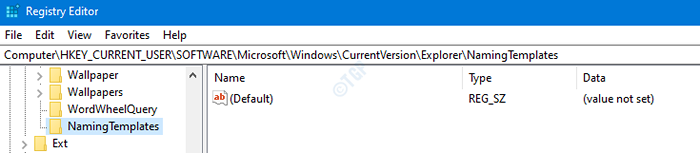
Étape 5: Créez une clé de chaîne
- Clic-droit n'importe où sur le côté droit
- Cliquer sur Nouveau
- Choisir Valeur de chaîne
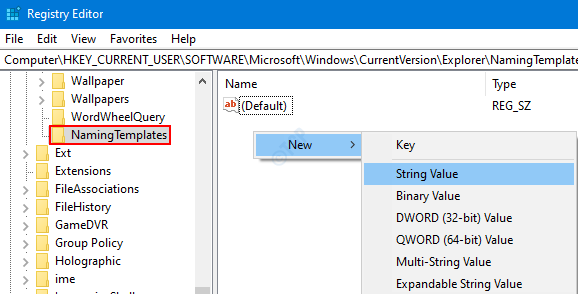
Étape 4: Nommez la clé comme Renamenametemplate.

Étape 5: Maintenant, cliquez avec le bouton droit sur la clé Renamenametemplateet choisir Modifier

Étape 6: Dans la fenêtre Edit String, saisissez le nom que vous souhaitez comme nom par défaut.
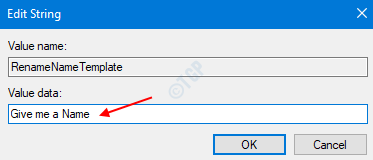
NOTE:
- N'utilisez pas de caractères réservés tels que> < | ” ' * \ / ? : * ” in the name. For more information on naming conventions to be used refer this link
C'est tout. Avec ces modifications en place, vous pouvez créer n'importe quel objet avec le nom par défaut de votre choix. Reportez-vous aux instantanés ci-dessous

Merci pour la lecture. Nous espérons que cela a été informatif. Restez à l'écoute pour plus de conseils et de trucs.
- « Comment changer l'heure après quoi l'affichage s'éteint dans Windows 10
- Comment désactiver les suggestions de recherche dans Microsoft Edge »

