Comment désactiver les touches collantes dans Windows 10 6 Méthodes
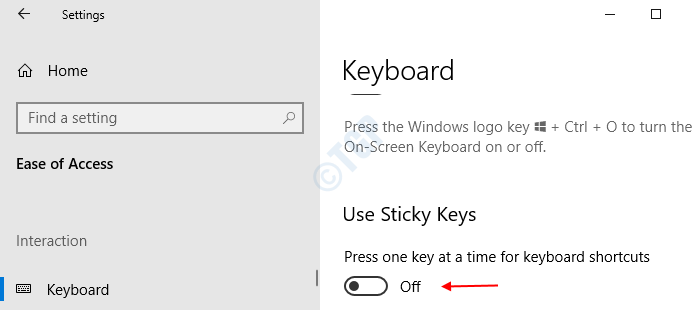
- 2151
- 406
- Victor Charpentier
La touche Sticky est une fonctionnalité fournie par Windows où l'utilisateur peut appuyer sur une touche à la fois pour les raccourcis clavier. Disons que si nous voulons prendre une capture d'écran, nous appuyons Windows + PRTSC Clés ensemble. Lorsque la fonction de touches collantes est activée, nous pouvons appuyer sur le Clé Windows suivie par Clé PRTSC Pour prendre une capture d'écran.
Dans cet article, discutons des différentes façons de désactiver les touches collantes dans Windows 10.
Table des matières
- Méthode 1: Utilisation de la touche de décalage
- Méthode 2: Appuyez sur deux clés ensemble
- Méthode 3: à partir des paramètres
- Méthode 4: à partir du panneau de commande
- Méthode 5: apporter des modifications au registre pour désactiver
- Méthode 6: Désactiver définitivement les clés collantes
Méthode 1: Utilisation de la touche de décalage
appuie sur le Bouton de décalage 5 fois de suite Pour désactiver les clés collantes
Notez que cette méthode peut ne pas fonctionner toujours
Méthode 2: Appuyez sur deux clés ensemble
Nous pouvons Appuyez sur deux touches sur le clavier en même temps Pour désactiver les clés collantes
Notez que cette méthode peut ne pas fonctionner toujours
Méthode 3: à partir des paramètres
1. Ouvrir la fenêtre de course (Windows + R) et taper MS-Settings: facilité-access-keyboard et presser Entrer
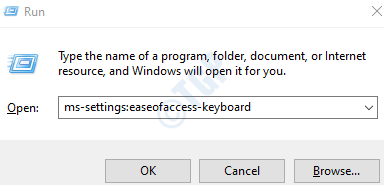
2. Dans les paramètres-> facilité d'accès -> fenêtre du clavier qui apparaît, Basculer le bouton pour éteindre les clés collantes
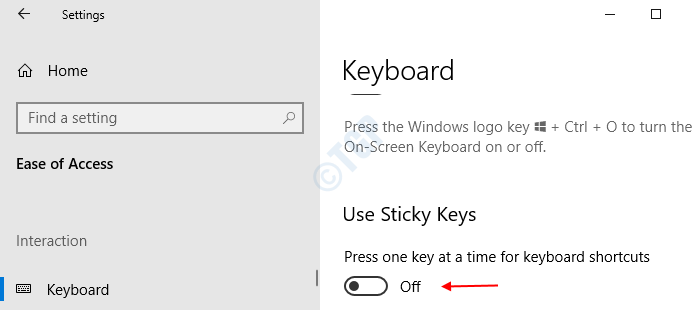
Vous pouvez voir que les clés collantes sont désormais désactivées
Méthode 4: à partir du panneau de commande
1. Ouvrir la fenêtre de course (Windows + R) et taper Accès du contrôle.cpl et presser Entrer
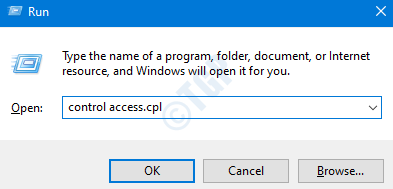
2. Dans la fenêtre d'apparence (panneau de commande-> facilité d'accès -> facilité d'accès au centre) Choisissez l'option Rendre le clavier plus facile à utiliser
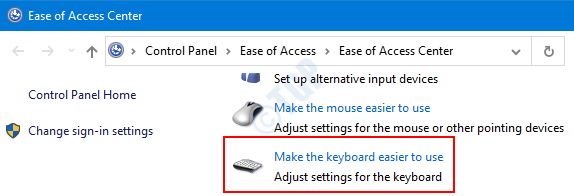
3. Dans la fenêtre Rendre le clavier plus facile à utiliser qui s'ouvre, sous le Faciliter la saisie section,
- Se détacher le Activer les clés collantes
- Presse D'ACCORD
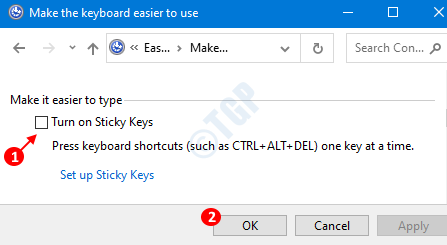
Les clés collantes seront désormais désactivées.
Méthode 5: apporter des modifications au registre pour désactiver
1. Ouvrir la fenêtre de course (Windows + R) et taper regedit et presser Entrer
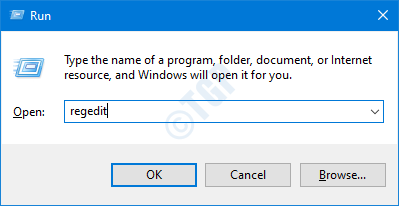
2. Dans la fenêtre de l'éditeur de registre, tapez ou copie-coller ou parcourir HKEY_CURRENT_USER \ PANNEAU DE CONSTRACTION \ ACCESSIBILITÉ \ StickyKeys emplacement
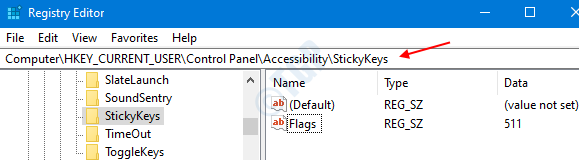
3. Localiser Drapeaux, Faites un clic droit sur Drapeaux et cliquez sur Modifier
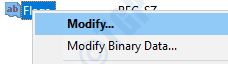
4. Dans le Modifier la chaîne fenêtre ,
- Sous Données de valeur entrer 506 pour Désactiver les clés collantes
- Presse D'ACCORD
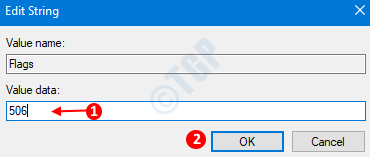
C'est tout. Maintenant, vous pouvez voir que les clés collantes sont désactivées.
Méthode 6: Désactiver définitivement les clés collantes
1. Ouvrir la fenêtre de course (Windows + R) et taper regedit et presser Entrer
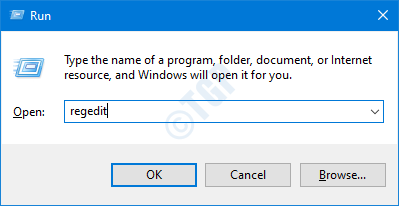
2. Dans la fenêtre de l'éditeur de registre, tapez ou copie-coller ou parcourir HKEY_CURRENT_USER \ PANNEAU DE CONSTRACTION \ Accessibilité
3. Cliquez avec le bouton droit sur le nœud de registre Accessibilité, et Renommer ou Supprimer il.
Nous pouvons voir que les clés collantes sont désormais handicapées en permanence.
Veuillez utiliser cette méthode si elle est absolument requise.
J'espère que cela a été informatif! Merci d'avoir lu. Faites-nous savoir dans la section des commentaires, laquelle de ces méthodes correspond le mieux à vous.
- « Qu'est-ce que le package d'autorisation dans Windows 10
- Correction de l'URL demandée n'a pas pu être récupéré dans le problème dans Windows 10 »

