Correction de l'URL demandée n'a pas pu être récupéré dans le problème dans Windows 10
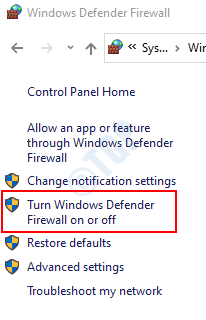
- 3862
- 403
- Lucas Bernard
Si vous voyez une erreur «L'URL demandée n'a pas pu être récupérée» lorsque vous parcourez Internet, cet article vous aidera à corriger cette erreur. Surtout cette erreur est vue en raison des problèmes de connectivité. La première et avant tout est de vérifier si les modifications suivantes fonctionnent:
- Vérifiez à nouveau l'URL. Parfois, nous pourrions avoir mal orthographié l'adresse.
- Essayez de rafraîchir la page (CTRL + F5)
- Essayez d'ouvrir la même page Web à l'aide de différents navigateurs.
Si le problème persiste, essayez les correctifs suivants:
Table des matières
- Correction 1: désactiver temporairement l'antivirus
- Correction 2: Désactiver le pare-feu de défenseur Windows temporairement
- Correction 3: Désactiver temporairement le proxy
- Correction 4: Éteignez et activez le modem ou le routeur
- Correction 6: de l'invite de commande
- Correction 7: Clean Boot du système
- Correction 8: Installation des dernières mises à jour
Correction 1: désactiver temporairement l'antivirus
L'antivirus est utilisé pour protéger le système des virus externes. Parfois, afin de protéger le système, il bloque certains sites et interfère avec la connexion. Pour éviter cela, nous devons contourner l'antivirus en le désactivant temporairement.
Dans le coin inférieur droit de la barre des tâches, localisez le programme antivirus installé. Cliquez avec le bouton droit dessus et choisissez Désactiver / s'arrêter / arrêter quelque chose de similaire. Veuillez noter que ces instructions sont différentes pour différentes marques antivirus.
Vérifiez si ce correctif fonctionne. Sinon, activez l'antivirus et vérifiez les correctifs ci-dessous.
Correction 2: Désactiver le pare-feu de défenseur Windows temporairement
Étape 1: Tenez les clés Windows + R En même temps, une fenêtre d'exécution s'ouvre, tape contrôler le pare-feu.cpl, et presser Entrer
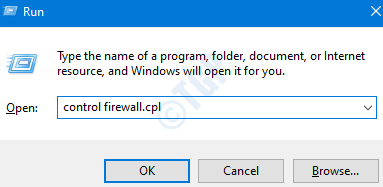
Étape 2: Dans la fenêtre d'apparence, choisissez le Tourner ou désactiver le pare-feu de défenseur Windows Option située sur le côté gauche.
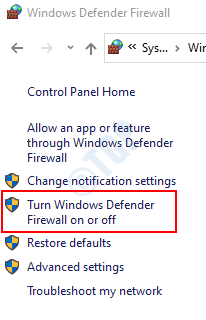
Étape 3: Dans la fenêtre Personnaliser les paramètres,
- Cocher le pare-feu de défenseur de la fenêtre éteint (non recommandé)
- Cocher le pare-feu de défenseur de Windows éteint (non recommandé)
- Cliquer sur D'ACCORD
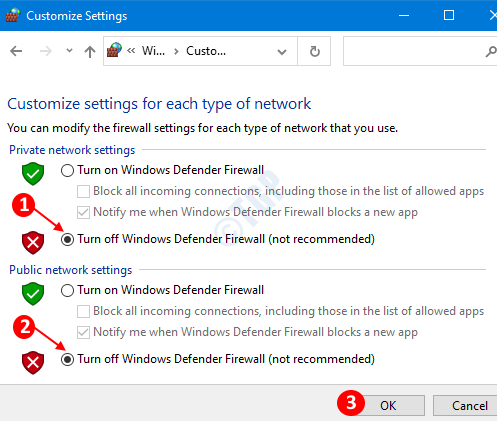
Vous pouvez maintenant voir que le pare-feu Windows a désactivé. Vérifiez si le problème a résolu et l'ouverture de l'URL. Si oui, alors activez à nouveau le pare-feu et voyez quel paramètre a provoqué le problème.
Sinon, vérifiez les autres correctifs ci-dessous.
Correction 3: Désactiver temporairement le proxy
Étape 1: ouvrez le navigateur et cliquez sur le Menu icône située dans le coin supérieur droit de la fenêtre et choisissez Options
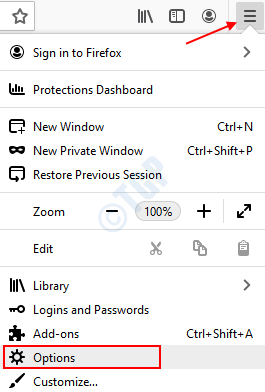
Étape 2: Dans la fenêtre d'apparence, sous le Général Section sur le côté gauche, cliquez sur le Paramètres bouton sous le Paramètres réseau section
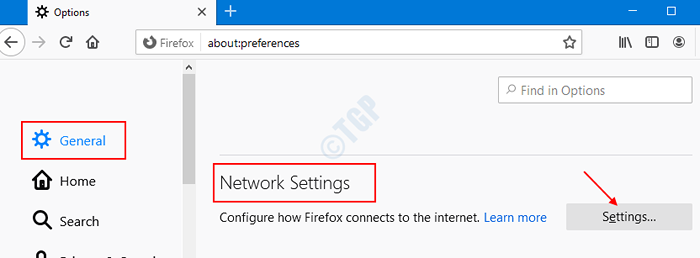
Étape 3: dans les paramètres de connexion Windows qui s'ouvrent,
- Choisissez soit Pas de proxy OU Utiliser les paramètres de proxy système
- Presse D'ACCORD
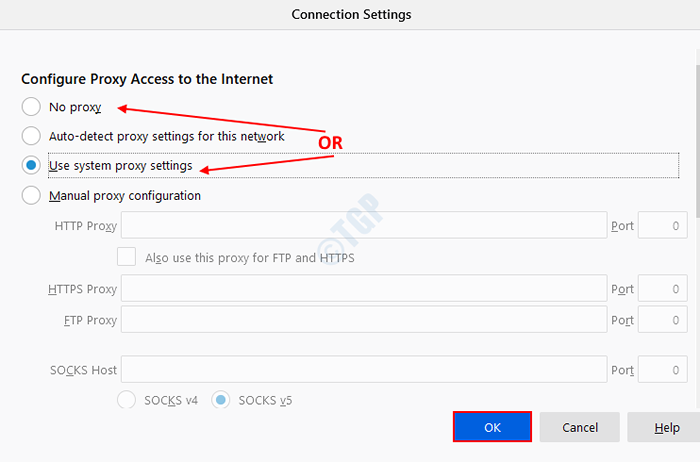
Notez que les paramètres susmentionnés sont destinés au navigateur Mozilla Firefox. Si vous utilisez un autre navigateur, les paramètres ne seront pas les mêmes. Cependant, ils seront quelque peu similaires.
Maintenant que le proxy est désactivé du navigateur, nous devons également désactiver le proxy du système.
Étape 4: Ouvrez la fenêtre Run (Windows + R) et taper MS-Settings: Network-Proxy et presser D'ACCORD
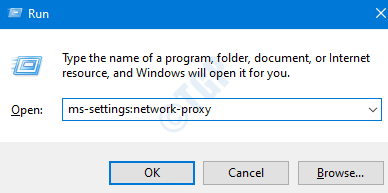
Étape 5: Dans les paramètres -> Réseau et Internet -> Fenêtre proxy qui s'ouvre,
- Éteindre (le bouton sera désormais affiché en couleur blanche) pour détecter automatiquement les paramètres
- Éteindre Le bouton (le bouton sera désormais affiché en couleur blanche) pour une utilisation du script de configuration
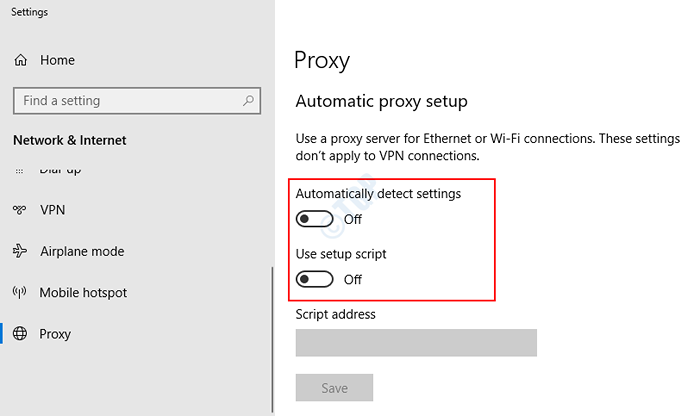
Avec ces modifications, le proxy sera complètement désactivé à partir du système. Maintenant, vous pouvez vérifier si le problème a résolu. En cas d'activation du proxy et de vérifier les correctifs ci-dessous.
Correction 4: Éteignez et activez le modem ou le routeur
Parfois, on voit que l'erreur «L'URL demandée n'a pas pu être récupérée» est montrée en raison de l'instabilité du réseau. Dans de tels cas, le redémarrage du modem ou du routeur a aidé.
Pour redémarrer l'appareil, appuyez sur le bouton d'alimentation de l'appareil. Attendez un certain temps pour que l'appareil redémarre et que les LED vertes apparaissent. Vérifiez si le problème a résolu et l'ouverture de l'URL.
Correction 6: de l'invite de commande
Dans certains cas, le renouvellement de l'adresse IP du système a résolu le problème. Faire cela,
Étape 1: Ouvrez la fenêtre de course (Windows + R) et taper CMD et presser Ctrl + Shift + Entrée Pour ouvrir l'invite de commande avec les privilèges de l'administrateur.
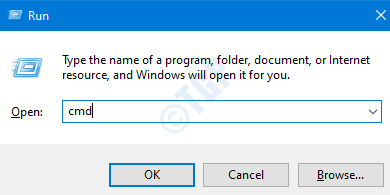
Étape 2: Dans la fenêtre de l'invite de commande, tapez la commande suivante
ipconfig / libérer ipconfig / renouveler
Avec ceux-ci, une nouvelle adresse IP sera affectée au système. Redémarrez le système et vérifiez si le problème se résout. Si le problème n'a pas encore résolu, essayez le correctif ci-dessous.
Correction 7: Clean Boot du système
Étape 1: Ouvrez la fenêtre de course (Windows + R) et taper msconfig et presser D'ACCORD
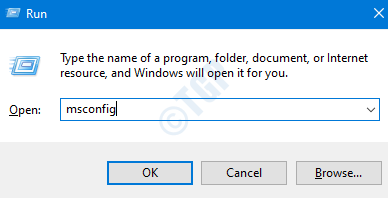
Étape 2: Dans la fenêtre de configuration du système qui s'ouvre, sous l'onglet Services,
- Cocher le Cacher tous les services Microsoft
- Cliquer sur Désactiver tous les
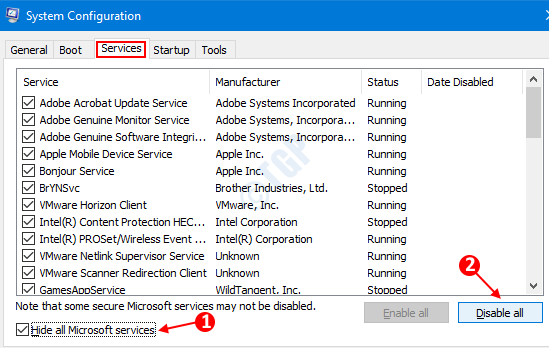
Étape 3: Dans la même fenêtre, ouvrez l'onglet de démarrage, cliquez sur Gestionnaire de tâches ouvert
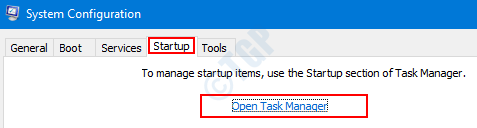
Étape 4: Dans la fenêtre du gestionnaire de tâches qui s'ouvre, désactiver Tous les programmes qui sont activés au démarrage.
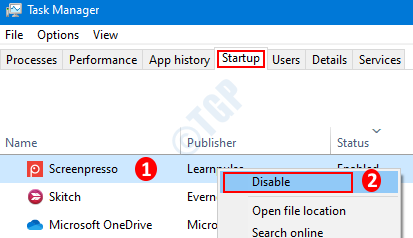
Étape 5: Dans la fenêtre de configuration du système
- Cliquez sur Appliquer
- Puis appuyez D'ACCORD
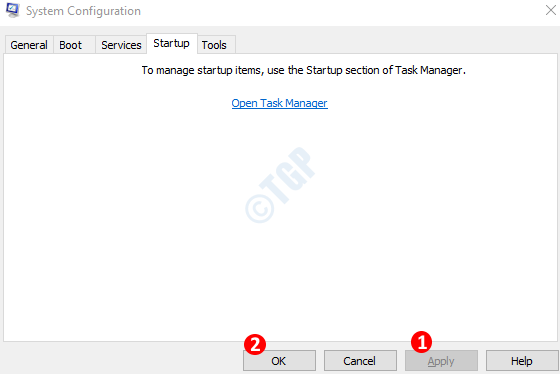
Étape 6: Redémarrage le PC.
Vérifiez si le problème a résolu ce correctif. Si vous êtes en mesure de récupérer l'URL maintenant, cela signifie que l'un des services ou des programmes a causé le problème. Afin de trouver l'application / le service qui a causé le problème, désactivez un service et un programme à la fois et vérifiez si cela a causé le problème. Une fois que vous avez trouvé l'application, vous pouvez le supprimer du système.
Correction 8: Installation des dernières mises à jour
Étape 1: Ouvrez la fenêtre de course (Windows + R) et taper MS-Settings: Windowsupdate-Action et presser D'ACCORD
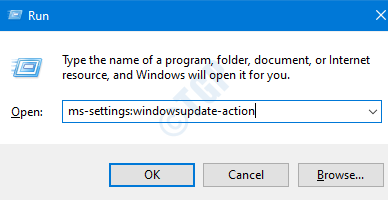
Étape 2: Dans les paramètres -> Mise à jour et sécurité -> Fenêtre de mise à jour Windows qui s'ouvre, cliquez sur Vérifier les mises à jour.Une fois les installations installées, redémarrez le PC.
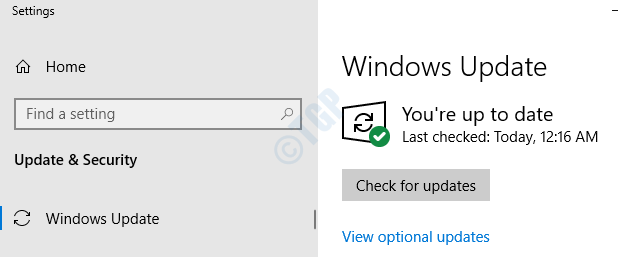
Maintenant que le système est à jour, vérifiez si le problème existe toujours.
Merci pour la lecture. Nous espérons que cela a été informatif. Veuillez nous faire savoir dans les commentaires de laquelle le correctif ci-dessus vous a aidé à résoudre le problème.
- « Comment désactiver les touches collantes dans Windows 10 6 Méthodes
- Comment désactiver l'accélération matérielle dans Microsoft Edge »

