Comment activer la fonction antimalware dans Windows 10 Defender
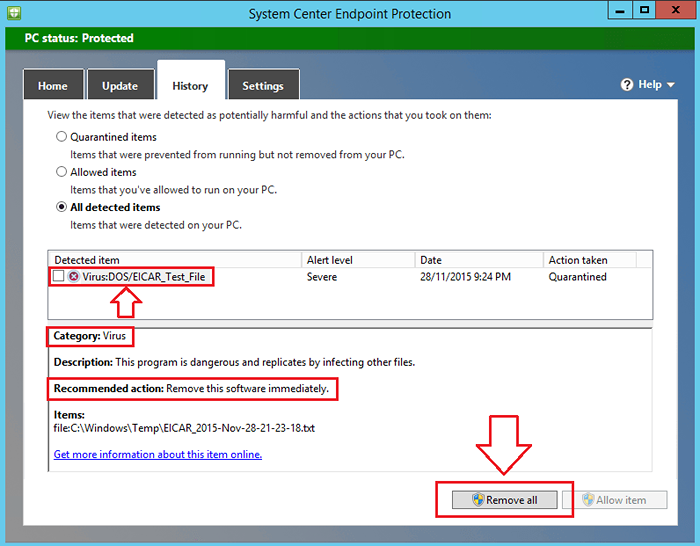
- 4239
- 407
- Lucas Bernard
Les applications potentiellement indésirables (PUA) décrochent souvent votre système en difficulté. PUA sont ces programmes que l'utilisateur télécharge sans savoir pourquoi ils le téléchargement. PUA est principalement téléchargé avec une application utile. L'utilisateur est donc souvent aveugle sur le fait qu'un PUA est téléchargé. PUA n'indique souvent pas complètement ses objectifs à l'utilisateur et a un grand potentiel pour endommager les ressources de calcul.
Lire: 6 meilleurs antivirus pour Windows 10
Enterprise Windows 10 a ajouté une fonctionnalité supplémentaire à son défenseur Windows. Dans cette version, le défenseur Windows peut réellement protéger votre système à nouveau l'installation d'applications potentiellement indésirables (PUA). Même si cette fonctionnalité est limitée à Enterprise Windows 10, il peut être rendu disponible pour Pro et Maison utilisateurs en apportant des modifications mineures dans les entrées de registre. Lisez la suite, pour apprendre à activer la fonction antimalware dans Windows Defender sur Windows 10.
Voir également: - Comment activer la fonction anti-adware dans Windows 10 Defender
ÉTAPE 1
- Cliquez sur le menu Démarrer et dans la zone de recherche de texte, tapez regedit. À partir des résultats de recherche qui apparaissent, cliquez sur regedit et l'exécutez-le lorsqu'on lui a demandé la confirmation.
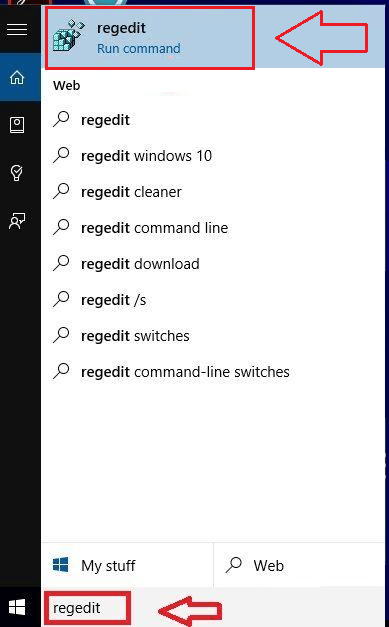 ÉTAPE 2
ÉTAPE 2
- À partir du volet de fenêtre gauche de la fenêtre nommée Éditeur de registre, Trouvez l'entrée nommée HKEY_LOCAL_MACHINE Et cliquez dessus.
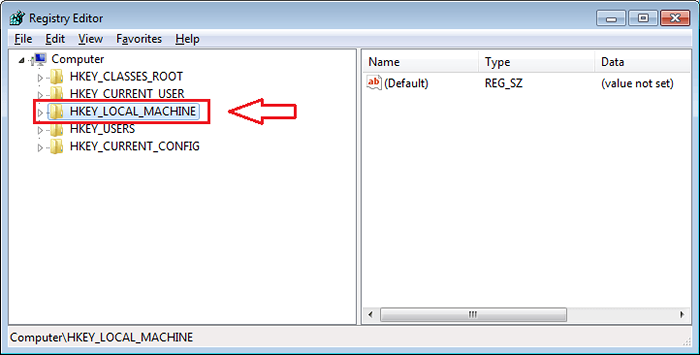 ÉTAPE 3
ÉTAPE 3 - Dans la liste élargie des options, cliquez sur l'option nommée Logiciel.
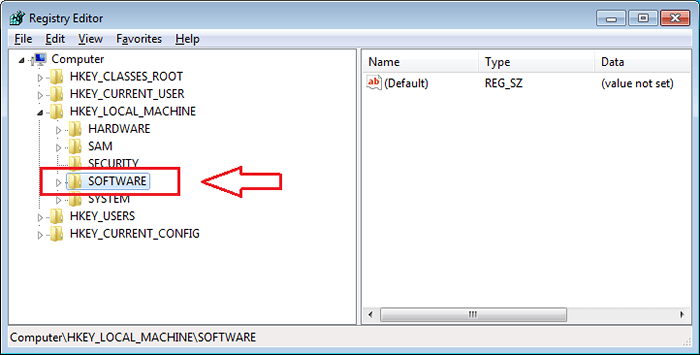 ÉTAPE 4
ÉTAPE 4- Parcourez les options énumérées sous Logiciel. Lorsque vous trouvez une option nommée Stratégies, Cliquez dessus pour passer à l'étape suivante.
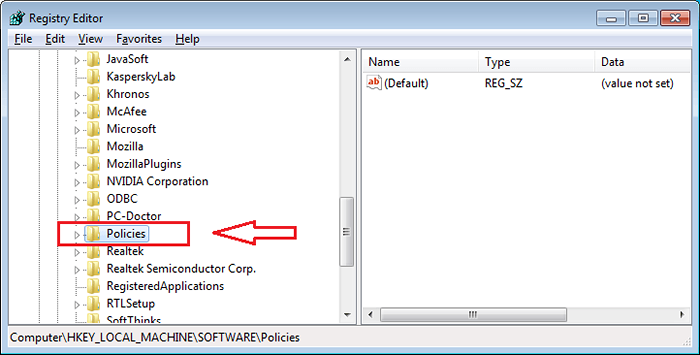 Étape 5
Étape 5- Sous Stratégies, Vous trouverez une option nommée Microsoft. Clique dessus.
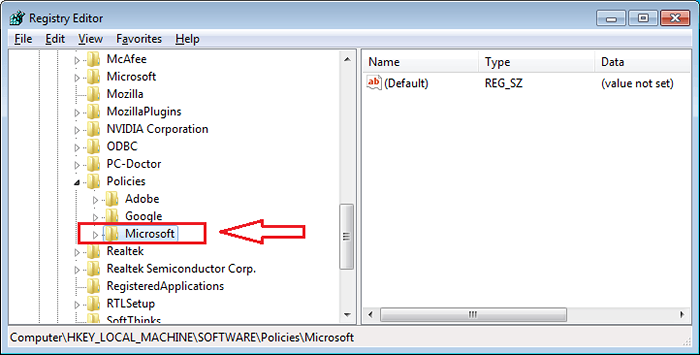 Étape 6
Étape 6- La prochaine étape consiste à cliquer sur l'option nommée Windows Defender sous Microsoft.
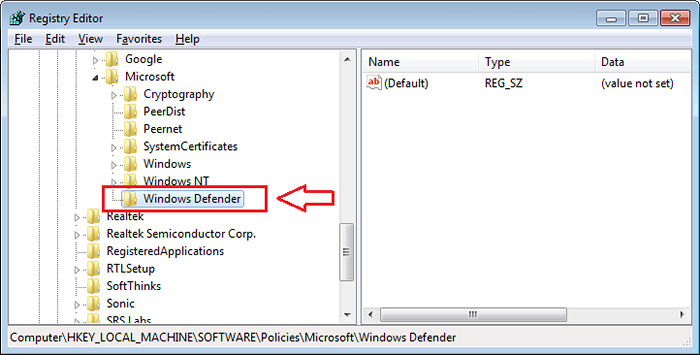 Étape 7
Étape 7- La prochaine étape consiste à trouver l'option Mpenne. Si vous le trouvez, cliquez dessus. Si vous ne le trouvez pas, faites un clic droit sur Windows Defender, puis cliquez sur Nouveau puis sur Clé.
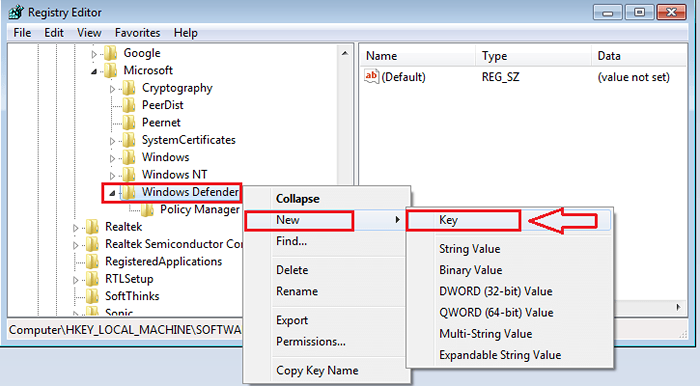 Étape 8
Étape 8 - Nommez la nouvelle clé comme Mpenne puis cliquez dessus.
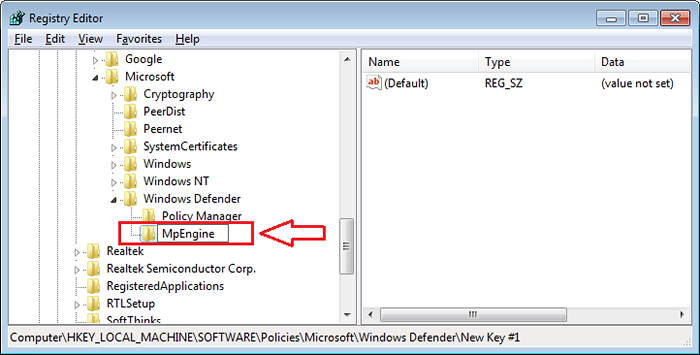 Étape 9
Étape 9- Maintenant dans le volet de fenêtre de droite, recherchez un DWORD (c'est un entier non signé 32 bits) nommé MPenablePlus. Si vous le trouvez, cliquez dessus. Sinon, générez-en un en cliquant simplement avec le bouton droit sur le volet de la fenêtre de droite. Maintenant cliquez sur Nouveau puis sur Valeur DWORD (32 bits).
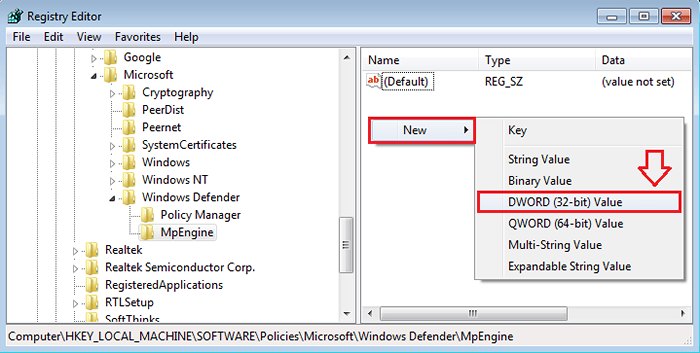 Étape 10
Étape 10- Comme ensuite, nommez la valeur DWORD nouvellement créée comme MPenablePlus.
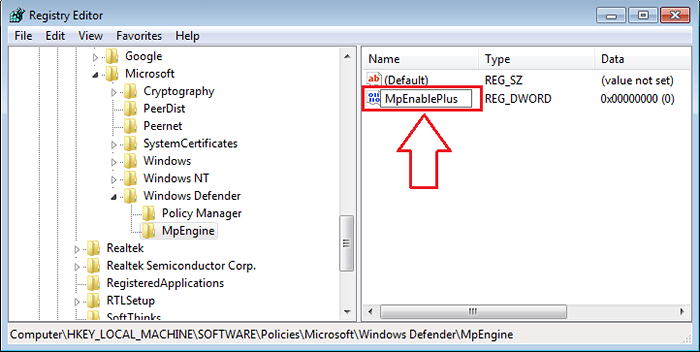 Étape 11
Étape 11- Double-cliquez sur la valeur DWORD nouvellement créée MPenablePlus Inordre pour ouvrir la fenêtre nommée Modifier la valeur DWORD (32 bits). Modifier la valeur sous Données de valeur de 0 à 1. Puis cliquez sur OK. C'est ça. Redémarrez maintenant le système pour voir les changements.
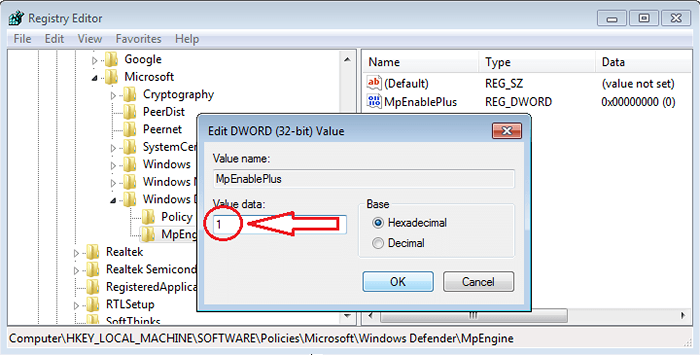 Étape 12
Étape 12- Open Open SCEP (System Center Endpoint Protection). Cliquez sur l'onglet Histoire. Si vous cliquez sur le bouton radio pour Tout les objets détectés, Vous pourrez voir tous les éléments bloqués par Windows Defender. Il vous indique également la catégorie à laquelle appartient l'article bloqué, une brève description et l'action à prendre. Sous le Les éléments en quarantaine, Vous pouvez également voir les applications potentiellement indésirables. Cliquer sur Enlever tout bouton en bas, si vous voulez que l'élément bloqué soit supprimé.
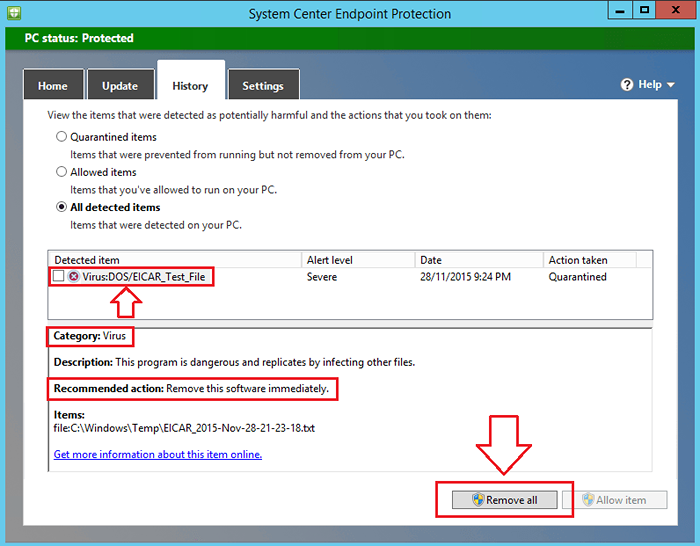 Oui, activer la fonctionnalité anti-anti-logiciels dans Windows Defender sur Windows 10 est aussi simple que celle. Pourquoi opter pour un logiciel coûteux lorsque Windows lui-même le fera gratuitement? J'espère que l'article a été trouvé utile.
Oui, activer la fonctionnalité anti-anti-logiciels dans Windows Defender sur Windows 10 est aussi simple que celle. Pourquoi opter pour un logiciel coûteux lorsque Windows lui-même le fera gratuitement? J'espère que l'article a été trouvé utile.
- « 15 meilleurs appareils de tracker de fitness alternatives Fitbit
- Top 4 des façons d'imprimer des fichiers sur Windows 10 »

