Top 4 des façons d'imprimer des fichiers sur Windows 10
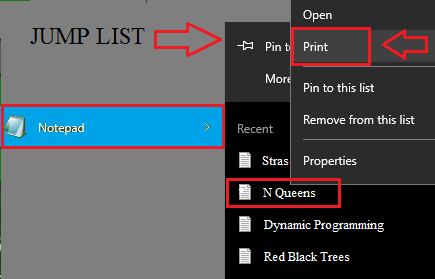
- 3479
- 659
- Romain Martinez
L'impression a prouvé son importance depuis que les ordinateurs ont vu le jour. Presque tous les travaux impliquent une partie de l'impression. Mais la partie délicate est de faire l'impression avec le moins de mesures possibles. Il existe de nombreuses façons par lesquelles l'impression peut être faite. Dans cet article, j'ai essayé de couvrir quatre façons d'impression différentes. La première façon est la manière traditionnelle, où vous trouvez le Imprimer icône et imprime la page. La deuxième façon est en faisant un clic droit sur un fichier particulier et en choisissant l'option Imprimer. La troisième façon est d'utiliser le Liste des sauts de la barre des tâches et imprimer le fichier.Le dernier moyen consiste à utiliser le Liste des sauts Dans le menu Démarrer, trouver l'article et choisir le Imprimer Option en cliquant avec le bouton droit sur le fichier.
Lire : Comment imprimer dans le navigateur Web Edge dans Windows 101.PremièreC'est le moyen d'impression le plus conventionnel. Dans cette méthode, il vous suffit de trouver le Imprimer icône de la zone de menu et cliquez-y pour imprimer le fichier.Impression d'un fichier PDF
- Ouvrez le document PDF que vous souhaitez prendre une impression de. Trouvez le Imprimer icône en haut de la page et cliquez dessus.
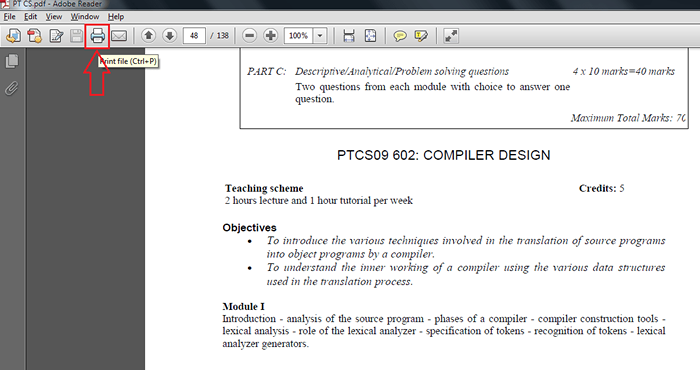
- Une fenêtre nommée Imprimer s'ouvre. Définissez les éléments d'impression selon votre choix et quand tout est fait, cliquez sur Imprimer bouton, qui est au bas du Imprimer fenêtre.
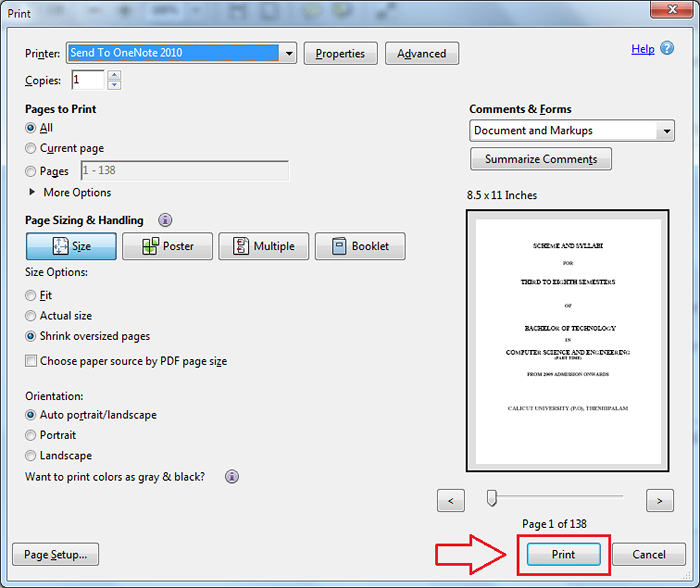 Imprimer un fichier Word ou Excel
Imprimer un fichier Word ou Excel
- Ouvrez le document Word / Excel dont vous souhaitez prendre une impression de. Maintenant trouvez le Déposer bouton en haut de la page et cliquez dessus.
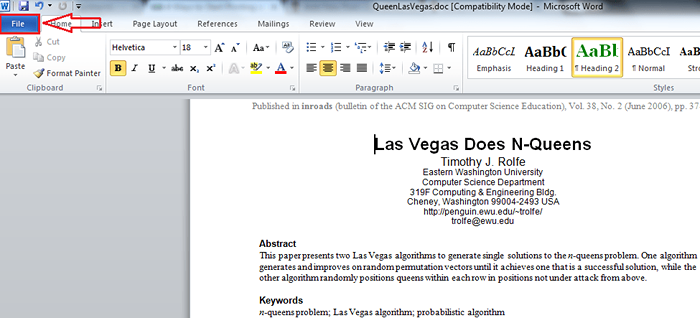
- Du volet de fenêtre gauche, bien Imprimer option. Cliquer dessus vous mène à une nouvelle portion dans le volet de la fenêtre de droite. Trouver Imprimer Option à partir de là également et cliquez dessus.
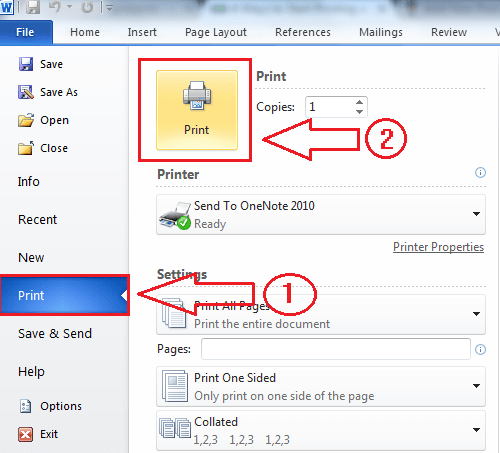
- Maintenant, si vous regardez le plateau système, vous pouvez voir l'icône de l'imprimante qui indique qu'une impression est sur le point de se produire.
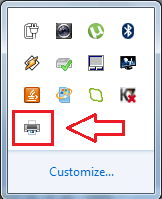 Impression d'un fichier wordpad
Impression d'un fichier wordpad
- Ouvrez le document WordPad. Cliquez sur l'icône du fichier, cliquez sur le Imprimer option du volet de fenêtre gauche puis sur Imprimer Encore une fois, maintenant à partir du volet de la fenêtre droite.
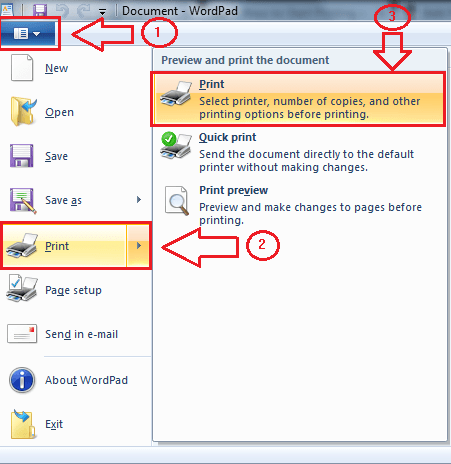
- Imprimer La fenêtre s'ouvre à nouveau, où vous devez définir vos préférences d'impression. Une fois que vous avez terminé, cliquez sur le Imprimer bouton en bas.
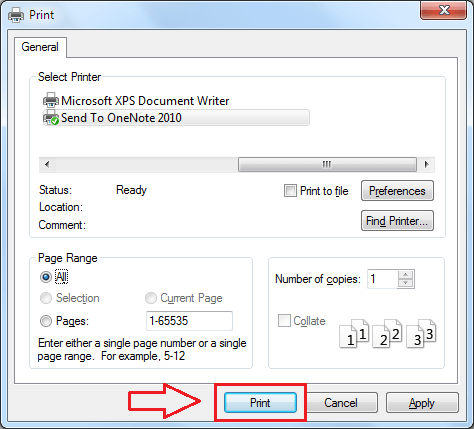 Impression d'un fichier de blocs-notes
Impression d'un fichier de blocs-notes
- Ouvrez le document de bloc-notes que vous souhaitez prendre une impression de. Comme d'habitude, cliquez sur Déposer puis sur Imprimer.
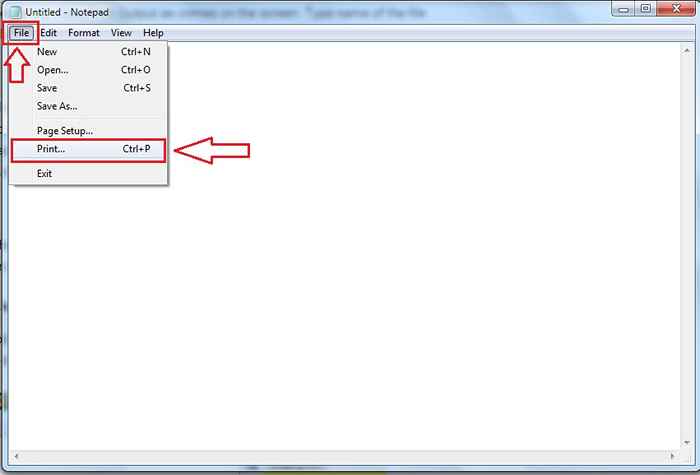
- Encore une fois la fenêtre pour Imprimer s'ouvre. Définissez vos préférences et cliquez sur Imprimer bouton.
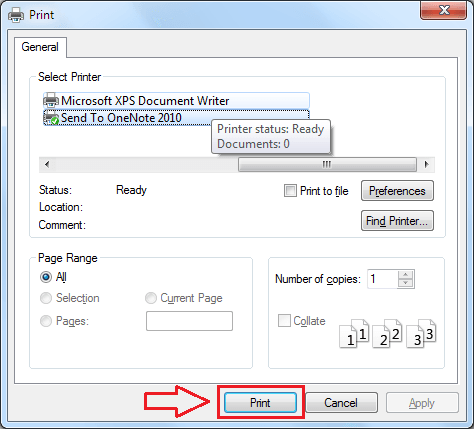 Impression d'un fichier de MS-Paint
Impression d'un fichier de MS-Paint
- Ouvrez le document de peinture. Cliquez sur l'icône du fichier, cliquez sur le Imprimer option du volet de fenêtre gauche puis sur Imprimer Encore une fois, maintenant à partir du volet de la fenêtre droite. Cela entraînera à nouveau l'ouverture du Imprimer fenêtre. Définissez vos préférences comme avant et cliquez sur Imprimer bouton.
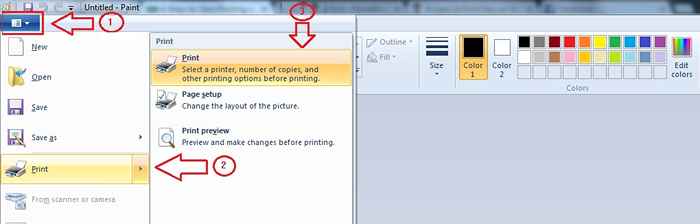
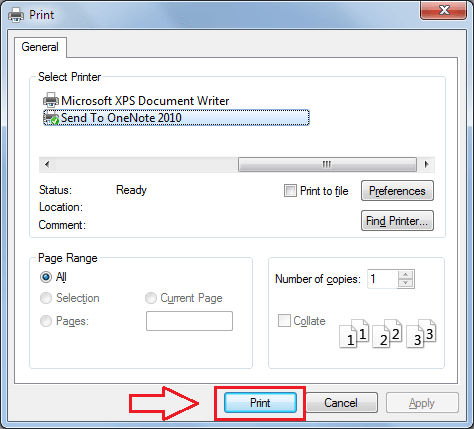 Impression d'un fichier à partir de la galerie de photos de Windows Photo Viewer / Windows
Impression d'un fichier à partir de la galerie de photos de Windows Photo Viewer / Windows
- Ouvrez l'image dans la visionneuse de photos Windows. Cliquer sur Imprimer Onglet puis sur Imprimer option.
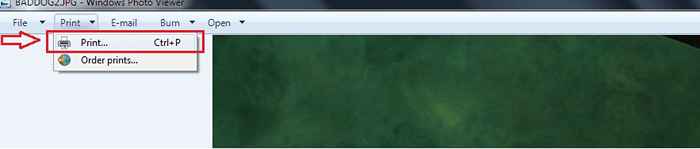
- Une fenêtre nommée Imprimer des photos Open Up Up, ce qui vous donne un aperçu de l'image à imprimer. Définissez vos préférences d'impression et cliquez sur Imprimer.
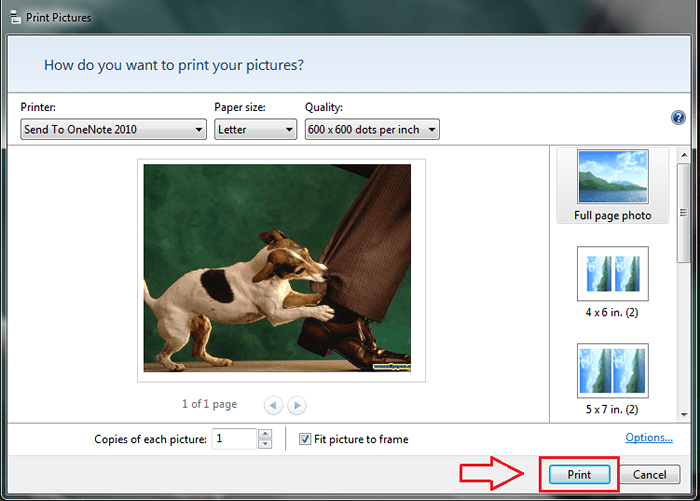 2.Deuxième façonIl s'agit de la deuxième méthode à travers laquelle un fichier peut être imprimé. Le fichier qui doit être imprimé est un clic droit. À partir du menu contextuel, Imprimer L'option est choisie pour imprimer le fichier.Impression d'un fichier doc
2.Deuxième façonIl s'agit de la deuxième méthode à travers laquelle un fichier peut être imprimé. Le fichier qui doit être imprimé est un clic droit. À partir du menu contextuel, Imprimer L'option est choisie pour imprimer le fichier.Impression d'un fichier doc
- Faites un clic droit sur le fichier doc dont vous souhaitez prendre une impression de. Dans le menu contextuel, choisissez Imprimer option. Maintenant, définissez vos préférences d'impression dans le Imprimer fenêtre et cliquez sur Imprimer bouton en bas.
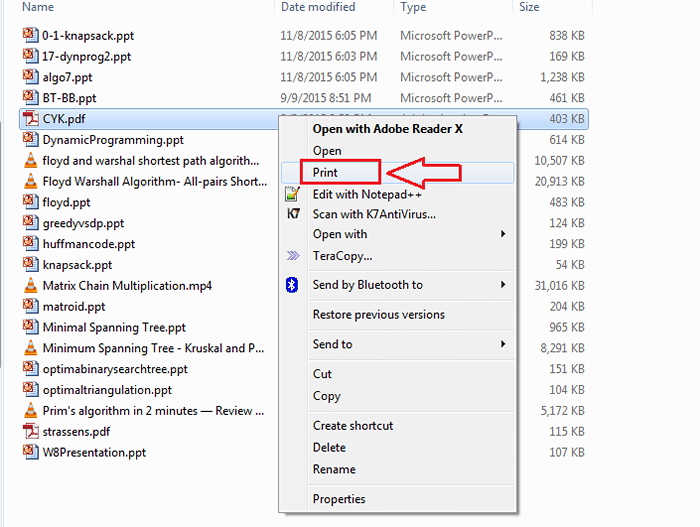 Impression d'un fichier image
Impression d'un fichier image
- Suivez les mêmes étapes qu'avant. Faites un clic droit sur le fichier et choisissez Imprimer option.
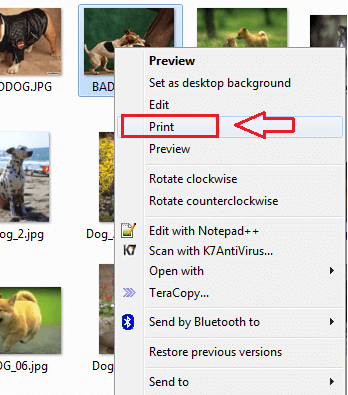 3.Troisième voieLa troisième façon d'impression utilise le saut de la barre des tâches répertorie Inordre pour imprimer les fichiers. Les fichiers récemment accessibles / fréquemment accessibles trouveront toujours une place dans les listes de sauts Windows et il est toujours facile d'imprimer le fichier à partir des listes de sauts que de naviguer vers l'emplacement du fichier, puis de l'imprimer.
3.Troisième voieLa troisième façon d'impression utilise le saut de la barre des tâches répertorie Inordre pour imprimer les fichiers. Les fichiers récemment accessibles / fréquemment accessibles trouveront toujours une place dans les listes de sauts Windows et il est toujours facile d'imprimer le fichier à partir des listes de sauts que de naviguer vers l'emplacement du fichier, puis de l'imprimer.
- Faites un clic droit sur l'icône de l'application respective. Cela entraînera l'émergence de sa liste de sauts. Maintenant, recherchez le fichier dont vous souhaitez prendre une impression, à partir de la liste de sauts et cliquez avec le bouton droit sur lui. Il en résulte une affectation d'un menu contextuel. Choisir Imprimer option à partir de celui-ci pour imprimer le fichier.
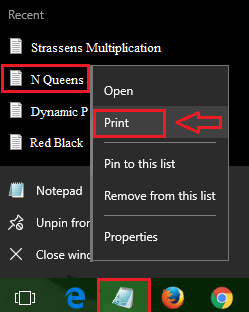 4.Quatrième cheminWindows 10 répertorie les applications sur son menu Démarrer. À la pointe d'une application, il y aura une flèche, en cliquant sur ce qui se traduit par apparaître de sa liste de sauts. Fourth Way utilise ces listes de sauts à partir du menu de démarrage de Windows pour imprimer un fichier.
4.Quatrième cheminWindows 10 répertorie les applications sur son menu Démarrer. À la pointe d'une application, il y aura une flèche, en cliquant sur ce qui se traduit par apparaître de sa liste de sauts. Fourth Way utilise ces listes de sauts à partir du menu de démarrage de Windows pour imprimer un fichier. - Cliquez sur la flèche à la pointe d'une application sur le menu de démarrage de Windows pour afficher sa liste de sauts. Maintenant, cliquez avec le bouton droit sur le fichier dont vous souhaitez prendre une impression et cliquez sur Imprimer dans le menu contextuel qui apparaît.
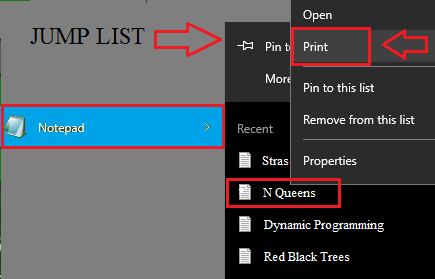 Cet article a exploré diverses façons par lesquelles un fichier peut être imprimé. J'espère que l'article a été trouvé utile.
Cet article a exploré diverses façons par lesquelles un fichier peut être imprimé. J'espère que l'article a été trouvé utile.
- « Comment activer la fonction antimalware dans Windows 10 Defender
- Comment envoyer et recevoir un fax sur Windows 10 »

