Comment activer ou désactiver la prédiction de texte dans Windows 11
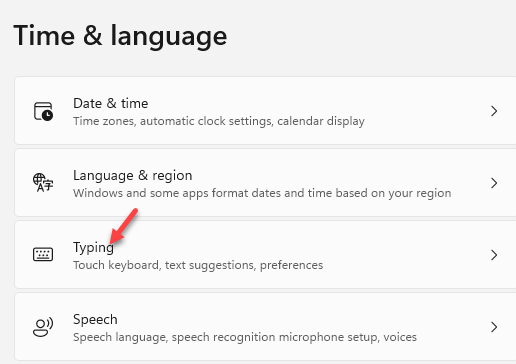
- 4159
- 1030
- Jeanne Dupont
Prédiction de texte ou suggestion de texte dans Windows 11 est une fonction intégrée qui offre une expérience de frappe améliorée. Tout comme vous remarquez les suggestions de frappe sur un smartphone pendant la frappe, activer la prédiction de texte dans Windows 11 offre des suggestions similaires, ce qui est particulièrement utile lorsque vous vous débattez avec des orthographes plus longues ou lorsque vous souhaitez terminer votre travail plus rapidement.
Les suggestions de texte sont également utiles lorsque vous n'êtes pas sûr de l'orthographe correcte d'un mot que vous souhaitez taper. Activer la prédiction du texte. La fonction de suggestion de texte peut également mettre en évidence les mots mal orthographiés, les mots mal orthographiés de correction automatique, offrir des suggestions de texte multilingues et afficher des suggestions de texte lorsque vous tapez sur votre clavier. Lorsque vous commencez à taper, les suggestions commencent à apparaître au-dessus du curseur d'où vous pouvez sélectionner les mots et les phrases de votre choix. Il peut également prédire les noms de texte en fonction de votre historique de frappe.
Voici comment tourner ou désactiver la prédiction de texte dans Windows 11.
Activer / désactiver les suggestions de texte dans Windows 11 en utilisant l'application Paramètres
Ceci est la méthode principale qui vous aide à activer ou à désactiver les suggestions de texte via l'application Paramètres. Voyons comment:
Étape 1: appuie sur le Gagner + je touches ensemble sur votre clavier pour ouvrir le Paramètres appliquer.
Étape 2: Dans le Paramètres fenêtre, cliquez sur Temps et langue sur le côté gauche.
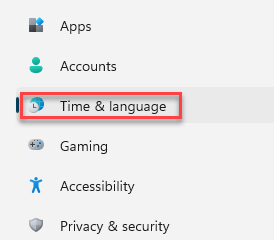
Étape 3: Maintenant, naviguez vers le côté droit et cliquez sur Dactylographie.
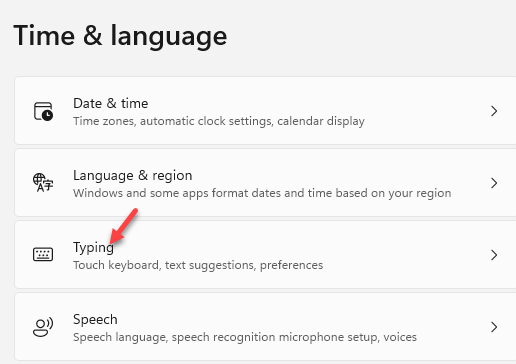
Étape 4: Sur le côté droit, dans le Dactylographie Pane, vous verrez les options - Afficher les suggestions de texte lors de la saisie du clavier physique, Suggestions de texte multilingues, Mots mal orthographiés en correction automatique et Mettre en évidence les mots mal orthographiés.
Allumez toutes ces options en déplaçant le curseur vers la droite.
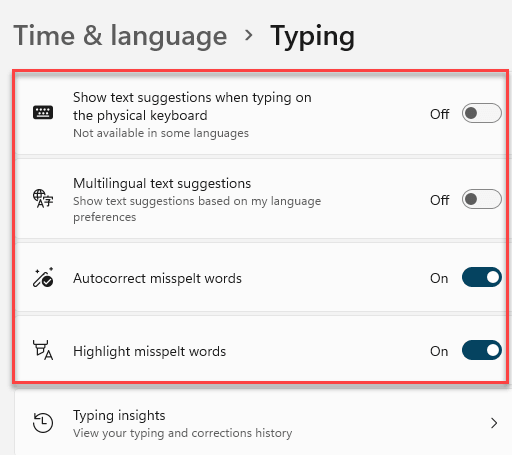
Maintenant, lorsque vous tapez sur Word ou Noto-Noto-Notage, vous verrez les suggestions de texte apparaître au-dessus du curseur dans différentes langues avec des mots mal orthographiés et avec l'option de correction automatique.
Activer / désactiver les suggestions de texte dans Windows 11 en utilisant l'éditeur de registre
Si aucune des méthodes ci-dessus ne fonctionne, ajuster l'éditeur de registre peut vous aider à activer ou à désactiver les suggestions de texte sur votre PC Windows 11. Voyons comment:
Étape 1: Cliquez avec le bouton droit sur l'icône Windows (Commencer) situé au milieu du Barre des tâches et sélectionner Courir.
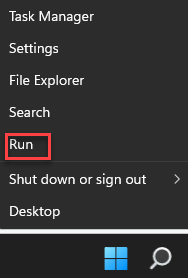
Étape 2: Dans le Exécuter la commande fenêtre, tape regedit dans la barre de recherche et appuyez sur Entrée pour ouvrir la fenêtre de l'éditeur de registre.
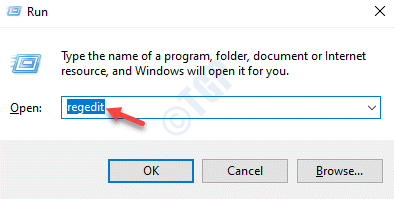
Étape 3: Copier et coller il sous le chemin du chemin vers le Éditeur de registre barre d'adresse et presse Entrer:
Hkey_current_user \ logiciel \ Microsoft \ Input \ Paramètres
Maintenant, vérifiez le Valeur dword - ActiverhwkbtextPrediction à droite et double-cliquez dessus.
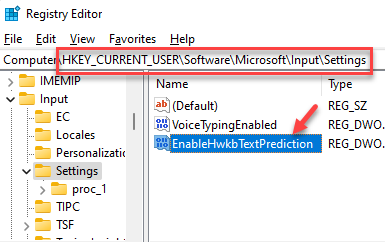
Étape 4: Dans le Modifier la valeur DWORD (32 bits) boîte de dialogue, définissez le Données de valeur pour 0 Si vous souhaitez activer le Suggestions de texte.
Presse D'ACCORD Pour enregistrer les modifications et quitter.
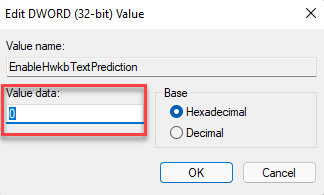
Étape 5: Pour désactiver le Suggestions de texte, met le Données de valeur se déplacer vers 1 et presser D'ACCORD Pour économiser et sortir.
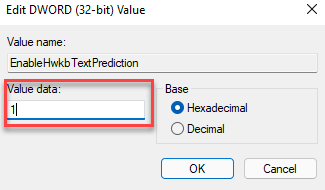
*Note - Assurez-vous de créer une sauvegarde des paramètres de l'éditeur de registre, avant de modifier le registre. Cela vous aidera à récupérer toutes les données perdues au cas où vous en perdez pendant le processus.
- « Comment rendre les extensions de fichiers visibles ou invisibles sur Windows 11
- Comment augmenter ou diminuer la taille de la police sur Windows 11 »

