Comment rendre les extensions de fichiers visibles ou invisibles sur Windows 11
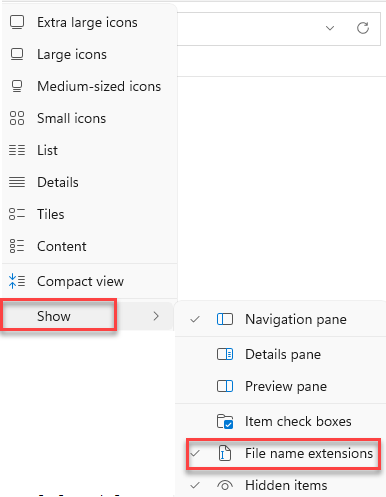
- 3028
- 535
- Rayan Lefebvre
Windows 11 est venu avec des modifications des fonctionnalités qui prendront un certain temps pour vous habituer. Rendre les extensions de fichiers visibles ou invisibles sur votre PC Windows 11 est un tel changement qui nécessite votre attention. Le nouveau système d'exploitation a trouvé différentes façons d'afficher ou de masquer les extensions de fichiers, en particulier pour les types de fichiers connus, ce qui est utile pour les utilisateurs de Windows.
Les extensions de fichiers sont les types de fichiers ou le format que vous voyez à la fin d'un nom de fichier, par exemple, .exe, .PNG, .docx, etc. Cependant, vous ne voyez peut-être pas parfois les extensions des types de fichiers connus et c'est parce que les extensions sont invisibles par défaut. Étant donné que la plupart des utilisateurs ne sont pas si avertis en technologie et peuvent ne pas avoir besoin de savoir quel est le format de fichier, Windows choisit de ne pas afficher les extensions de fichier.
Cependant, il vaut toujours mieux être sûr du type de fichier que vous pouvez télécharger, car certaines extensions de fichiers comme .PDF ou d'autres formats d'image peuvent s'accompagner de logiciels malveillants ou de virus qui peuvent être nocifs pour votre PC. Par conséquent, assurez-vous de vérifier le type de fichier avant de télécharger, cependant, pour cela, vous devrez intester l'extension de fichier.
Voici comment rendre les extensions de fichiers visibles ou invisibles sur Windows 11.
Table des matières
- Méthode 1: Utilisation d'options de dossiers
- Méthode 2: Utilisation de la barre de commande de l'explorateur de fichiers
- Méthode 3: ajout du type de fichier
- Méthode 4: Utilisation de l'éditeur de registre
- Méthode 5: Utilisation d'un fichier batch
Méthode 1: Utilisation d'options de dossiers
Cette méthode est applicable lorsque vous souhaitez découvrir les extensions de fichiers pour plusieurs types de fichiers connus en un seul coup. Suivez les instructions ci-dessous pour modifier plusieurs paramètres en même temps:
Étape 1: Recherche Options d'explorateur de fichiers Dans la recherche Windows.
Étape 2: Cliquez sur le résultat de la recherche.
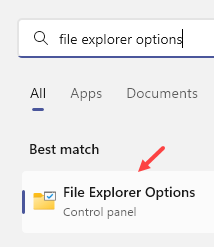
Étape 3: Dans le Options de dossier boîte de dialogue qui s'ouvre, sélectionnez le Voir onglet et dans le Réglages avancés champ, faites défiler vers le bas et décochez la boîte à côté de Masquer les extensions pour les types de fichiers connus.
Presse Appliquer et puis D'ACCORD Pour appliquer les modifications et quitter.
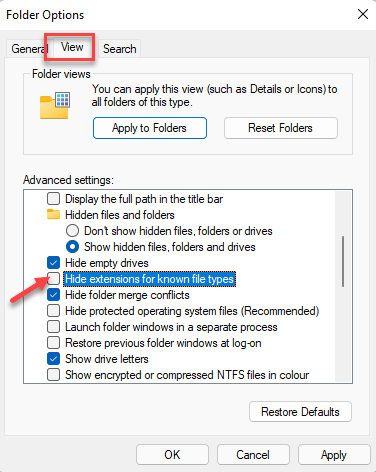
Méthode 2: Utilisation de la barre de commande de l'explorateur de fichiers
Cette méthode vous aide à rendre les extensions de fichier visibles via la barre de commande Explore Fichier. Cette option est introduite dans Windows 11 et est l'une des méthodes les plus rapides pour afficher les extensions de fichier. Voici comment activer l'option:
Étape 1: appuie sur le Win + E touches ensemble sur votre clavier pour ouvrir le Explorateur de fichiers fenêtre.
Étape 2: Dans le Explorateur de fichiers fenêtre, allez en haut de la fenêtre et cliquez sur Voir menu déroulant (Options de mise en page et d'opinion).

Étape 3: Cliquer sur Montrer Dans la liste et sélectionner Extensions de nom de fichier.
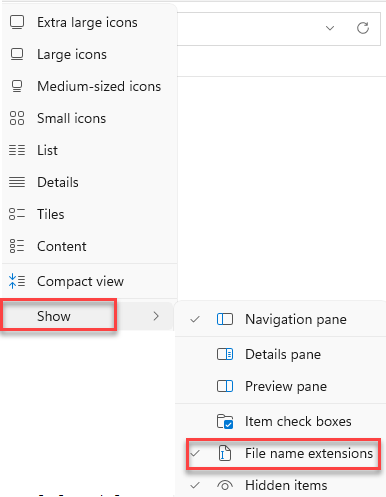
Méthode 3: ajout du type de fichier
Cette méthode vous permet d'afficher complètement le type de fichier dans une colonne distincte, ce qui facilite la visualisation de l'extension de fichier au lieu de voir l'extension de fichier avec le nom de fichier. Cette méthode fonctionne différemment et, par conséquent, suivez les étapes ci-dessous pour ajouter un en-tête de colonne ou une colonne de type de fichier:
Étape 1: appuie sur le Win + E touches simultanément sur votre clavier pour lancer le Explorateur de fichiers fenêtre.
Étape 2: Dans le Explorateur de fichiers fenêtre, accédez au dossier souhaité, par exemple, nous avons sélectionné le Téléchargements dossier.
Maintenant, allez au sommet du Explorateur de fichiers et cliquez pour étendre le Trier menu déroulant (Trier et groupes options) et cliquez sur Taper.

Maintenant, vous devriez voir le type de fichier pour chaque fichier dans une colonne distincte:
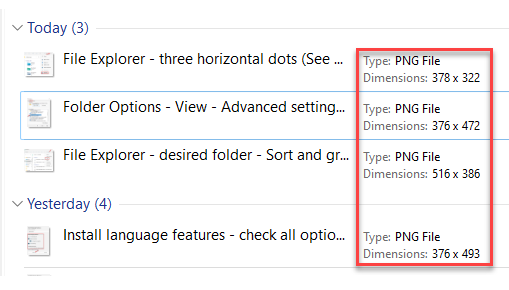
*Note - Certains types de fichiers peuvent être considérés comme des types au lieu d'extensions, par exemple, le .exe Les types de fichiers peuvent afficher comme «Application" taper.
Méthode 4: Utilisation de l'éditeur de registre
La modification de l'éditeur de registre est l'une des méthodes de tir sûr pour modifier les paramètres de votre PC et faire avancer les choses. Cependant, il ne doit être utilisé que lorsque aucune des autres méthodes ne fonctionne. Dans ce cas également, si les méthodes ci-dessus ne parviennent pas à afficher les extensions de fichier, la modification des paramètres du registre est la meilleure option. Voici comment:
Étape 1: appuie sur le Win + R Clés de raccourci pour ouvrir le Exécuter la commande fenêtre.
Étape 2: Dans le Exécuter la commande champ de recherche, type regedit et presser Entrer Pour ouvrir le Éditeur de registre fenêtre.

Étape 3: Dans le Éditeur de registre fenêtre, accédez au chemin ci-dessous:
Hkey_current_user \ logiciel \ Microsoft \ Windows \ CurrentVersion \ Explorer \ Advanced
Localiser le Valeur dword - Hidefileext et double-cliquez dessus.
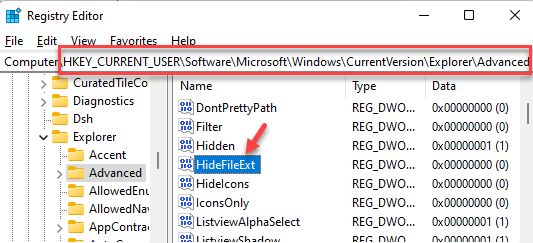
Étape 4: Dans le Modifier la valeur DWORD (32 bits) boîte de dialogue, modifiez le Données de valeur pour 0 Pour afficher les extensions de fichier et appuyer sur D'ACCORD Pour enregistrer les modifications et quitter.
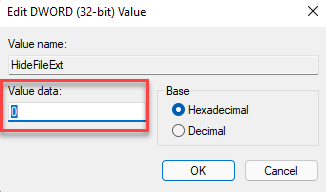
Vous pouvez changer le Données de valeur se déplacer vers 1 Pour masquer les extensions de fichier si vous voulez.
*Note - Avant d'apporter des modifications à l'éditeur de registre, assurez-vous de créer une sauvegarde des paramètres du registre, afin que, au cas où vous perdez des données pendant le processus, vous pouvez récupérer facilement, facilement.
Méthode 5: Utilisation d'un fichier batch
Alternativement, vous pouvez également créer un fichier batch lorsque vous souhaitez afficher des extensions de fichiers sur plusieurs systèmes ou pour quelqu'un qui n'est pas si averti en technologie mais qui a besoin d'une issue facile. Voyons comment créer un fichier batch pour un non-rupture des extensions de fichiers:
Étape 1: Faites un clic droit sur une zone vide sur le Bureau, sélectionner Nouveau puis cliquez sur Document texte.
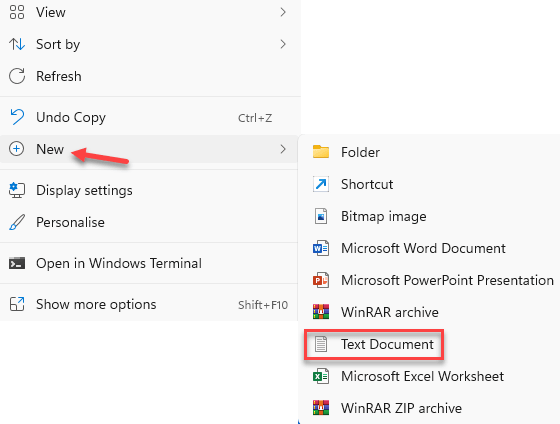
Étape 2: Maintenant, renommer le nouveau document à l'aide d'un nom souhaité, par exemple, nous l'avons renommé comme Afficher le type de fichier.
Maintenant, double-cliquez pour ouvrir le fichier.
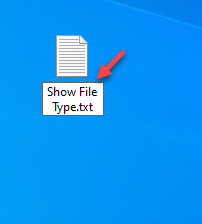
Étape 3: Ensuite, copiez et collez la commande ci-dessous dans le nouveau document texte (Afficher le type de fichier) Pour afficher les extensions de fichier:
Reg Ajouter Hkcu \ Software \ Microsoft \ Windows \ CurrentVersion \ Explorer \ Advanced / V hidefileExt / T reg_dword / d 0 / f

Étape 4: Pour masquer les extensions de fichiers, copiez et collez la commande ci-dessous dans le nouveau document texte:
Reg Ajouter Hkcu \ Software \ Microsoft \ Windows \ Currentversion \ Explorer \ Advanced / V HidefileExt / T Reg_dword / D 1 / F
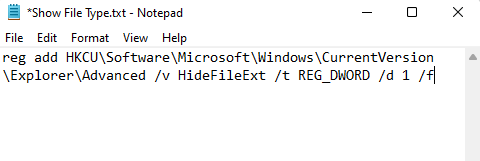
Étape 5: Maintenant, allez au Déposer Onglet en haut à gauche du document texte et cliquez sur Enregistrer sous.
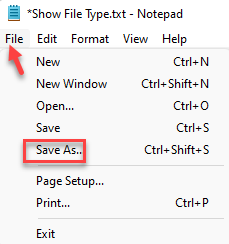
Étape 6: Dans le Enregistrer sous fenêtre, allez au Nom de fichier champ et modifier l'extension de fichier vers .chauve souris.
Ensuite, définissez le Sauvegarder comme type se déplacer vers Tous les fichiers.
Cliquer sur Sauvegarder Pour enregistrer les modifications.
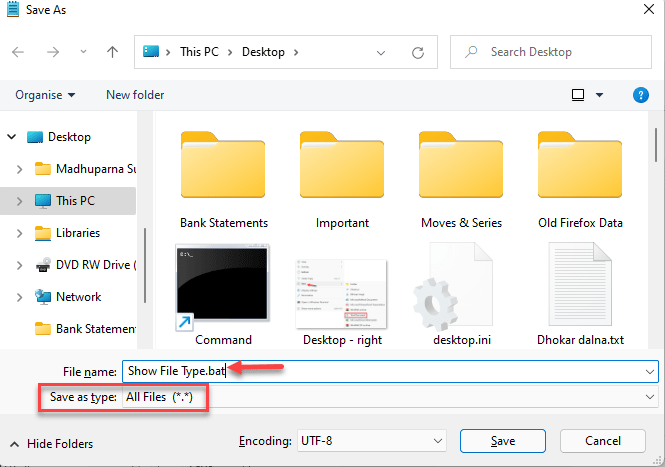
Fermer la Afficher le type de fichier Document et le fichier batch est maintenant prêt.
Vous pouvez transférer ce fichier vers un autre PC et double-cliquez dessus pour exécuter le fichier chaque fois que vous souhaitez afficher ou masquer les extensions de fichier.
Vous pouvez maintenant afficher ou masquer facilement les extensions de fichiers sur votre PC Windows 11.
- « Correction du problème de l'arrêt lent et du redémarrage de Windows 11
- Comment activer ou désactiver la prédiction de texte dans Windows 11 »

