Comment activer ou désactiver facilement les paramètres de synchronisation de Windows 10/11
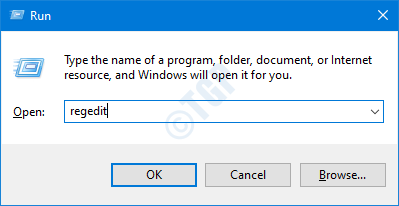
- 4441
- 677
- Romain Martinez
Lorsque vous utilisez plusieurs appareils exécutant Windows 10, vous voudrez peut-être que tous ces appareils aient des paramètres similaires. Par exemple, il pourrait y avoir un mot de passe que vous avez stocké dans un appareil afin que vous n'ayez pas besoin de le taper à chaque fois. Il y a de fortes chances que vous souhaitiez que ce mot de passe soit également enregistré sur vos autres appareils. Ce serait sûr car cet appareil vous appartient et pratique également. Parfois, nous passons beaucoup de temps pour personnaliser et personnaliser l'apparence d'un système. Disons que vous l'aimiez et que vous souhaitez les mêmes paramètres d'apparence dans tous vos appareils, l'application de ces paramètres manuellement sur tous les appareils peut être lourd et long. Pour éviter cela, vous pouvez simplement activer les paramètres de synchronisation, et les mêmes paramètres d'apparence seront enregistrés sur tous les appareils. Vous trouverez ci-dessous la liste des fonctionnalités qui peuvent être synchronisées dans Windows 10:
- Compte
- Mots de passe - stocke tous les mots de passe stockés sur les appareils. Aux sites Web, WiFi, etc.
- Thème - Cela contrôle les paramètres d'apparence tels que le thème de bureau, les paramètres de la barre des tâches
- Préférences linguistiques - Cela contrôle la date, l'heure, la langue et les paramètres régionaux
- Facilité d'accès - Cela contrôle les paramètres du son, du clavier et de la souris, etc.
- Autres paramètres de la fenêtre - Paramètres de l'invite de commande, paramètres du navigateur, tapant. Vérifiez ce lien pour plus de détails.
Dans cet article, nous permet de discuter de différentes façons de synchroniser les favoris, les apparences et d'autres paramètres entre tous vos appareils. Voyons également comment désactiver les paramètres de synchronisation.
Méthode 1: De l'éditeur de registre
À travers cette méthode, Seuls les paramètres de synchronisation individuels peuvent être contrôlés. Assurez-vous donc, Les paramètres de synchronisation sont activés (Voir l'étape 3 dans la méthode 1)
Étape 1: Ouvrez la fenêtre de course. Maintenez les boutons Windows + R de votre clavier simultanément
Étape 2: Type regedit et presser D'ACCORD. Si l'UAC apparaît, cliquez sur Oui
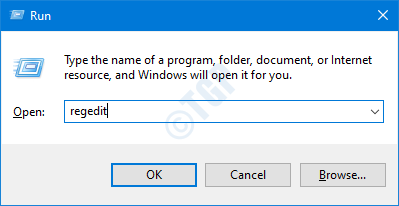
NOTE:
- Veuillez essayer cette option si la méthode ci-dessus ne fonctionne pas.
- L'édition du registre peut avoir un effet négatif sur le système même avec la moindre erreur. Il est conseillé de prendre la sauvegarde du registre avant de continuer. Pour prendre une sauvegarde, dans la fenêtre de l'éditeur de registre -> allez à Fichier -> Exporter -> Enregistrer votre fichier de sauvegarde.
Étape 3: Dans la fenêtre de l'éditeur, copier-coller ou accéder à l'emplacement suivant,
Hkey_current_user \ logiciel \ Microsoft \ Windows \ CurrentVersion \ SettingSync \ Groupes
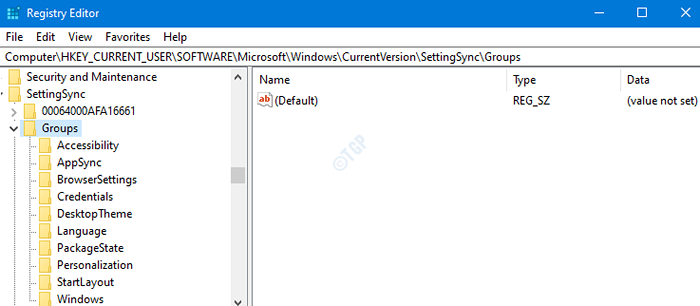
Étape 4: En groupe, vous pouvez voir plusieurs sous-clés (sous-dossiers) à savoir, Accessibilité, appsync, informations d'identification, etc. Ce sont les paramètres de synchronisation individuels disponibles dans le système et peuvent être activés ou désactivés.
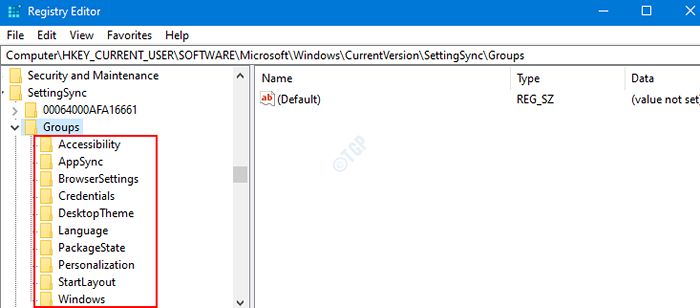
Reportez-vous à la liste ci-dessous pour comprendre quel sous-ciel doit être accessible pour un paramètre de synchronisation individuelle particulière
- Pour apporter des modifications à Thème Synchronisation des paramètres, accédez au Personnalisation sous-clé
- Pour apporter des modifications à Mots de passe Synchronisation des paramètres, accédez au Crédits sous-clé
- Pour apporter des modifications à Préférences linguistiques Synchronisation des paramètres, accédez au Langue sous-clé
- Pour apporter des modifications à Autres paramètres Windows Synchronisation des paramètres, accédez au les fenêtres sous-clé
- Pour apporter des modifications à Paramètres Microsoft Edge et Internet Explorer Synchronisation des paramètres, accédez au Paramètres du navigateur sous-clé
- Pour apporter des modifications à Démarrer la disposition du menu Synchronisation des paramètres, accédez au Démarrage sous-clé
- Pour apporter des modifications à Facilité d'accés Synchronisation des paramètres, accédez au Accessibilité sous-clé
Étape 5: Dans la fenêtre de l'éditeur de registre,
- Choisissez le paramètre de synchronisation que vous souhaitez activer ou désactiver et cliquer dessus. Par exemple, si vous souhaitez modifier le Préférences linguistiques Synchronisation des paramètres, cliquez sur le Langue sous-clé ou dossier
- Dans le menu du côté droit, double-cliquez sur Activé Dword pour le modifier.
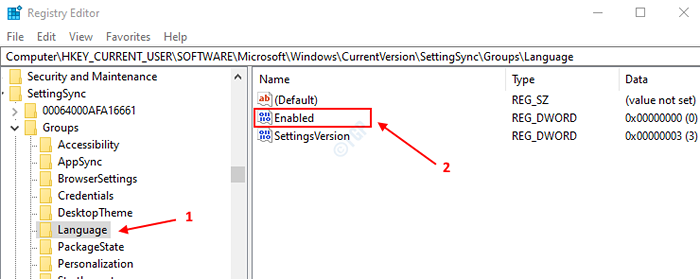
Étape 6: La fenêtre Edit DWORD s'ouvre, dans la section des données de valeur,
- Définir la valeur comme 0 pour Éteindre et appuyez sur Entrée
- Définir la valeur comme 1 pour Allumer et appuyez sur Entrée
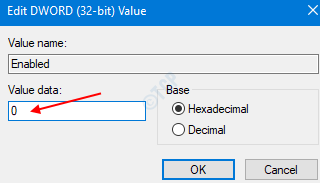
C'est tout. Nous espérons que cet article était informatif. Merci pour la lecture. Veuillez commenter et nous faire savoir lequel des méthodes ci-dessus a aidé.
Méthode 2: à partir des paramètres
Étape 1: Ouvrez la fenêtre de commande d'exécution tenant les touches Windows + R en même temps.
Étape 2: Dans la fenêtre qui s'ouvre, tapez la commande RUN, MS-Settings: Sync, et frapper Entrer.
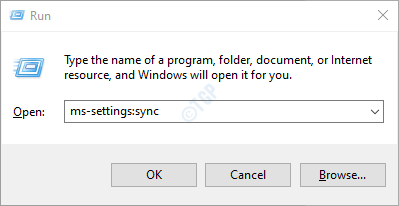
Étape 3: Dans la fenêtre d'apparence, pour Activer la synchronisation,
1. Basculer le bouton sous Paramètres de synchronisation pour ALLUMER
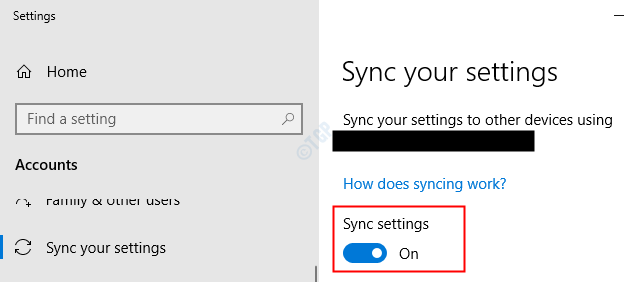
2. Seulement après cela, vous pouvez contrôler le Paramètres de synchronisation individuels En tournant la fonctionnalité Allumé ou éteint en fonction de votre préférence.
NOTE :
- Lorsque les boutons sont allumé, Ils sont affichés dans couleur bleue.
- Lorsque les boutons sont éteindre, Ils sont montrés dans couleur blanche.
Par exemple, si vous souhaitez activer la synchronisation de toutes les fonctionnalités entre vos appareils, activez les boutons pour activer toutes les fonctionnalités comme indiqué ci-dessous.
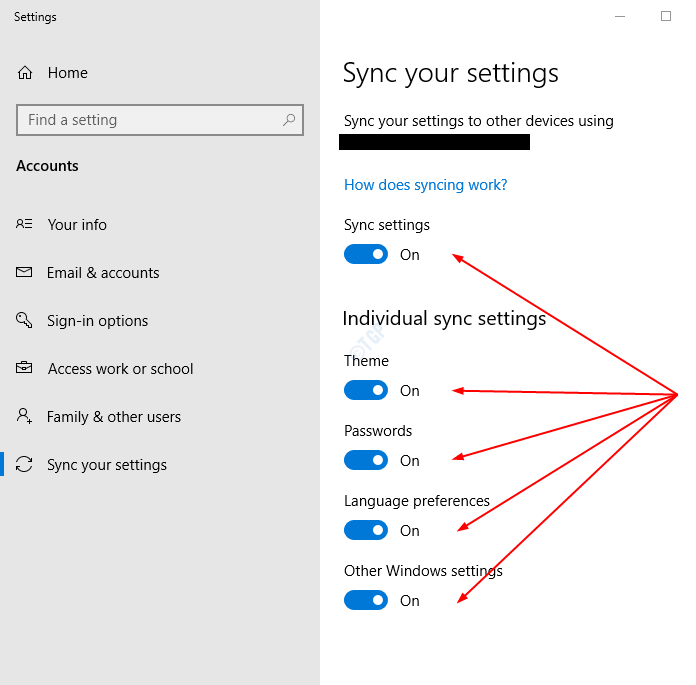
Disons que vous souhaitez activer uniquement les paramètres de synchronisation pour le thème et les mots de passe, alors vous pouvez le faire comme suit:
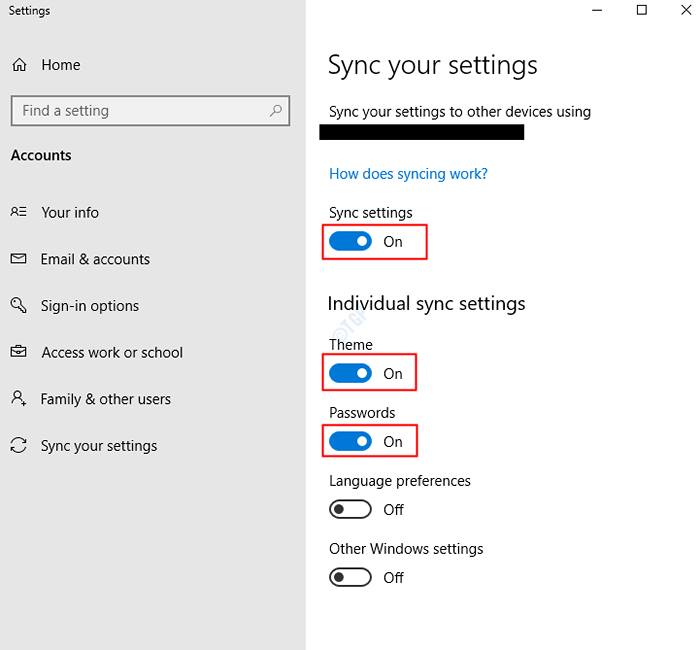
Étape 4: dans l'ordre pour arrêter la synchronisation, Basculer le bouton de ÉTEINDRE le Paramètres de synchronisation.
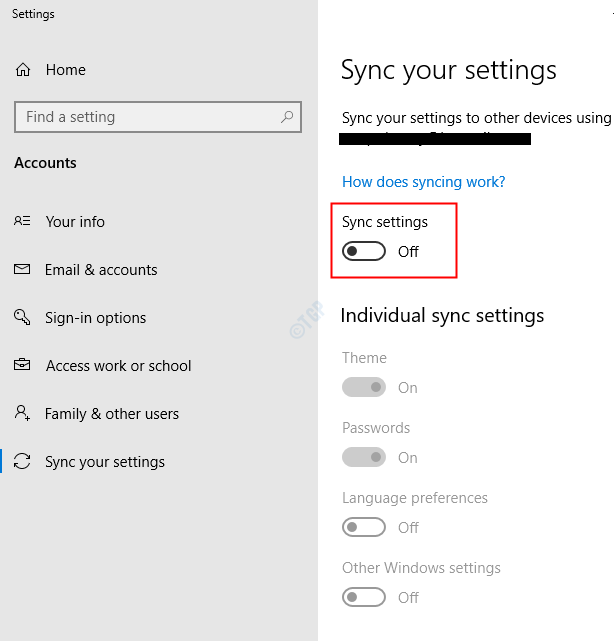
NOTE:
Si vous remarquez que le L'option de paramètres de synchronisation est grisée, C'est parce que vous n'êtes pas connecté via le compte Microsoft. Pour se connecter via le compte Microsoft
- Cliquer sur Vos informations languette
- Choisir Connexion avec un compte Microsoft à la place
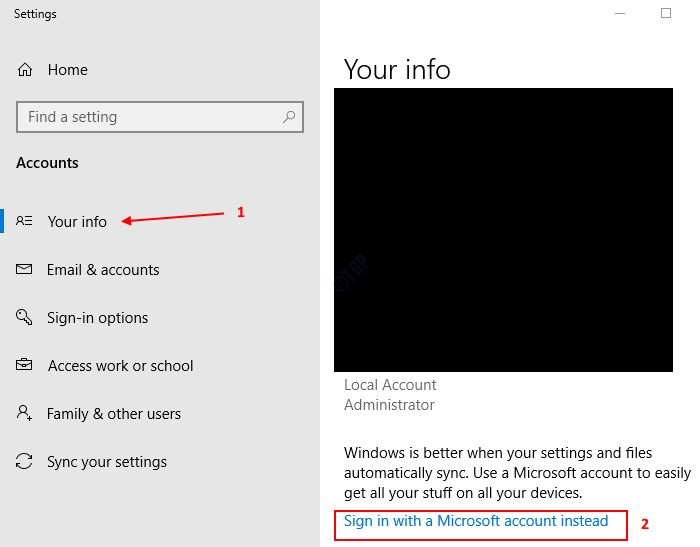
Connectez-vous et terminez les formalités. Maintenant aller à Synchronisez vos paramètres onglet et effectuez les modifications requises.
- « Comment empêcher les fichiers d'être supprimés dans Windows 10
- Comment maximiser ou minimiser une application par défaut au lancement dans Windows 10/11 »

