Comment débloquer un fichier bloqué par Windows 10/11
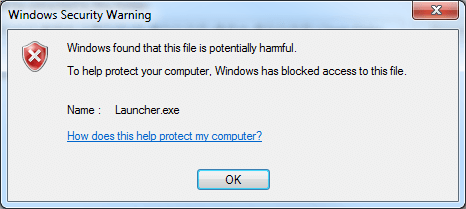
- 1447
- 350
- Zoe Dupuis
Dans Windows, la tâche du gestionnaire de pièce jointe consiste à protéger l'utilisateur des téléchargements qui peuvent s'avérer dangereux pour le système. Le gestionnaire effectue cette tâche en identifiant le type de fichier et les paramètres de sécurité qui l'accompagnent. En fonction des informations de sécurité fournies par les informations de la zone, Windows utilise le gestionnaire de pièces jointes pour vous avertir avant d'ouvrir le fichier, ou souvent pour bloquer votre accès à ces fichiers potentiellement nocifs. Bien qu'il s'agisse d'une très bonne mesure de sécurité fournie par Microsoft, le problème est que parfois Windows classe une source en laquelle vous avez confiance, un dommage - si le fichier provient d'une pièce jointe par e-mail, si vous l'avez téléchargé depuis Internet; Ces fichiers sont des suspects principaux pour Windows pour les bloquer pour votre protection.
Lire:-
- Correction: ce programme a été bloqué sous Windows
- Comment désactiver le blocage des fichiers téléchargés
Lorsque Windows bloque votre accès à un fichier, vous recevrez un message comme celui-ci lorsque vous essayez de l'ouvrir: «Windows a constaté que ce fichier est potentiellement nocif. Pour aider à protéger votre ordinateur, Windows a bloqué l'accès à ce fichier."Il n'y a qu'une seule option fournie ci-dessous cet avertissement:" OK ", et une fois que vous avez sélectionné cela, on vous montre un dossier vide. Mais bien sûr, vous avez vraiment besoin de ce fichier bloqué - y a-t-il un moyen d'y accéder?
Bien sûr, il existe une solution simple à ce problème, mais avant d'aller de l'avant et de débloquer le fichier pour accéder, assurez-vous qu'il s'agit bien d'un fichier sûr et n'a aucune chance d'infecter votre ordinateur avec des virus ou des logiciels malveillants. Si vous ne vous êtes pas déjà assuré, vous pouvez numériser le fichier (vous n'aurez pas à ouvrir le fichier pour cela). Si vous souhaitez continuer sans numériser, faites-le à vos propres risques.
Table des matières
- Voici comment débloquer un fichier à l'aide de propriétés:
- Que faire si Windows SmartScreen bloque l'application ou le fichier
- Comment débloquer définitivement le fichier à l'aide de CMD: Utilisateurs avancés
Voici comment débloquer un fichier à l'aide de propriétés:
1 - Cliquez avec le bouton droit sur le fichier bloqué.
2 - Sélectionnez les propriétés dans les options qui apparaissent.
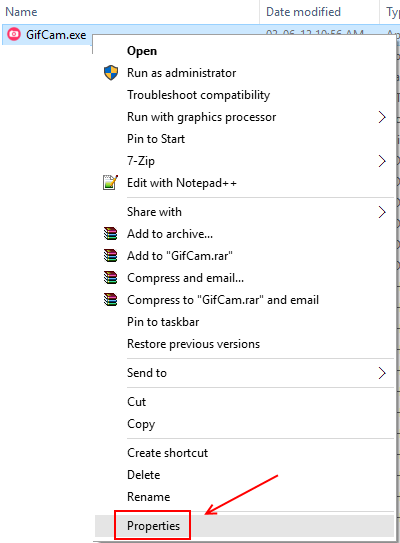
3 - Cliquez sur l'onglet Général dans la fenêtre Propriétés.
4 - Cliquez sur l'option Unblock à côté du détail de sécurité qui dit: «Ce fichier provient d'un autre ordinateur et pourrait être bloqué pour aider à protéger cet ordinateur."
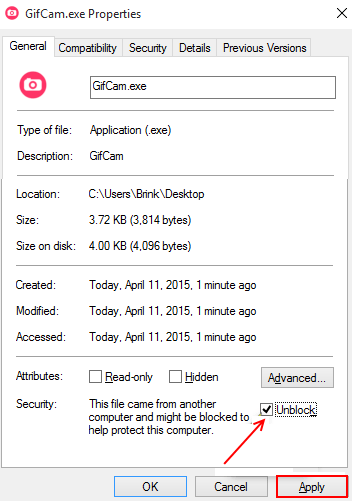
5 - Windows peut afficher une boîte de messages refusée d'accès ici, ne paniquez pas. Tout ce que vous avez à faire est de fournir des informations d'identification d'administrateur Si cette boîte apparaît, si le fichier est dans une destination C: \ Utilisateurs, elle n'apparaîtra pas du tout.
6 - Vous devriez pouvoir accéder au fichier bloqué maintenant.
Maintenant, si vous constatez que même après avoir sélectionné l'option Unblock, il apparaît à nouveau dans la fenêtre Propriétés, ne vous inquiétez pas. Tout ce que vous avez à faire est de suivre quelques étapes:
Que faire si Windows SmartScreen bloque l'application ou le fichier
Débloquer un fichier ou une application bloquée par Windows SmartScreen est assez facile. Suivez simplement ces étapes:
1 - Exécutez le fichier ou l'application bloqué. Cela apparaîtra dans l'écran Smart Windows.
2 - Sous la rubrique «Windows Protégé votre PC», le texte affiché sera «Windows SmartScreen empêché une application non reconnue de commencer. L'exécution de cette application pourrait mettre votre PC en danger."Ci-dessous, il y a simplement une option plus d'informations et l'option" OK ".
3 - Cela peut sembler une impasse, SmartScreen a bloqué l'application / fichier, tout ce que vous pouvez faire est de cliquer sur OK, à droite? Mais notez, c'est important. Tout ce que vous avez à faire est de cliquer sur l'option plus d'informations.
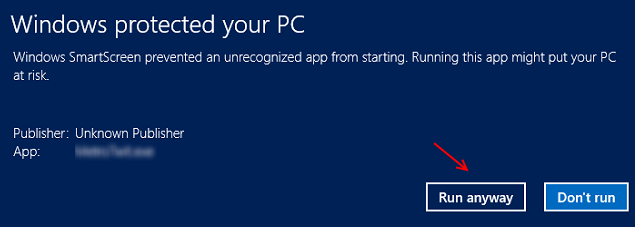
4 - Deux nouvelles options apparaîtront en bas de la fenêtre SmartScreen: Exécutez quand même, et ne fonctionne pas.
5 - Sélectionnez l'option Exécuter toute façon. Vous pourrez accéder à votre fichier / application maintenant.
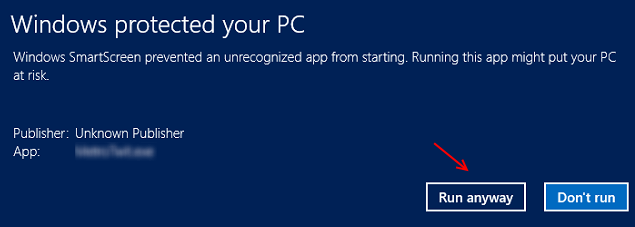
Remarque: créez toujours un point de restauration avant lui
Comment débloquer définitivement le fichier à l'aide de CMD: Utilisateurs avancés
Vous devrez d'abord créer un point de restauration pour le système. Cela vous permetra de sauver toutes vos données, fichiers et informations pour que vous puissiez restaurer votre système à cet état particulier dans lequel vous l'avez enregistré.
Maintenant que le point de restauration a été créé, téléchargez des flux (dernière version 1.56) De Windows Sysinternals (TechNet.Microsoft.com)
1. Extraire les flux du zip vers un dossier comme le bureau.
2. Faites un clic droit et choisissez des propriétés.
3. Cliquez sur débloquer.
4. Passez à C: \ Windows.
5 - Ouvrez le menu Démarrer et tapez "CMD"Dans la barre de recherche.
6 - Cliquez avec le bouton droit sur l'icône de l'invite de commande et choisissez Exécuter en tant qu'administrateur.
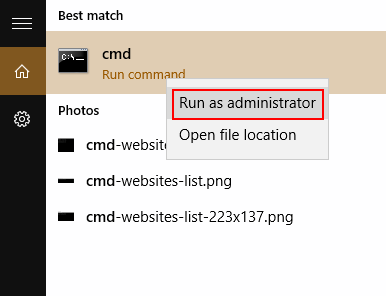
7 - Dans la fenêtre de l'invite de commande, saisissez la commande ci-dessous
Streams -d file_path
Remplacez le nom de fichier par le nom réel du fichier bloqué. Appuyez sur la touche Entrée. Vous pouvez maintenant accéder au fichier bloqué.
Dans le cas où Windows ne bloque pas un fichier mais le considère comme potentiellement nocif, il affichera des avertissements de sécurité chaque fois que vous allez ouvrir le fichier. Il dira: «L'éditeur n'a pas pu être vérifié. Êtes-vous sûr de vouloir exécuter ce logiciel?"Obtenir cet avertissement est mieux que tout le temps d'avoir à débloquer un fichier, mais il peut devenir assez irritant face à l'avertissement et cliquer sur l'exécution chaque fois que vous souhaitez accéder au fichier.
- Tout ce que vous avez à faire pour faire en sorte que l'avertissement n'apparaît plus jamais, c'est simplement décocher la case à cocher disant «Demandez toujours avant d'ouvrir ce fichier». Windows ne flasquera plus jamais l'avertissement pour ce fichier.
- Cependant, il peut flasher les avertissements pour d'autres fichiers, et vous devrez décocher le «toujours demander avant d'ouvrir ce fichier» individuellement pour chaque.
Voici comment créer un point de restauration du système-
- Cliquez sur le bouton Démarrer et cliquez avec le bouton droit sur l'ordinateur.
- Choisissez les propriétés parmi les options qui apparaissent.
- Cliquez sur la protection du système sur le côté gauche (sous la maison du panneau de commande)
- Par défaut, il s'ouvrira sur l'onglet Protection du système lui-même. Vous verrez une option appelée «Créer un point de restauration dès maintenant pour les disques qui ont une protection du système activé."
- Cliquez sur l'option Créer à côté. Vous devrez saisir une description liée à votre point de restauration pour vous aider à le trouver facilement plus tard. Cliquez sur Créer.
- « Comment afficher et supprimer l'historique de l'enregistrement de la recherche Google Voice
- Qu'est-ce que le démarrage rapide et comment l'activer / désactiver dans Windows 10 »

