Qu'est-ce que le démarrage rapide et comment l'activer / désactiver dans Windows 10
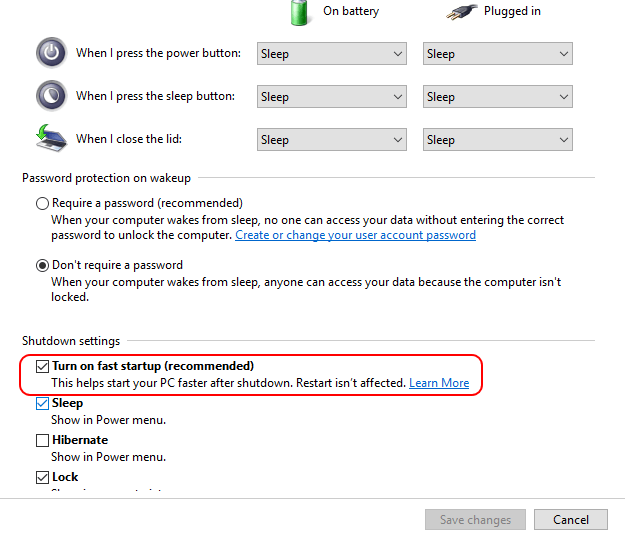
- 4677
- 935
- Emilie Colin
Une nouvelle façon de démarrer votre ordinateur dans Windows 10 est le démarrage rapide. Cette méthode de démarrage d'un ordinateur est un mélange entre le démarrage froid (éteignant la puissance vers le système, puis en marche;. Contrairement à Windows 7, qui ferme à la fois les sessions utilisateur et du noyau, Windows 8 ne se ferme pas, il hiberne plutôt la session du noyau lorsque le système s'arrête.
Maintenant, en gardant à l'esprit que le démarrage rapide ne s'applique que lorsque vous fermez l'ordinateur, pas lorsque vous souhaitez le redémarrer; Il s'ensuit que Windows 8 se réinitialisera complètement lorsque vous redémarrez le système, ce qui signifie que le démarrage rapide n'est nulle part dans l'image en ce qui concerne la réinitialisation des fenêtres entièrement.
Si vous souhaitez arrêter manuellement l'ordinateur ou forcer l'arrêt, le démarrage rapide ne peut pas aider.
Arrêt manuel à l'aide d'options d'alimentation
Mais si vous ne voulez pas utiliser de démarrage rapide et que vous souhaitez forcer un arrêt - dites que vous avez changé de matériel dans le système et que vous souhaitez arrêter manuellement, voici quoi faire:
Comment désactiver le démarrage rapide
- Presse Key Windows + i Pour ouvrir les paramètres.
- Aller à Système
- Aller à puissance et sommeil à partir du menu de gauche.
- Cliquer sur Paramètres d'alimentation supplémentaires.
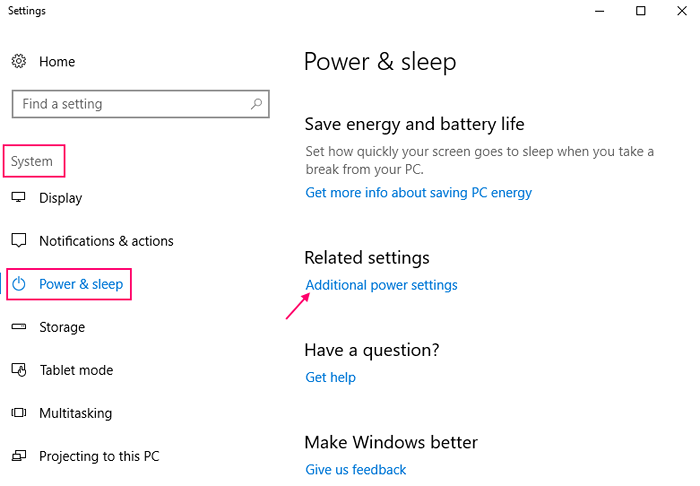
- Maintenant que les options d'alimentation sont ouvertes, sélectionnez «Choisissez ce que font les boutons d'alimentation» sur le côté gauche de la fenêtre (les options sous la maison du panneau de configuration)
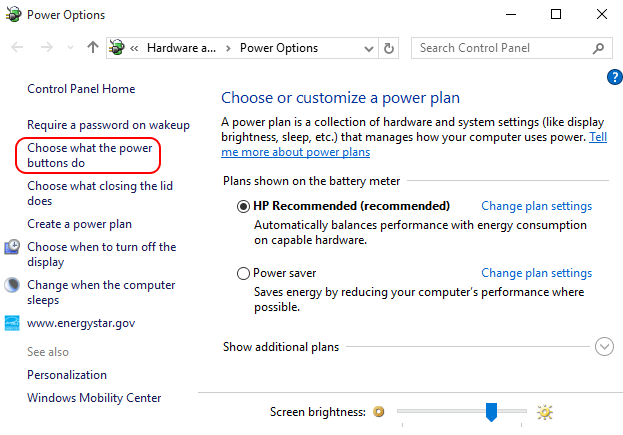
- Une nouvelle fenêtre appelée paramètres système s'ouvrira. Cliquer sur Modifier les paramètres qui ne sont actuellement pas disponibles;
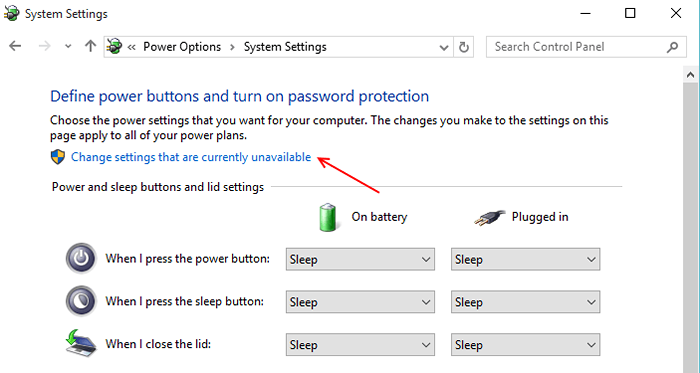
Cette dernière catégorie aura ce dont vous avez besoin. Décochez simplement la case à cocher dans cette catégorie qui dit "Allumez le démarrage rapide (recommandé)".
Pour activer le démarrage rapide sur le vérification et pour le désactiver, décochez simplement cette option
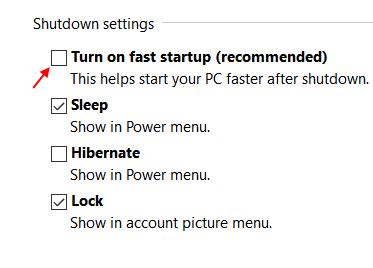
Par défaut, le démarrage rapide est activé sur Windows 10, donc si et quand vous avez envie de revenir à l'utilisation du démarrage rapide, cochez à nouveau la case.
Comment effectuer l'arrêt complet via la méthode de l'invite de commande Ignorer le démarrage rapide
Une autre méthode que vous pouvez facilement utiliser est la méthode de l'invite de commande. Voici quoi faire:
- Cliquez sur le bouton Démarrer et tapez «CMD» dans la barre de recherche.
- Cliquez avec le bouton droit sur l'icône de l'invite de commande et sélectionnez l'option «Exécuter en tant qu'administrateur».
- Dans la fenêtre de l'invite de commande, tapez: Arrêt / S / F / T 0
- Appuyez sur la touche Entrée et fermez l'invite de commande. Cela permettra un arrêt complet de l'ordinateur Windows 8.
Vous pouvez également utiliser l'invite de commande pour saisir la commande: powercfg -h
Ceci est la commande qui désactive l'hibernation sur Windows, il peut également aider à désactiver le démarrage rapide. Utilisez-le si les deux méthodes ci-dessus ne fonctionnent pas.
Session utilisateur et session du noyau
La session d'utilisateur ferait référence à l'intervalle de temps passé par un utilisateur avec une adresse IP unique sur un site Web. Les séances utilisateur sont considérées comme séparées si l'utilisateur se connecte sur un site Web particulier après une longue période et que Windows 8 arrête toutes les sessions utilisateur actives lorsque le système s'arrête. La session du noyau, cependant, fait référence à la session auquel fonctionne activement le noyau. Le noyau est un programme de base du système d'exploitation qui contrôle toute l'activité du système et est le premier à charger lorsque vous démarrez l'ordinateur. Ces séances sont mises en mode hibernate par Windows 8 en utilisant le démarrage rapide. Étant donné que la taille du fichier des noyaux est beaucoup plus petite que les fichiers hibernate d'origine, l'utilisation du démarrage rapide garantit que Windows est plus rapide.
- « Comment débloquer un fichier bloqué par Windows 10/11
- Top 10 astuces de souris que vous devez utiliser dans Windows PC »

