Comment débloquer le lecteur Adobe Flash dans Google Chrome
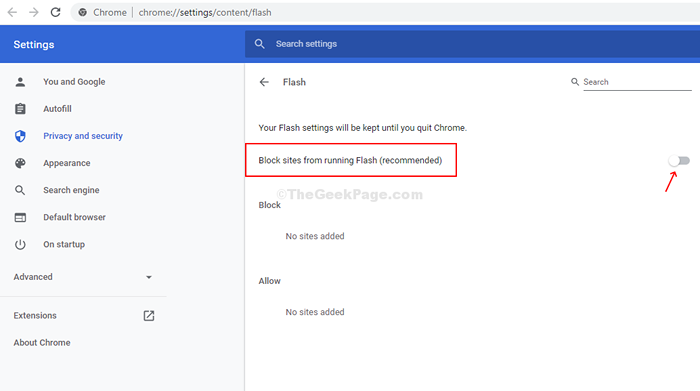
- 586
- 42
- Zoe Dupuis
Cela peut être frustrant lorsque vous essayez d'ouvrir un site Web basé sur Flash et que votre navigateur Google Chrome bloque le lecteur Adobe Flash. C'est un problème courant rencontré par la plupart des utilisateurs chromés. Par exemple, vous essayez d'ouvrir un site Web basé sur les médias comme Hulu, Vimeo, CNN, etc. Et le site Web bloque le lecteur Adobe Flash. Cela vous empêche de consulter le contenu multimédia.
Alors, comment résoudre ce problème? Vous devrez débloquer le lecteur Adobe Flash dans votre navigateur Google Chrome avec juste un simple ajustement. Voici comment vous modifiez facilement les paramètres:
Comment résoudre le problème bloqué Adobe Flash Player dans Google Chrome
Remarque: la version mise à jour de Chrome a officiellement bloqué Flash et il ne vous permettra pas d'afficher le contenu basé sur Flash. Mais, il y a une solution de contournement.
S'il est tellement important pour vous de voir ce contenu basé sur Flash, voici le correctif. Vous pouvez télécharger un volant Chrome Extension. Ce n'est pas encore disponible sur Chrome Extension Store, mais vous pouvez le télécharger et l'installer à partir de son site officiel.
Voici les étapes pour le faire.
1. Aller à ce lien.
2. Téléchargez l'extension du navigateur de Chrome / Edge / Safari.

3. Extraire le fichier téléchargé.
4. Maintenant, le navigateur chromé ouvert.
5. Maintenant, dans la barre d'adresse de Chrome, Type chrome: // extensions et appuyez sur Entrée.
6. Maintenant, bascule Sur le mode développeur bouton.
7. Maintenant, cliquez sur Chargement déballé.

8. Maintenant, sélectionnez le dossier extrait en naviguant et cliquez sur Sélectionner le dossier.
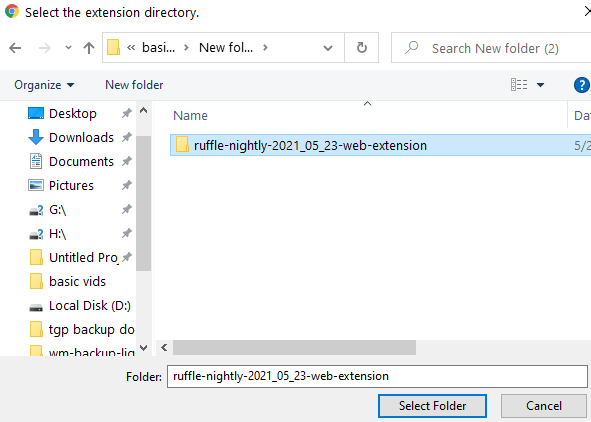
9. Ruffle sera installé comme extension. Assurez-vous qu'il est allumé.
Maintenant, vous pouvez utiliser Flash sur Chrome.
- « Windows Defender est désactivé par le problème de la politique de groupe dans Windows 10
- Windows ne peut pas communiquer avec l'appareil ou la ressource (serveur DNS principal) dans Windows 10 Fix »

