Windows ne peut pas communiquer avec l'appareil ou la ressource (serveur DNS principal) dans Windows 10 Fix
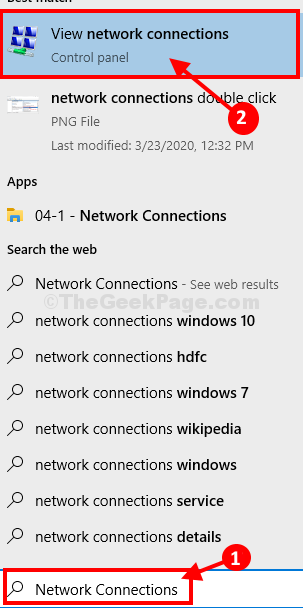
- 1863
- 394
- Thomas Richard
Si vous voyez 'Windows ne peut pas communiquer avec l'appareil ou la ressource (serveur DNS principal)' dans le Diagnostics de réseau Windows Fenêtre lors du diagnostic des problèmes de réseau sur votre ordinateur, puis le problème avec lequel vous vous trouvez est associé aux paramètres DNS et IP de votre adaptateur réseau. Suivez ces solutions simples pour résoudre votre problème.
Table des matières
- Fix-1 définir les paramètres IPv4 sur automatique-
- FIX-2 Set DNS sur le DNS public de Google-
- FIX-3 Réinitialiser IPConfig-
- Adaptateur WiFi FIX-4
- Fix 5 - Redémarrez votre routeur
Fix-1 définir les paramètres IPv4 sur automatique-
1. appuie sur le ⊞ Gagner Clé sur votre ordinateur et tapez "Les connexions de réseau".
2. Dans le résultat de la recherche élevé, cliquez sur "Afficher les connexions réseau".
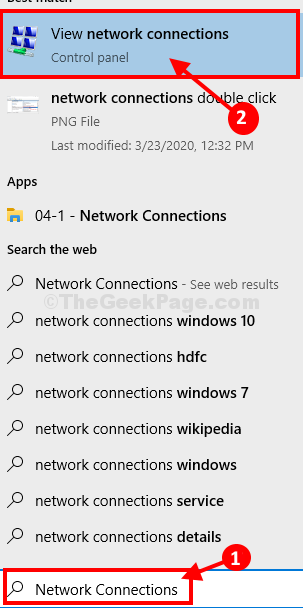
Les connexions de réseau La fenêtre sera ouverte. Vous verrez la liste des adaptateurs disponibles.
3. Clic-droit sur l'adaptateur réseau problématique et cliquez sur "Propriétés".
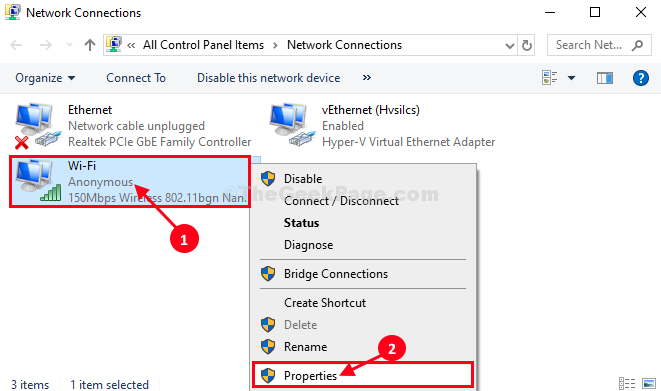
4. Maintenant, en vertu de la section 'Cette connexion utilise les éléments suivants:', défiler vers le bas
5. Alors, double cliquer sur "Protocole Internet version 4 (TCP / IPv4)".
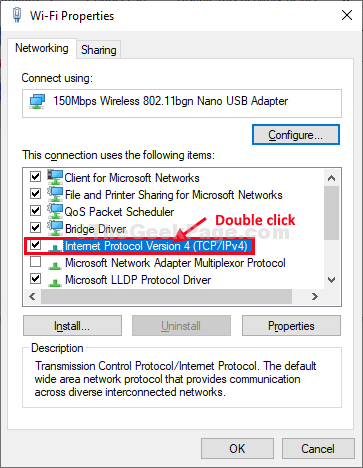
6. Dans Propriétés de la version 4 du protocole Internet (TCP / IPv4) fenêtre Cliquez sur "Obtenez une adresse IP automatiquement".
7. Ensuite, choisissez le bouton radio à côté de l'option "Obtenez automatiquement l'adresse du serveur DNS".
8. Enfin, cliquez sur "D'ACCORD«Pour enregistrer les modifications sur votre ordinateur.
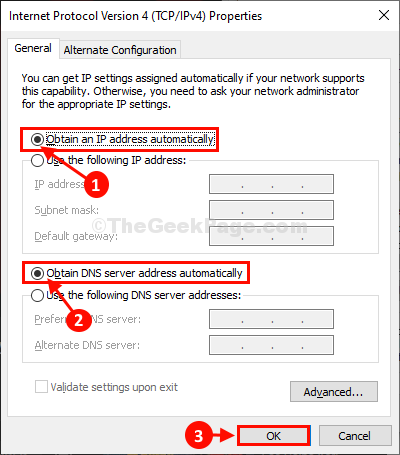
Fermer Les connexions de réseau fenêtre.
Redémarrer Votre ordinateur pour enregistrer les modifications sur votre ordinateur.
Après le redémarrage, vérifiez si vous pouvez vous connecter à Internet ou non.
FIX-2 Set DNS sur le DNS public de Google-
La définition du paramètre DNS sur les paramètres DNS publics de Google résoudra ce problème.
1. Presse Clé Windows + R, lancer Courir, et type "NCPA.cpl"Et frappez Entrer.
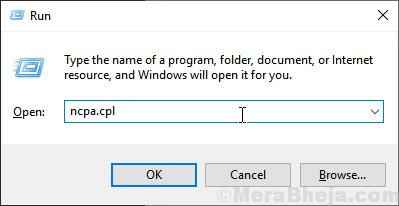
Les connexions de réseau La fenêtre sera ouverte.
2. Dans la liste des pilotes disponibles, clic-droit Sur le pilote WiFi.
3. Ensuite, vous devez cliquer sur le "Propriétés".
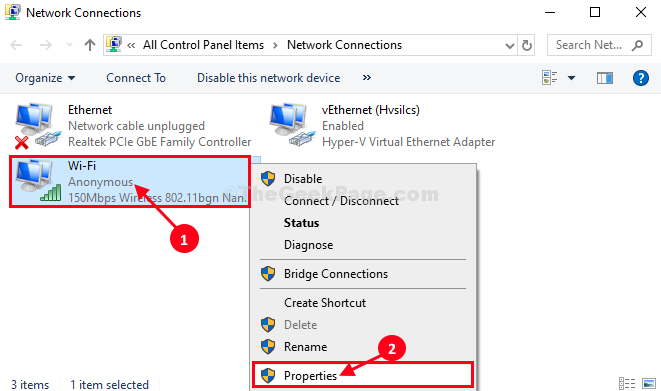
3. Maintenant, choisissez l'option "Utilisez les adresses du serveur DNS suivantes:”Et saisissez les serveurs DNS suivants-
Serveur DNS préféré: 8.8.8.8 serveur DNS alternatif: 8.8.4.4
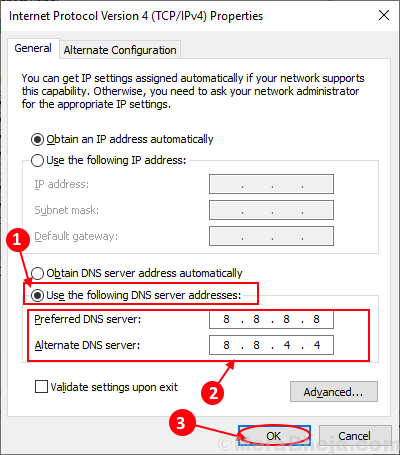
4. Cliquer sur "D'ACCORD".
Fermer Panneau de commande fenêtre.
Redémarrer votre ordinateur et vérifiez si cela aide ou non.
FIX-3 Réinitialiser IPConfig-
Réinitialiser IPConfig sur votre ordinateur peut résoudre ce problème.
1. En appuyant sur le Clé Windows + R Clés ensemble pour lancer le Courir fenêtre.
2. Maintenant, type "CMD»Et puis appuyez sur Ctrl + Shift + Entrée.
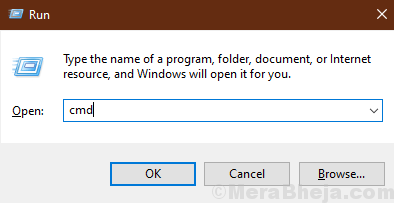
Invite de commande La fenêtre sera ouverte avec des droits administratifs.
4. Pour modifier la configuration du réseau copier coller Cette commande puis frappe Entrer.
netsh int ip config
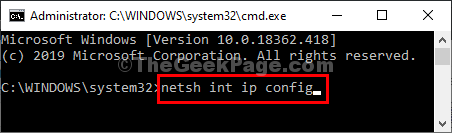
5. Maintenant, exécutez les commandes fournies en dessous un par un
ipconfig / flushdns ipconfig / flushdns ipconfig / registerdns ipconfig / release ipconfig / renouveler
Une fois terminé, fermer Invite de commande fenêtre.
Redémarrer Votre ordinateur pour terminer le processus.
Après avoir redémarré votre ordinateur, vous devriez pouvoir vous connecter à Internet.
Adaptateur WiFi FIX-4
1. Presse Clé Windows + R Ensemble à l'ouverture.
2. maintenant écris devmgmt.MSC et cliquez sur OK.
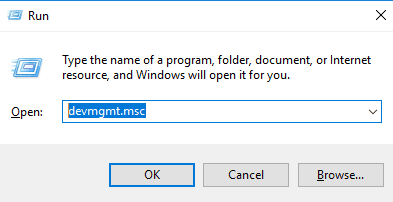
3. Maintenant, développez adaptateurs réseau.
4. Localisez votre adaptateur réseau et cliquez avec le bouton droit et choisissez désinstaller.
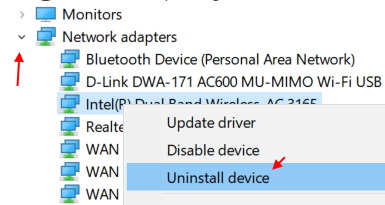
5. Maintenant, cliquez sur Action puis cliquez sur scanner les modifications matérielles du menu apparu.
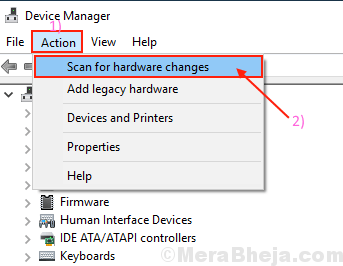
Fix 5 - Redémarrez votre routeur
1. Éteignez votre routeur.
2. Attendez 5 secondes.
3. Rouchonnez-le à nouveau.
4. Maintenant, connectez votre PC à WiFi.
Votre problème doit être résolu.
- « Comment débloquer le lecteur Adobe Flash dans Google Chrome
- Correction de x3daudio1_7.DLL est une erreur manquante dans Windows 10 »

