Comment annuler, refaire et répéter les actions dans Excel
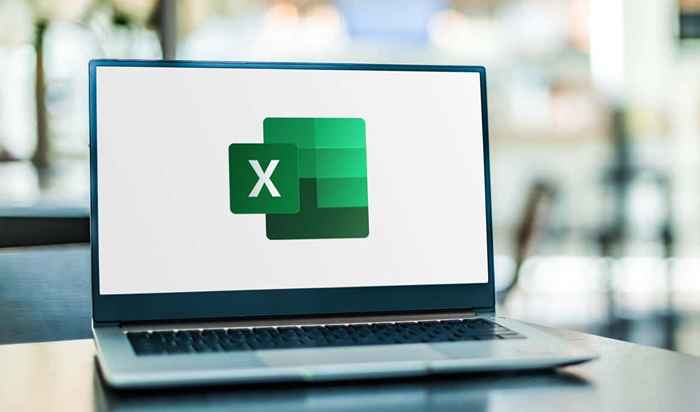
- 1024
- 249
- Thomas Richard
Avec le nombre d'actions que vous êtes susceptible d'effectuer dans vos feuilles de calcul Excel, vous êtes obligé de faire des erreurs ou d'avoir besoin d'un raccourci rapide. En utilisant une annulation, refaire et répéter, vous pouvez rapidement inverser une action, le refaire ou répéter la même action plus d'une fois.
Si vous êtes nouveau sur Microsoft Excel ou que vous n'avez pas encore effectué ces actions, nous vous montrerons comment annuler dans Excel ainsi que refaire et répéter de différentes manières sur Windows, Mac et le Web.
Table des matièresComment annuler les actions dans Excel
Annuler est l'une des actions les plus courantes que vous pouvez effectuer. Que vous fassiez quelque chose par erreur ou que vous changeiez rapidement d'avis, vous pouvez facilement annuler ce que vous venez de faire dans Excel.
Excel sur Windows, Mac et le Web ont chacun le bouton d'annulation qui est une flèche arrondie pointant vers la gauche. Vous le trouverez dans la barre d'outils d'accès rapide sur Windows et Mac et sur l'onglet Accueil dans Excel sur le Web.
Utilisez le bouton Annuler pour inverser votre dernière action.
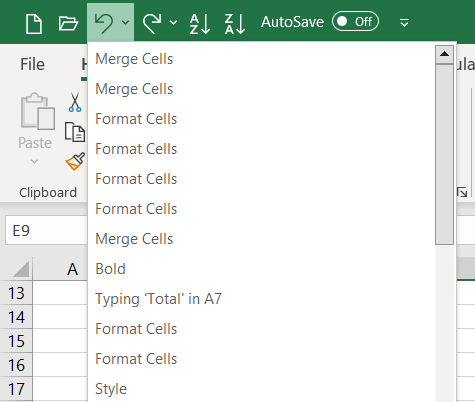
En plus de l'utilisation de la commande UNDO, vous pouvez utiliser un raccourci clavier pour inverser rapidement la dernière action. Sélectionnez Ctrl + Z sur Windows ou Commande + Z sur Mac pour annuler une action.
Remarque: il peut y avoir des actions que vous ne pouvez pas annuler dans Excel, par exemple, enregistrer un fichier. Dans ces cas, l'icône d'annulation sera grisée et la pointe de l'outil s'affichera comme «Impossible de défaire."
Comment refaire des actions dans Excel
Avec UNDO. Si après avoir utilisé l'action d'annulation, vous souhaitez le refaire, vous pouvez également utiliser un bouton ou un raccourci clavier.
Sur Windows et Mac, sélectionnez le bouton Recot, qui est une flèche arrondie pointant à droite, dans la barre d'outils à accès rapide.
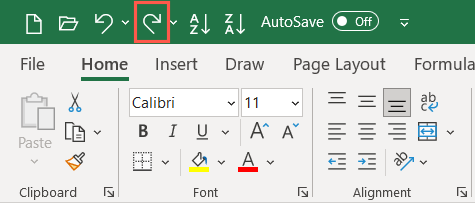
Vous pouvez utiliser la flèche à côté du bouton Recot pour refaire plusieurs actions.
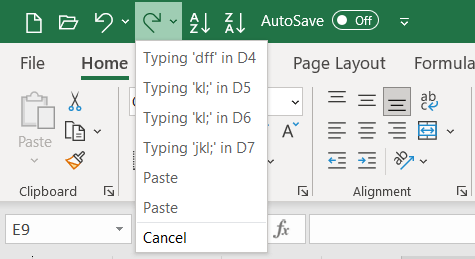
Sur le Web, sélectionnez le bouton Remoer sur l'onglet Accueil. Si vous utilisez le ruban à une seule ligne, vous devrez sélectionner la flèche à côté de l'annulation et choisissez Reder comme indiqué ci-dessous. Pour effectuer à plusieurs reprises les actions sur le Web, sélectionnez simplement le bouton Remoer plusieurs fois.
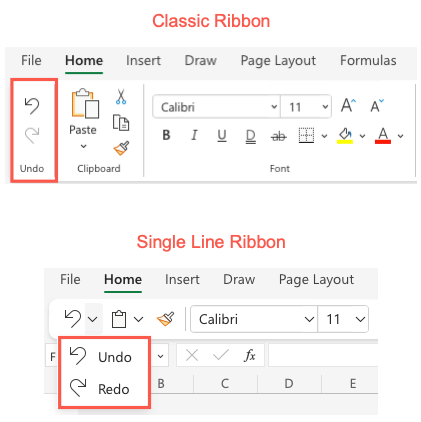
Si vous préférez utiliser un raccourci clavier, sélectionnez Ctrl + Y sur Windows ou Commande + Y sur Mac.
Remarque: vous ne verrez pas le bouton Remoer disponible à moins que vous n'utilisiez d'abord une annulation.
Comment répéter les actions dans Excel
Une autre action que vous trouverez à portée de main dans Excel est la commande de répétition. Cela vous permet d'effectuer la même action plus d'une fois, par exemple à coller les mêmes éléments à plusieurs reprises ou à appliquer une mise en forme identique. Vous ne voyez peut-être pas le bouton de répétition comme undo et refaire et vous devez l'activer d'abord.
L'action répétée n'est pas actuellement disponible dans la version Web d'Excel.
Activer le bouton Répéter
Sur Windows, vous devrez ajouter le bouton à la barre d'outils d'accès rapide car il n'est pas là par défaut.
- Sélectionnez la flèche déroulante à droite de la barre d'outils et choisissez plus de commandes ou accédez à Fichier> Options et choisissez la barre d'outils à accès rapide à gauche.
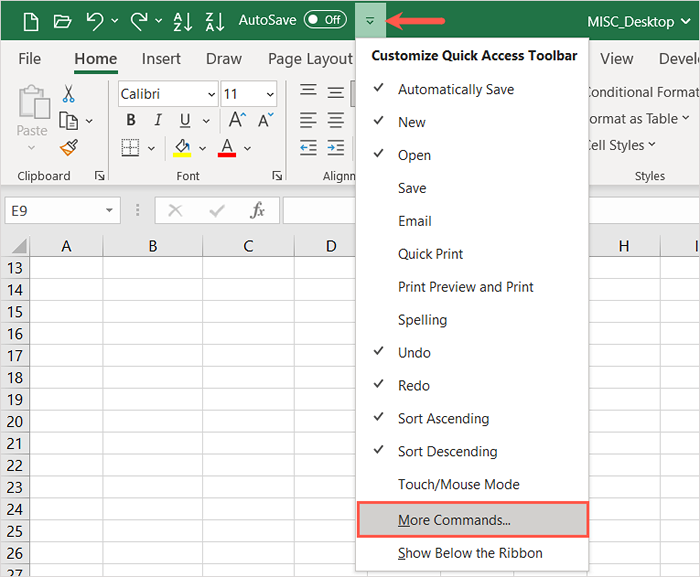
- Dans la première liste à droite, sélectionnez répéter. Ensuite, utilisez le bouton Ajouter au centre pour déplacer l'action vers la liste des barres d'outils d'accès rapide à droite.
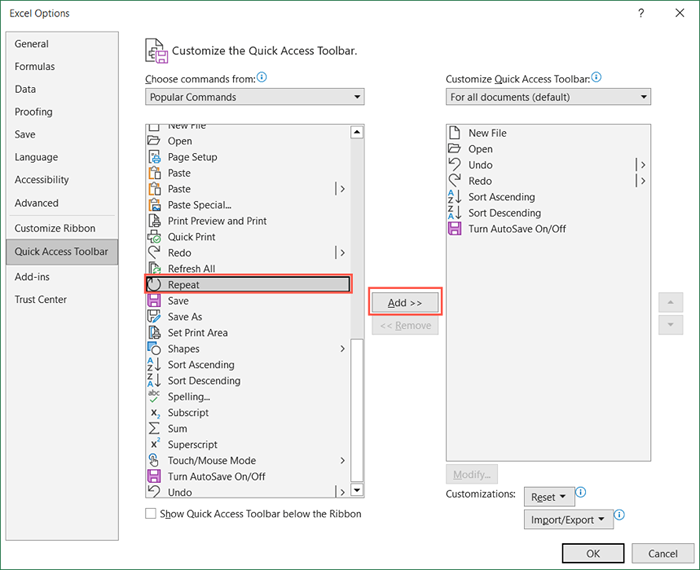
- Utilisez OK en bas pour enregistrer le changement. Vous devez ensuite voir le bouton Répéter lorsque vous revenez à votre feuille de travail.
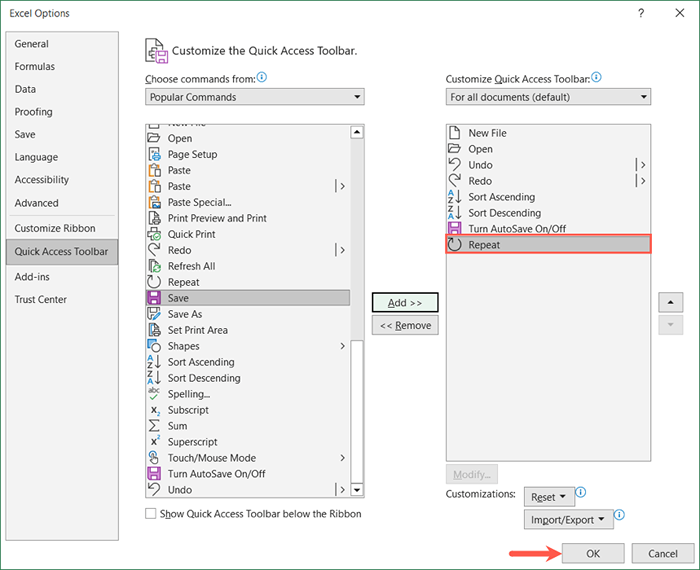
Sur Mac, vous ne verrez peut-être pas le bouton Répéter dans la barre d'outils d'accès rapide, mais vous pouvez l'activer facilement. Sélectionnez les trois points à droite de la barre d'outils et choisissez Répétez la liste pour placer une coche à côté. Vous le verrez alors s'afficher dans la barre d'outils.
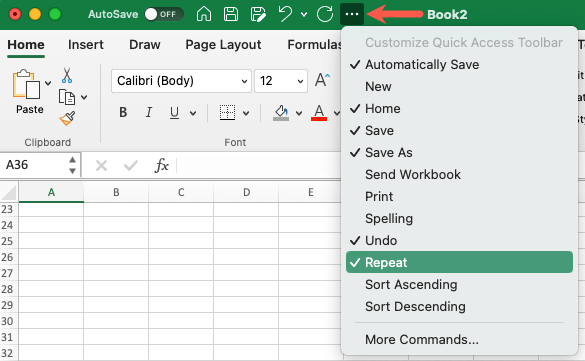
Utilisez l'action répétée
Sur l'une ou l'autre plate-forme, vous verrez le bouton de répétition disponible lorsqu'une action que vous effectuez peut être répétée. Il apparaît comme une flèche circulaire pointant à droite. Sélectionnez simplement le bouton répéter une ou plusieurs fois.
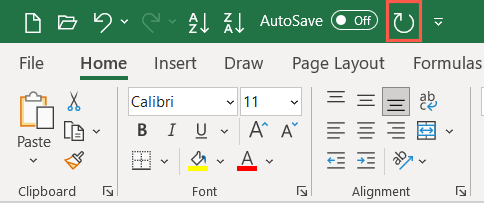
Comme les autres actions de cette liste, vous pouvez utiliser une combinaison de touches de raccourci au lieu du bouton de répétition. Utilisez le même raccourci pour répéter. Sur Windows, utilisez Ctrl + Y et sur Mac, utilisez la commande + y.
En utilisant une annulation, refaire et répéter dans Excel, vous pouvez rapidement et facilement prendre soin de vos actions les plus récentes. Pour un tutoriel connexe, regardez comment enregistrer une macro dans Excel pour accélérer les tâches que vous effectuez encore et encore.
- « Le partage d'écran ne fonctionne pas dans les équipes Microsoft? 9 Correction pour essayer
- Comment corriger l'intégrité de la mémoire est désactivé sur Windows 11 »

