Comment désinstaller ou installer Wordpad dans Windows 11
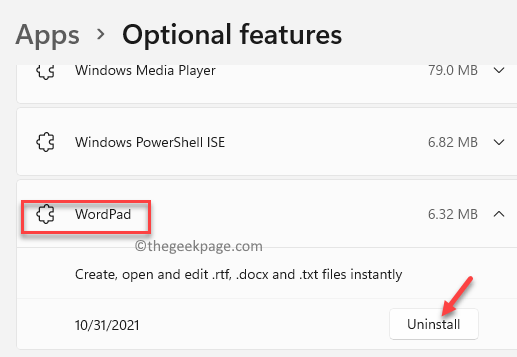
- 4019
- 1162
- Lucas Bernard
Si vous cherchez à désinstaller / installer WordPad, alors vous êtes au bon endroit.
WordPad est un programme d'application intégré avec Windows, tout comme le bloc-notes intégré. C'est un simple traitement de texte qui vous aide à taper des lettres, des notes ou d'autres documents. WordPad prend également en charge plusieurs des mêmes commandes de formatage que Microsoft Word. Bien que ce soit l'éditeur de texte de base, il est assez utile pour les utilisateurs qui souhaitent noter quelque chose d'urgence, ou même créer des documents importants en l'absence de document Word. Cependant, si vous voulez plus de fonctionnalités que ce que ce programme offre, vous pouvez le désinstaller et installer Microsoft Word.
Avec Windows 10, vous obtenez une option pour désinstaller le wordpad et maintenant, même Windows 11 vous permet de supprimer l'application. Le WordPad fonctionne comme un document Word complet et peut être un excellent remplacement pour le bloc-notes ++ pour beaucoup. Bien que le bloc-notes ++ soit une application gratuite et est populaire auprès de nombreux utilisateurs, tout comme le bloc-notes, le wordpad vous permet de faire beaucoup plus avec ses fonctionnalités avancées comme l'option pour formater des textes, aligner le texte, ajouter des images, modifier le nom ou la couleur de la police, et plus.
En même temps, il y a beaucoup de fonctions avancées que le WordPad ne prend pas en charge, comme l'ajout d'une table, la modification de la couleur de l'arrière-plan, la vérification de la grammaire, etc. Et, ces grandes fonctions sont offertes par Microsoft Word. Donc, si les fonctionnalités WordPad sont assez bonnes pour vos besoins quotidiens, vous pouvez installer le même ou le désinstaller et obtenir le mot MS.
Voici comment vous pouvez désinstaller et installer WordPad dans Windows 11.
Comment désinstaller Wordpad dans Windows 11
Si vous cherchez à installer un document Word avancé avec de meilleures fonctionnalités comme le Word Microsoft et à désinstaller l'application WordPad, suivez les instructions ci-dessous:
Étape 1:Aller au Commencer icône, cliquez avec le bouton droit dessus et sélectionnez Paramètres à partir du menu contextuel.

Étape 2: Dans le Paramètres application qui ouvre, sur le côté gauche du volet, cliquez sur le applications option.
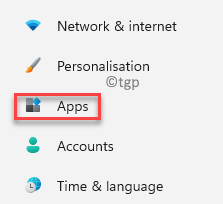
Étape 3: Maintenant, sur le côté droit de la fenêtre, cliquez sur Caractéristiques optionnelles.

Étape 4: Ensuite, dans le Caractéristiques optionnelles Paramètres, allez sur le côté droit de la fenêtre et sous le Fonctionnalités installées, Faites défiler vers le bas vers le bas pour trouver le Wordpad appliquer.
Cliquez sur la flèche vers le bas à côté de lui pour étendre la section et cliquez sur Désinstaller.
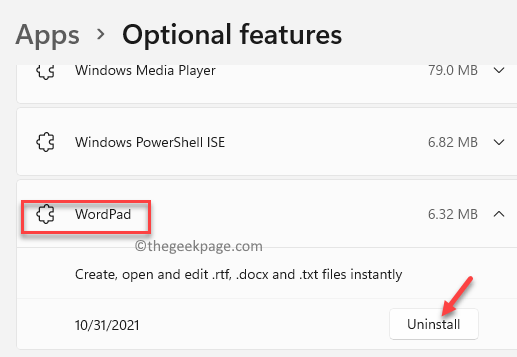
Maintenant, attendez qu'il soit désinstallé. Une fois désinstallé, vous pouvez quitter la fenêtre des paramètres et continuer à installer une application Word avancée.
Comment installer WordPad dans Windows 11
Si pour une raison quelconque, vous souhaitez réinstaller à nouveau le WordPad à une date ultérieure, vous pouvez le faire facilement via les paramètres de l'application. Voyons comment:
Étape 1: appuie sur le Gagner + je touches ensemble sur votre clavier pour lancer le Paramètres appliquer.
Étape 2: Dans le Paramètres fenêtre, cliquez sur applications sur le côté gauche du volet.
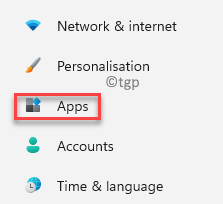
Étape 3: Maintenant, allez sur le côté droit et cliquez sur Caractéristiques optionnelles.

Étape 4: Dans le Caractéristiques optionnelles fenêtre Paramètres, naviguer vers le côté droit et à côté de Ajouter une fonctionnalité facultative Option, cliquez sur Afficher les fonctionnalités.

Étape 5: Dans le Ajouter une fonctionnalité facultative fenêtre, tape Wordpad dans le champ de recherche et les résultats apparaîtront automatiquement ci-dessous.
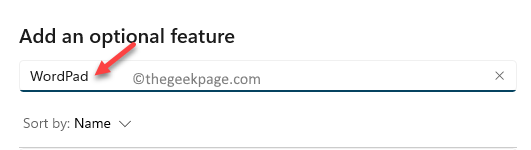
Étape 6: Aller à Wordpad et cochez la case à côté.
Cliquez sur Suivant procéder.

Étape 7: Dans la section suivante, cliquez sur le Installer bouton en bas.

Maintenant, attendez que l'application soit installée.
Une fois terminé, fermez le Paramètres application et vous devriez maintenant pouvoir utiliser l'application WordPad à nouveau.
- « Correction du mode brut n'est pas disponible gracieuseté de l'erreur Hyper-V dans Windows 11/10
- Comment modifier le thème du clavier virtuel sur votre PC Windows 11 »

