Comment mettre à jour un ancien document Word au dernier format Word
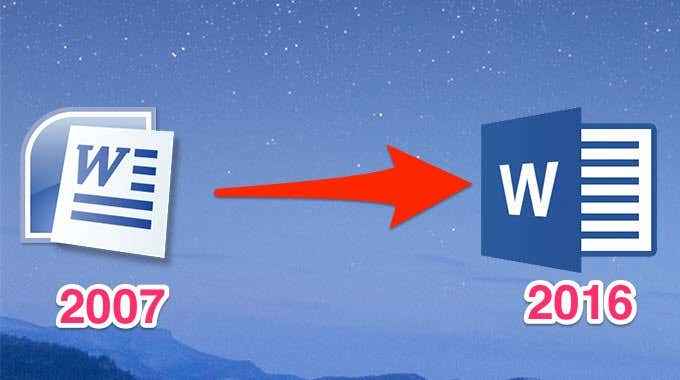
- 3635
- 117
- Anaïs Charles
Si vous souhaitez utiliser les fonctionnalités modernes de Word 2019 ou Office 365, vous devrez mettre à niveau vos documents Word s'ils sont basés sur une ancienne version du logiciel Word. La mise à niveau garantit que vos documents sont compatibles avec les nouvelles versions de Word et que vous pouvez utiliser le nouvel formatage et d'autres outils disponibles dans les dernières versions du logiciel.
La conversion d'un ancien document Word en une version plus récente ne prend que quelques clics tant que le logiciel Word est installé sur votre ordinateur. Lorsque le fichier est converti, vous verrez qu'il a une nouvelle extension que seuls les fichiers Word plus récents utilisent.
Table des matières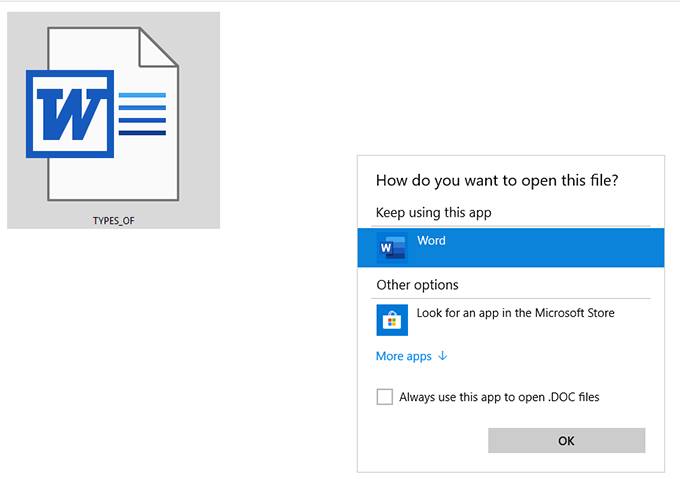
Lorsque le document s'ouvre, cliquez sur le Déposer Tab au coin supérieur gauche. Puis sélectionnez l'onglet qui dit Info dans la barre latérale gauche et cliquez sur Convertir dans la viande droite.
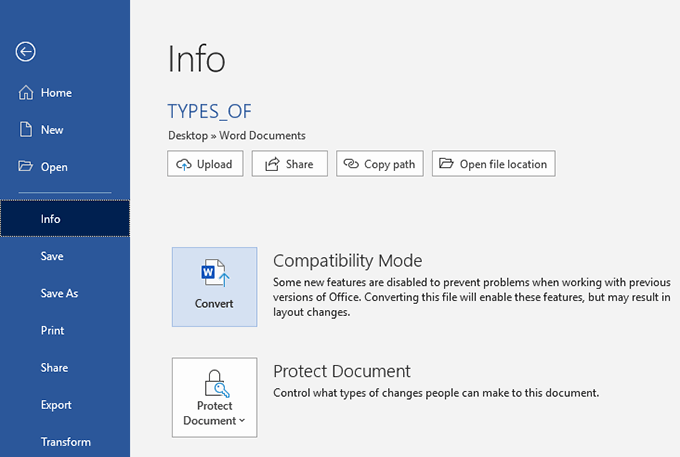
Une boîte de dialogue apparaîtra sur votre écran pour vous demander de confirmer votre action. Voici ce qu'il veut vous dire:
- Votre ancien document sera remplacé par la nouvelle mise à niveau.
- Il y aura des modifications mineures à la disposition.
- Cliquer sur Dis m'en plus Si vous souhaitez en savoir plus sur le processus. De plus, si vous ne voulez pas voir cette boîte de dialogue pour les conversions futures, cochez la case à cocher.
- Enfin, frappez le D'ACCORD bouton pour démarrer la conversion.
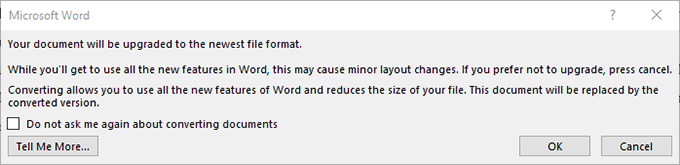
Une autre façon de mettre à niveau votre document est d'utiliser le menu de sauvegarde du mot. Pendant que le document est ouvert, cliquez sur le Déposer onglet et sélectionnez Enregistrer sous.
Puis sélectionnez Document Word du menu déroulant format et appuyez sur Sauvegarder. Gardez à l'esprit que cela ne remplace pas l'ancienne version du document mais crée une copie complètement nouvelle du document basé sur le nouveau logiciel Word.
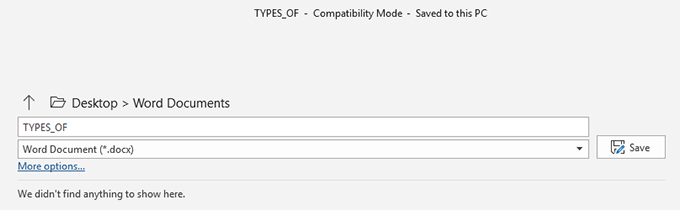
Vous pouvez suivre les étapes ci-dessus pour mettre à niveau autant de vos anciens documents Word vers des versions plus récentes que vous le souhaitez.
De plus, comme il ne s'agit que de quelques clics et que vous avez la possibilité de désactiver la boîte de dialogue, vous pouvez facilement convertir un certain nombre de documents en peu de temps.
Mettez à niveau les documents Word sur Microsoft Word en ligne
Si vous n'avez pas le logiciel Word installé sur votre ordinateur et que vous préférez utiliser l'application Word en ligne, vous pouvez également l'utiliser pour convertir vos documents Word.
L'application en ligne offre à peu près les mêmes fonctionnalités et interface que celle hors ligne.
Ouvrez un navigateur Web moderne et rendez-vous sur le site Web Office Online. Une fois que vous y êtes, connectez-vous à votre compte si vous n'êtes pas déjà.
Lorsque l'interface principale se charge, cliquez sur l'option qui indique Démarrer nouveau et sélectionner Télécharger et ouvrir. Il vous permettra de télécharger votre ancien fichier Word à partir de votre ordinateur.
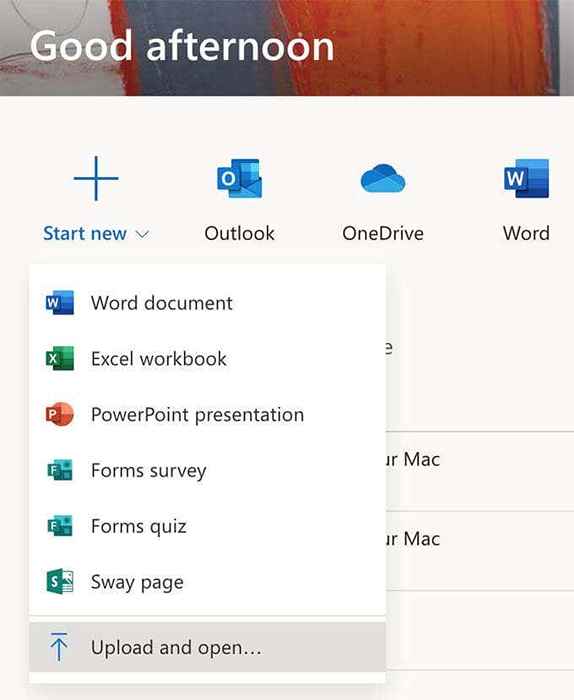
Accédez au dossier où se trouve votre document et sélectionnez-le pour qu'il soit téléchargé en ligne.
Lorsque le fichier est téléchargé et est ouvert sur votre écran, cliquez sur le Modifier le document Option puis sélectionnez Modifier dans le navigateur.
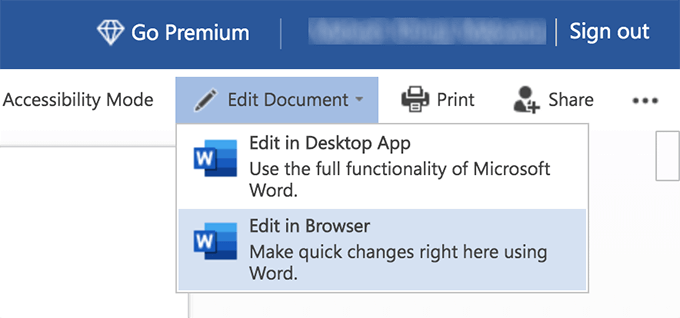
Une invite apparaîtra en disant qu'il convertira d'abord votre fichier, puis vous permettra de le modifier. Il indique également qu'une copie de votre document d'origine sera créée.
Cliquer sur Convertir dans l'invite.
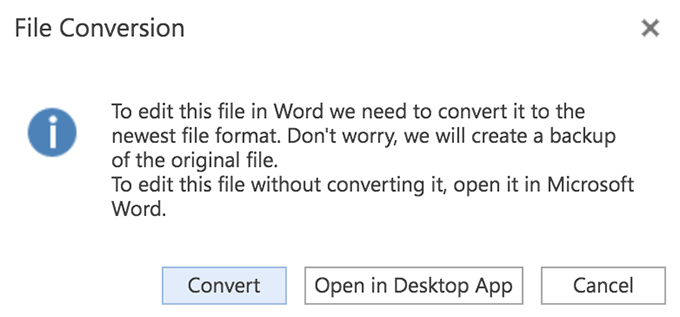
Si vous souhaitez voir les modifications de la disposition, cliquez sur Voir. Sinon, cliquez sur Modifier Pour commencer à modifier le document.
Pour obtenir une copie du document pour un accès hors ligne, cliquez sur le Déposer menu et sélectionner Enregistrer sous suivie par Télécharger une copie.
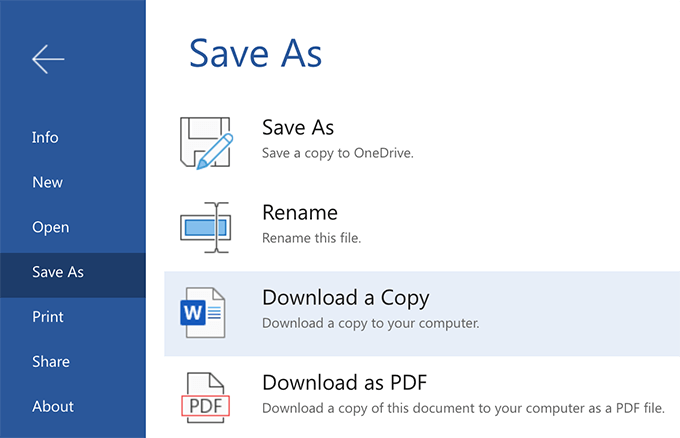
Cliquer sur Télécharger sur l'écran suivant pour commencer à télécharger le document sur votre ordinateur.
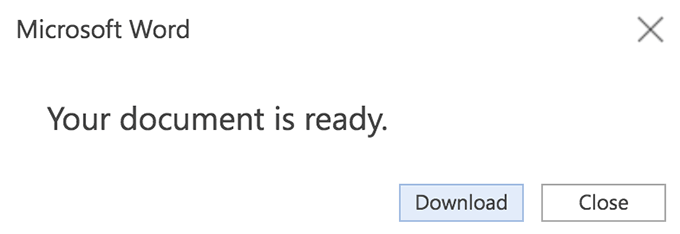
Le document téléchargé doit être la version améliorée de votre ancien document Word.
Maintenant que vos documents sont mis à niveau, vous êtes libre d'utiliser l'une des fonctionnalités modernes de la parole en eux. Vous pouvez utiliser des outils d'édition plus récents, utiliser une extension de fichier plus récente, etc., sans aucune inquiétude.
Gardez à l'esprit, cependant, si vous avez besoin de renvoyer le fichier à quelqu'un et qu'ils utilisent une ancienne version du logiciel, ils ne pourront pas voir les modifications plus récentes apportées au document.
Qu'est-ce que le mode de compatibilité dans Microsoft Word?
Lorsque vous ouvrez une ancienne version d'un document dans le dernier logiciel Word, vous trouverez un dicton texte Le mode de compatibilité apparaissant à côté du nom du document en haut. Vous êtes-vous déjà demandé ce que signifiait ce texte?
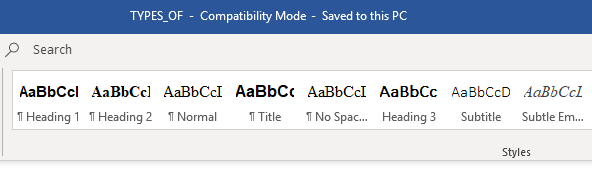
Le mode de compatibilité est en fait un mode que les versions plus récentes de Word utilisent pour vous assurer que lorsque vous modifiez vos anciens documents, ils ne sont pas modifiés avec les derniers outils d'édition du logiciel.
C'est parce que Word ne veut pas que vous ajoutiez des fonctionnalités à vos anciens documents que les anciennes versions de Word ne comprennent pas. Par exemple, si vous ajoutez une nouvelle option de formatage disponible dans Word 2016 à votre document Word 2004, la version 2004 de Word ne comprendra pas le formatage. Il peut alors afficher le document avec du texte brouillé et ainsi de suite.
Le mode de compatibilité garantit que des choses comme ça ne se produisent pas et que vous ne pouvez utiliser que le formatage et d'autres outils entièrement compatibles avec votre version de document Word actuel.
- « Exécuter des programmes en tant qu'administrateur avec des droits complets dans Windows
- Masquer les données confidentielles dans un document Word 2007/2010 »

