Masquer les données confidentielles dans un document Word 2007/2010
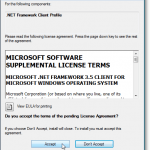
- 1655
- 427
- Jeanne Dupont
Lorsque vous partagez un document Word 2007, vous devrez peut-être supprimer ou masquer des informations confidentielles. Vous pouvez rechercher les données et les supprimer manuellement, mais cela peut être sujet aux erreurs et en temps. Si vous avez souvent besoin de masquer des données confidentielles dans un mot 2007, il y a un complément gratuit pour Word 2007, appelé le Outil de rédaction Word 2007, qui peut être utilisé pour masquer le texte dans les documents Word 2007 facilement et beaucoup plus efficacement.
Le texte expurgé apparaît dans une nouvelle copie de votre document d'origine comme une barre noire solide. Le texte sous la barre est converti en lignes verticales (|||||), empêchant le contenu expurgé d'être récupéré en toutes circonstances, même si la partie avec laquelle vous partagez le document considère le document expurgé dans un éditeur de texte, comme Bloc-notes.
Table des matièresTélécharger Outil de rédaction Word 2007/2010 depuis
http: // redaction.codeplex.com / sorties / vue / 32251.
Les éléments suivants sont nécessaires pour installer le Outil de rédaction Word 2007:
- Le .Frame net 3.5 Service Pack 1
- Le VSTO 3.0 Pack de service d'exécution 1
Cependant, vous n'avez pas besoin de les installer séparément. Si l'un de ces éléments n'est pas installé sur votre système, le Outil de rédaction Word 2007 Le programme de configuration les téléchargera et les installera automatiquement. L'installation de ces deux éléments peut provoquer un redémarrage.
Pour installer le complément, double-cliquez sur le .exe Fichier que vous avez téléchargé. Lisez le contrat de licence pour le .Profil client Framework net et cliquez sur le Accepter bouton pour continuer.
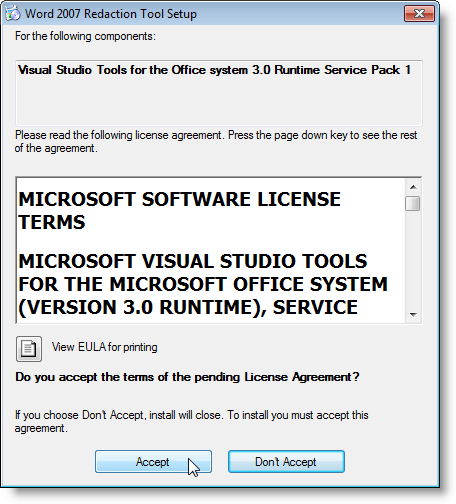
Le Auto-extracteur de Winzip Ouvre et démarre automatiquement le processus d'installation.
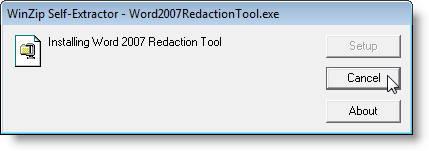
Les fichiers nécessaires sont téléchargés.
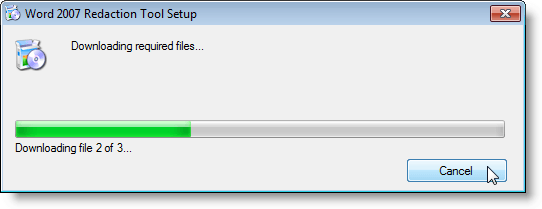
Le .Cadre net et le Outils Visual Studio sont installés.
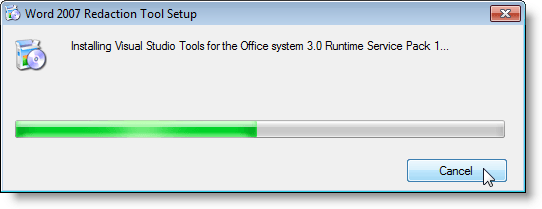
Le Installateur de personnalisation de Microsoft Office Affiche demandant si vous êtes sûr de souhaiter installer cette personnalisation. Cliquez sur Installer continuer.

Une boîte de dialogue s'affiche lorsque l'installation a terminé avec succès. Cliquez sur Fermer.
NOTE: Si vous obtenez une erreur à ce stade, exécutez le fichier d'installation que vous avez téléchargé. Nous avons eu une erreur lorsque nous avons installé le complément pour la première fois. L'exécution de l'installation semblait fonctionner.
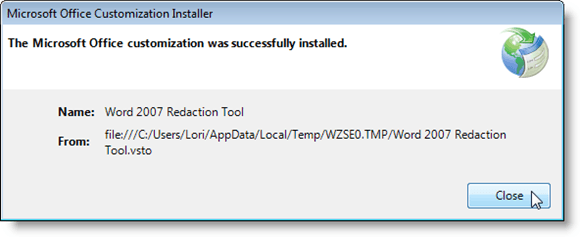
Une fois que vous avez installé le Outil de rédaction Word 2007, un Rédiger le groupe est ajouté au Examen languette.
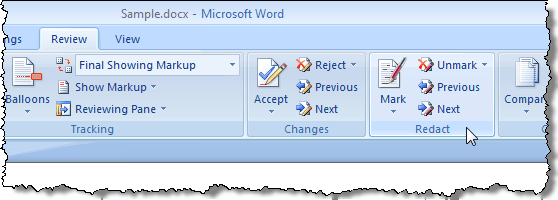
Pour expliquer, ou se déchaîner, un texte privé dans votre document, vous devez d'abord marquer le texte pour être expurgé. Pour ce faire, mettez en surbrillance le texte souhaité et cliquez Marquer bouton.
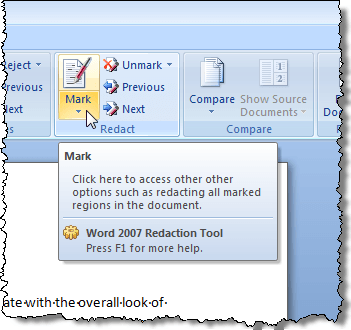
Si vous souhaitez marquer le même texte à plusieurs endroits du document, cliquez sur la flèche sur le Marquer bouton et sélectionner Trouver et marquer du menu déroulant.
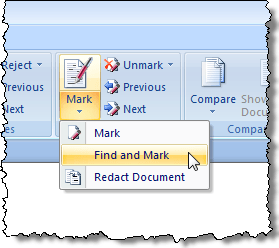
Le Trouver et marquer Affichages de la boîte de dialogue. Entrez le texte à trouver dans le Trouver quoi modifier. Pour voir plus d'options, cliquez sur le Plus bouton.
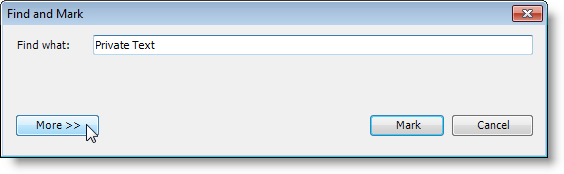
Options de recherche Afficher sous les boutons de la boîte de dialogue et le Plus Le bouton devient un Moins bouton. Sélectionnez toutes les options souhaitées. Pour cacher à nouveau les options supplémentaires, cliquez sur le Moins bouton. Cliquez sur Marquer pour trouver et marquer le texte entré.
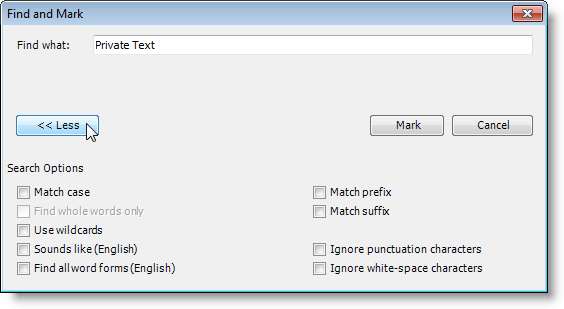
La boîte de dialogue affiche le nombre d'occurrences du texte spécifié et marqué. Pour fermer la boîte de dialogue, cliquez Annuler.
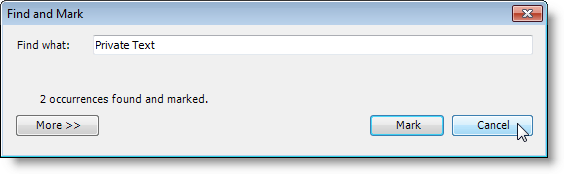
Le texte marqué semble mis en évidence en gris dans votre document.
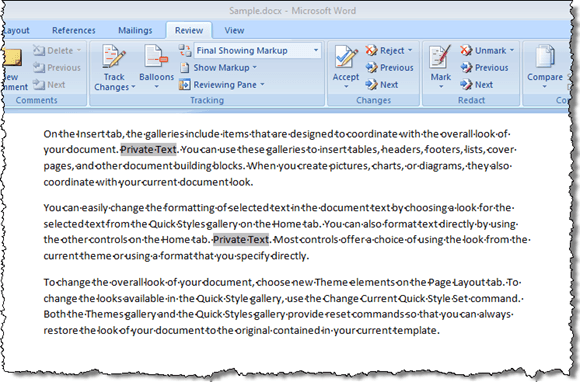
S'il y a du texte que vous avez marqué que vous ne souhaitez pas réduire, vous pouvez sélectionner à nouveau ce texte marqué et sélectionner Sans marquer du Sans marquer Menu déroulant de Button pour empêcher que ce texte soit expurgé.
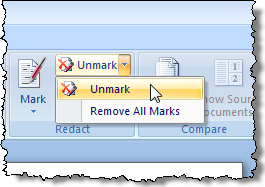
Pour se déplacer parmi les marques de rédaction dans votre document pour la vérification finale, utilisez le Suivant et Précédent boutons.
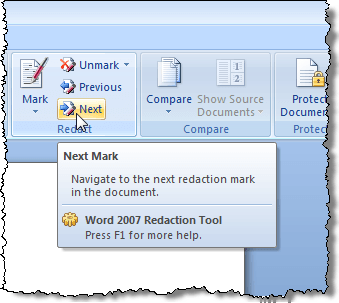
Une fois que vous êtes sûr d'avoir tout le texte marqué que vous souhaitez expurger, sélectionnez Document de réduction du Marquer Menu déroulant pour débarquer le texte marqué.
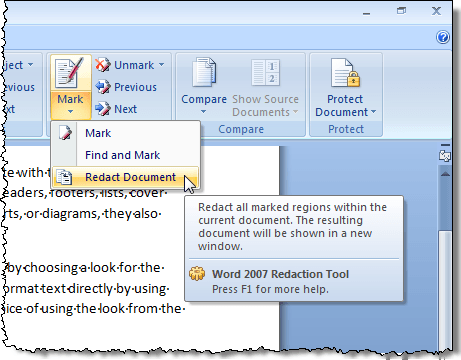
Une nouvelle version expurgée de votre document est créée avec le texte marqué remplacé par des barres noires. Une boîte de dialogue s'affiche lorsque le processus est terminé vous demandant d'exécuter le Inspecteur de documents Pour vérifier et supprimer toutes les métadonnées cachées dans le document avant sa distribution. Cliquez sur Inspecter Pour exécuter l'inspection ou cliquer Fermer pour sauter l'inspection.
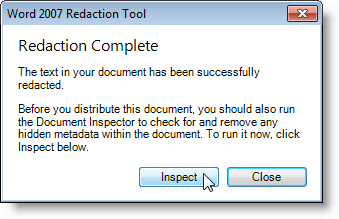
Le Inspecteur de documents Affichages de la boîte de dialogue. Différents types de métadonnées sont répertoriés dans la boîte de dialogue avec une case à côté de chaque élément. Sélectionnez les cases à cocher pour les articles que vous souhaitez inspecter pour les métadonnées. Clique le Inspecter bouton pour démarrer l'inspection. Pour fermer la boîte de dialogue à ce stade sans faire une inspection, cliquez Fermer.
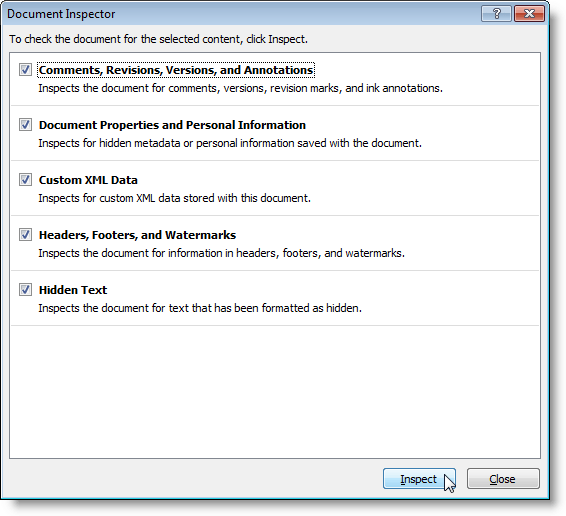
Les résultats de l'inspection sont affichés sur le Inspecteur de documents boite de dialogue. Si des métadonnées étaient trouvées, une marque d'exclamation s'affiche à gauche de l'article qui a été trouvé. Pour supprimer les métadonnées du document, cliquez sur le Enlever tout bouton à droite de l'élément.
NOTE: Le Inspecteur de documents Notes en bas de la boîte de dialogue selon laquelle certaines modifications ne peuvent pas être annulées. Assurez-vous que vous souhaitez supprimer les métadonnées avant de cliquer sur le Enlever tout bouton.
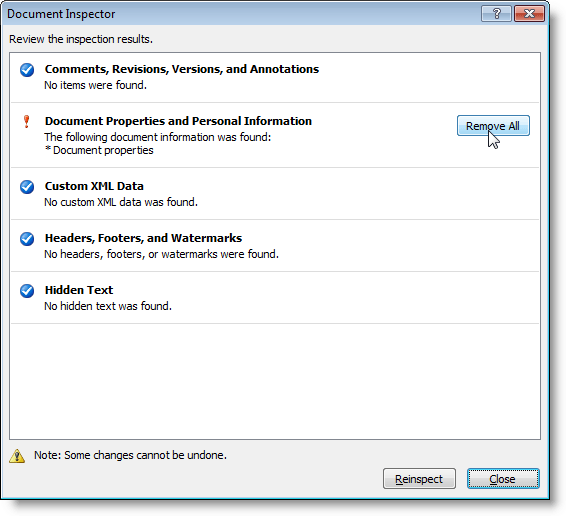
Le Inspecteur de documents la boîte de dialogue vous informe des modifications apportées. Cliquez sur Fermer.
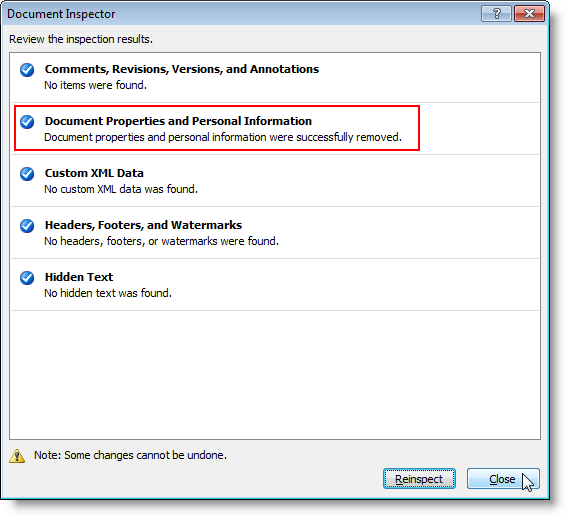
Dans le nouveau document, les barres noires sont insérées sur tout le texte privé que vous avez marqué.
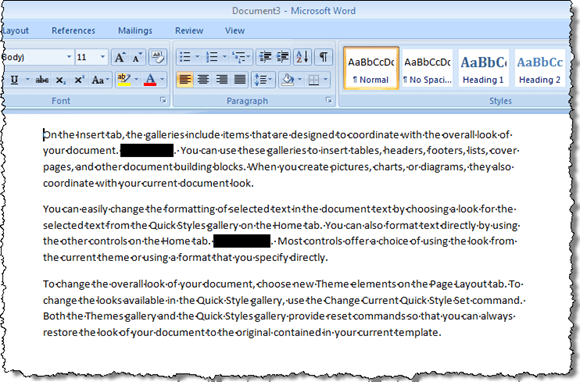
N'oubliez pas que vous ne pouvez pas supprimer les marques noires du texte dans le nouveau document. Assurez-vous d'enregistrer le fichier avec un nom différent de l'original et de partager le nouveau document, pas l'original. Vous pouvez revenir au document d'origine et sélectionner Supprimer toutes les marques du Sans marquer Menu de bouton pour effacer votre texte marqué, si vous le souhaitez.
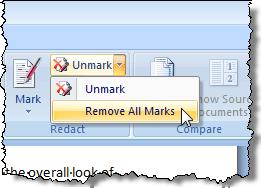
Pour sécuriser davantage votre document expurgé, vous pouvez choisir de le protéger de la modification lors de l'enregistrement en tant que nouveau document. Cela vous permet de distribuer un document qui ne peut pas être modifié.
Pour ce faire, sélectionnez Économisez sous | Document Word du Bureau menu.
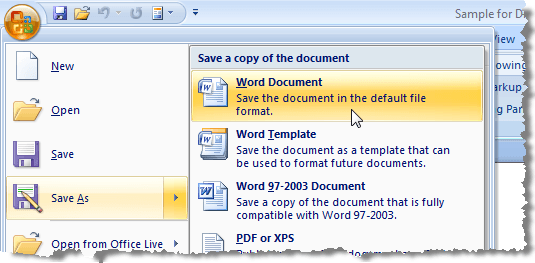
Sur le Enregistrer sous boîte de dialogue, entrez un nouveau nom pour la copie expurgée du document dans Nom de fichier modifier. Clique le Outils bouton en bas et sélectionner Options générales du menu déroulant.
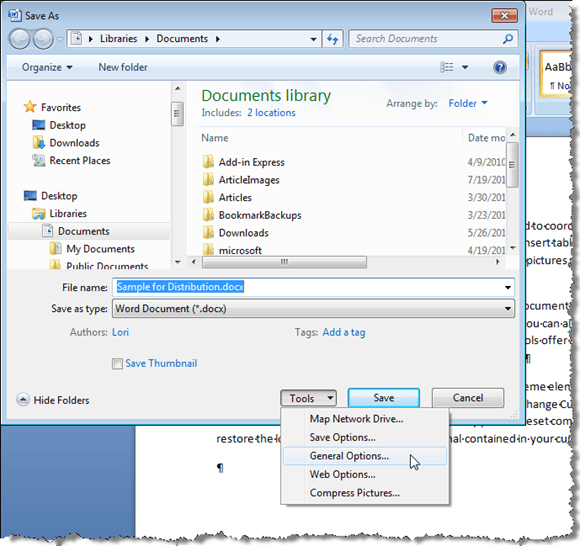
Sur le Options générales boîte de dialogue, entrez un mot de passe dans le Mot de passe pour modifier Modifier la boîte et sélectionner Lecture seule recommandée, si on le désire. Cliquez sur D'ACCORD.
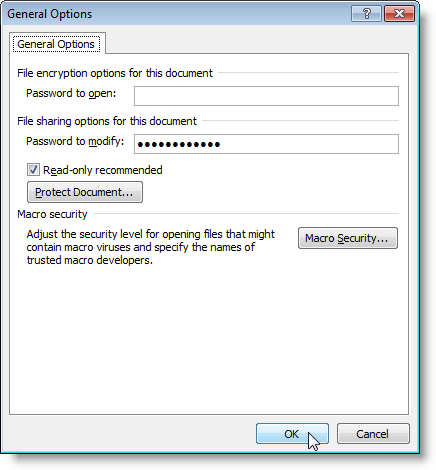
Le Confirmez le mot de passe Affichages de la boîte de dialogue. Entrez à nouveau votre mot de passe et cliquez D'ACCORD.
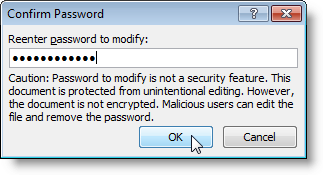
Vous êtes renvoyé au Enregistrer sous boite de dialogue. Clique le Sauvegarder bouton pour enregistrer votre nouveau document Securted et Secure.
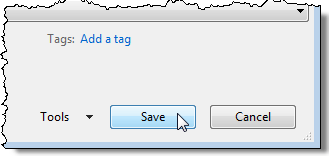
En utilisant le Outil de rédaction Word 2007 Et protégeant le document contre la modification, vous pouvez protéger vos informations confidentielles et préserver votre document lorsque vous devez les distribuer. Le Outil de rédaction fonctionne aussi bien dans Word 2010. Apprécier!
- « Comment mettre à jour un ancien document Word au dernier format Word
- Ajoutez un message à l'écran de connexion pour les utilisateurs de Windows 7/8/10 »

