Comment mettre à jour les applications Microsoft Office (Windows et Mac)

- 1273
- 383
- Maxence Arnaud
Pour recevoir de nouvelles fonctionnalités, des mises à jour de sécurité et des correctifs pour les problèmes connus, il est important de tenir vos applications à jour. Ici, nous vous montrerons comment mettre à jour les applications Microsoft Office sur Windows et Mac.
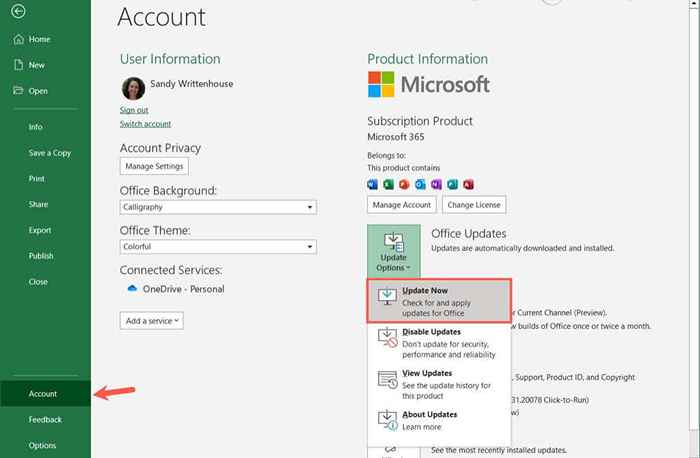
- Si des mises à jour sont disponibles, vous les verrez commencer à télécharger dans la boîte contextuelle suivante. Sinon, vous verrez un message que vous êtes à jour.
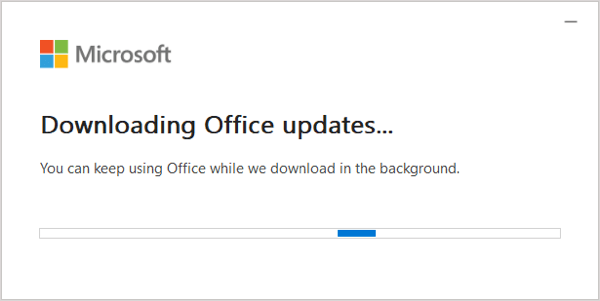
- Vous pouvez alors voir un message selon lequel Microsoft doit fermer vos applications Open Office pour installer la (s) mise à jour. Assurez-vous d'enregistrer votre travail dans ces applications, puis de sélectionner Continuer.
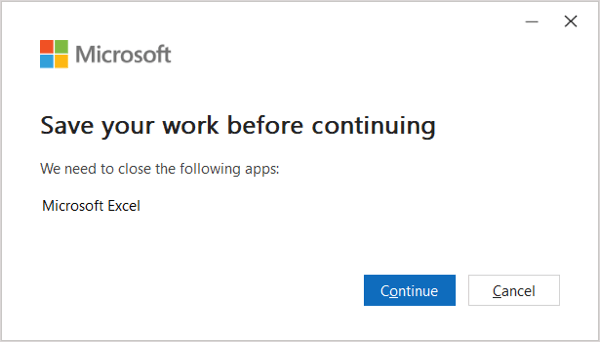
- Une fois terminé, vous verrez un message que vos mises à jour ont été installées. Sélectionnez Fermer.
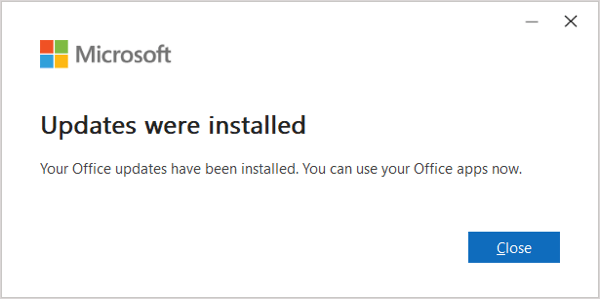
Mises à jour de Microsoft Store
Si vous avez obtenu votre suite Microsoft Office auprès du Microsoft Store, vous pouvez également y vérifier les mises à jour.
- Ouvrez le Microsoft Store comme vous le feriez normalement. Vous pouvez également y accéder dans le menu Démarrer ou utiliser la recherche.
- Assurez-vous que vous êtes connecté avec votre compte Microsoft. Vous pouvez le vérifier en sélectionnant votre icône de profil en haut pour afficher votre licence Microsoft.
- Sélectionnez la bibliothèque en bas à gauche et vous verrez le nombre de mises à jour et de téléchargements disponibles en haut à droite.
- S'il y a des mises à jour de bureau, choisissez tous les mises à jour ou obtenez des mises à jour.
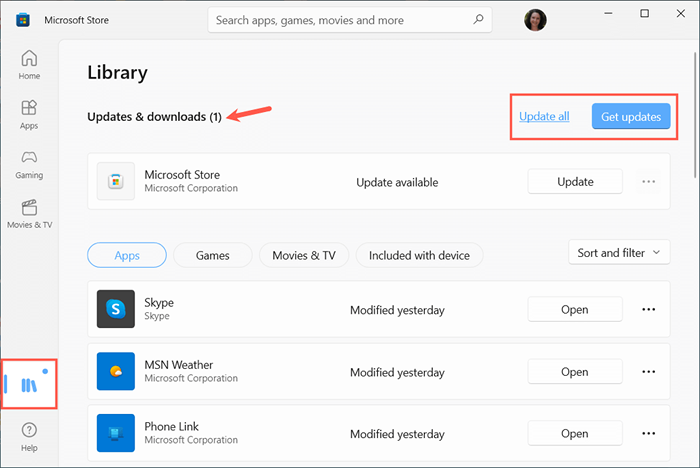
Comment mettre à jour Microsoft Office sur Mac
Ouvrez une application Microsoft Office sur votre Mac comme Microsoft Word ou Excel. Ensuite, suivez ces étapes pour vérifier et télécharger les mises à jour disponibles.
- Sélectionnez Aide dans la barre de menu et choisissez Vérifier les mises à jour. Si vous ne voyez pas cette option, exécutez l'outil Microsoft Autoupdate que vous pouvez récupérer sur le site Web de support Microsoft.
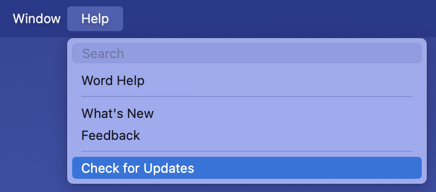
- Si des mises à jour sont disponibles, sélectionnez le bouton de mise à jour ou mettez à jour tout dans la petite fenêtre qui apparaît. On peut peut-être d'abord demander à fermer vos applications, puis vous verrez ensuite la (s) mise à jour en cours.
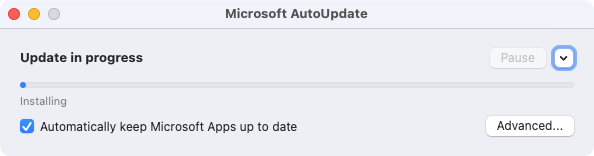
- Une fois terminé, vous verrez que vos applications sont à jour. Vous recevrez également ce message si vous vérifiez les mises à jour et aucune n'est disponible.
- Vous pouvez ensuite utiliser la flèche à droite pour voir les mises à jour qui ont été installées si vous le souhaitez.
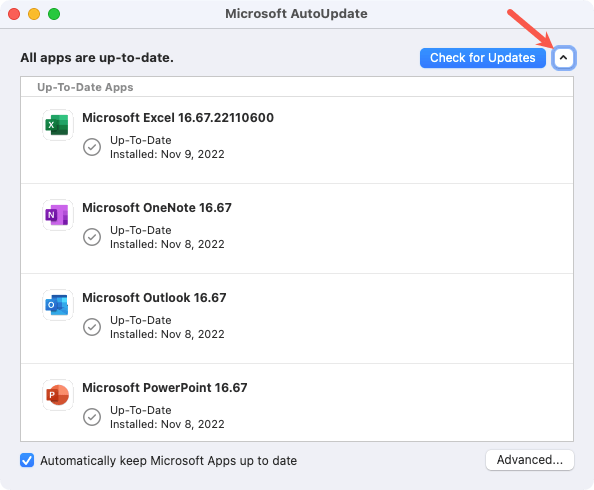
Pour activer les mises à jour automatiques, cochez la case pour garder automatiquement à jour les applications Microsoft à jour. Quand on est disponible, vous recevrez un message vous faire savoir.
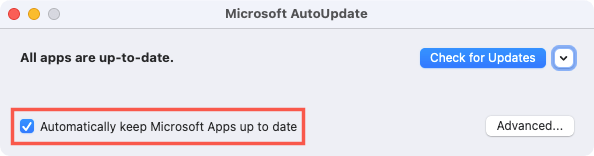
Mises à jour de Mac App Store
Si vous avez obtenu votre suite Microsoft Office via le Mac App Store, vous pouvez également y vérifier les mises à jour.
Ouvrez l'App Store sur votre Mac et visitez la section Mises à jour. Si vous voyez une ou plusieurs applications Microsoft Office dans la liste, sélectionnez Mettre à jour ou mettez à jour pour les installer.
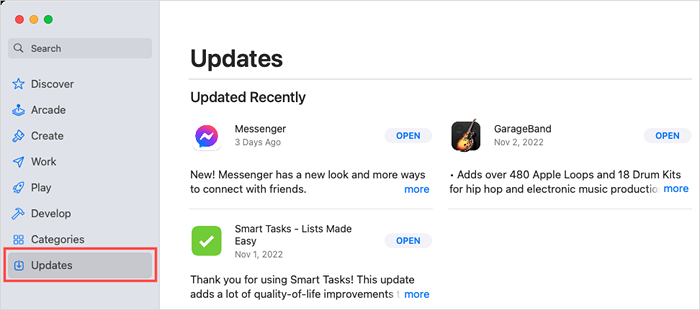
Il est important de garder vos applications à jour et Microsoft facilite le faire pour ses applications Office sur Windows et Mac.
Pour en savoir plus, regardez comment voir quelle version de Microsoft Office vous avez.
- « Comment réparer «il n'y a actuellement aucune option d'alimentation disponible» dans Windows
- Top 6 ordinateurs portables 4K à acheter en 2023 »

