Comment utiliser et personnaliser les widgets dans Windows 11
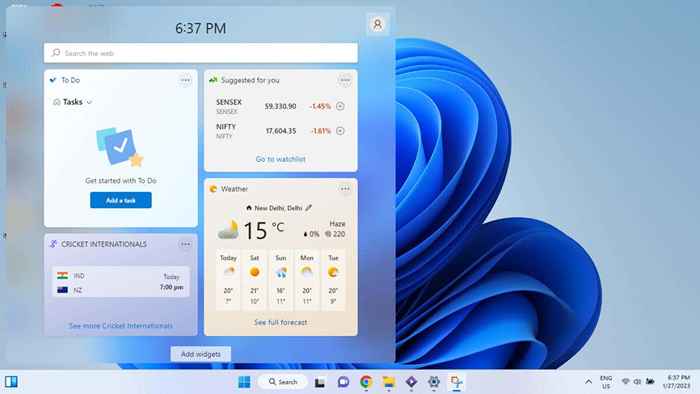
- 1700
- 206
- Victor Charpentier
Windows 10 avait des tuiles en direct, vous donnant constamment à mettre à jour des informations sur des choses comme les nouvelles ou la météo. Windows 11 vous donne la même fonctionnalité via des widgets. Jetons un coup d'œil sur la façon de les installer.
Notez que contrairement à un téléphone, ces widgets n'apparaîtront pas sur votre bureau. Les widgets Windows sont affichés sur une carte des widgets dédiés, facilement accessible à partir de la barre des tâches. Vous ne pouvez ajouter que des widgets et personnaliser leur apparence sur ce panneau.
Table des matières
Comme avec un téléphone Android, les nouvelles et les rapports météorologiques sont les mieux adaptés à un widget car ils n'ont pas besoin d'interaction de votre part. Puisqu'il s'agit de Windows, vous pouvez créer des widgets pour suivre vos listes de tâches Microsoft ou OneDrive Photos.
Comment accéder aux widgets dans Windows 11 et les personnaliser
Les widgets sont accessibles dans Windows 11 via le panneau Widgets dédié. Vous l'avez peut-être déjà vu - Microsoft a ajouté son icône à la gauche de la barre des tâches.

Comme beaucoup des nouvelles fonctionnalités de Windows 11, les gens rapportent des problèmes lors de l'utilisation de widgets. Cependant, sur la plupart des systèmes, vous pouvez utiliser des widgets sans aucun problème.
- Appartez le panneau Widgets en cliquant sur son icône dans la barre des tâches ou en utilisant la touche Windows + W raccourci clavier.
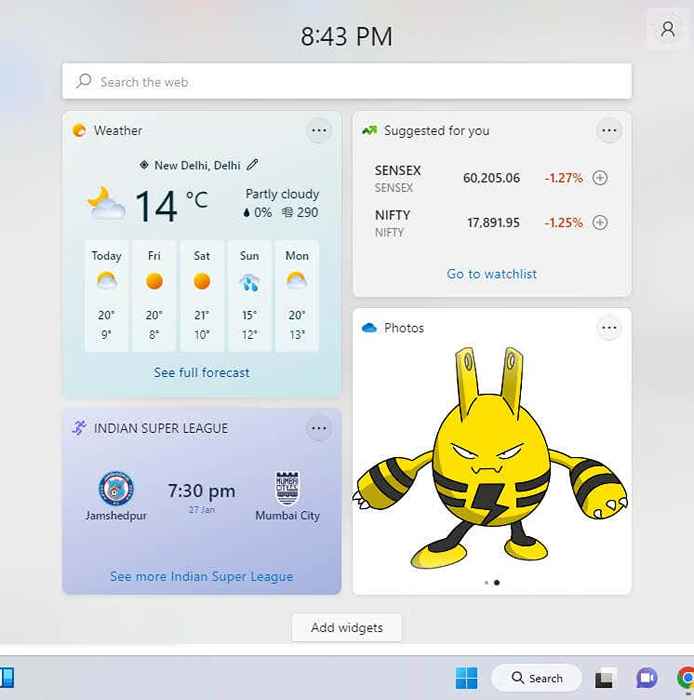
- Le conseil d'administration des widgets comprend des widgets communs comme la météo, le marché boursier et les nouvelles. Cliquez sur le bouton Ajouter des widgets en bas pour afficher d'autres options.
- Une fenêtre répertorie tous les autres widgets qui peuvent être ajoutés à la carte, les widgets déjà activés sont grisés. Curieusement, vous ne pouvez pas désactiver les widgets via cette liste; Ajoutez-les seulement.
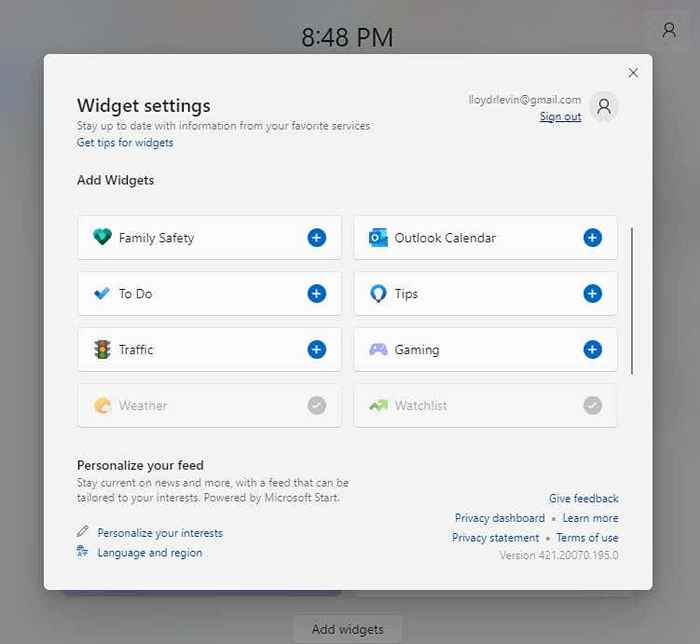
- Il existe également une option pour personnaliser votre fil d'actualités au bas de cette fenêtre. Cliquez sur l'option Personnaliser votre intérêt pour personnaliser les articles de presse qui vous sont montrés.
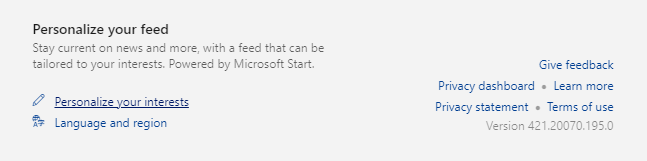
- Un nouvel onglet s'ouvrira dans le navigateur Edge (même si ce n'est pas votre navigateur par défaut), vous permettant de sélectionner vos préférences.
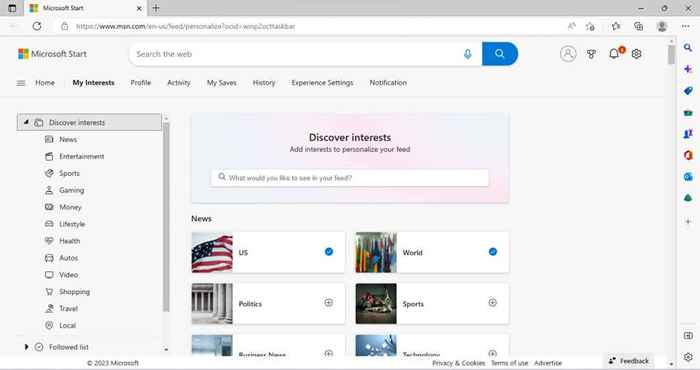
- De retour dans la carte des widgets, vous pouvez ajuster tout widget existant à partir du menu à trois points. Vous pouvez modifier sa taille ou sélectionner le widget personnalisé pour le modifier davantage.
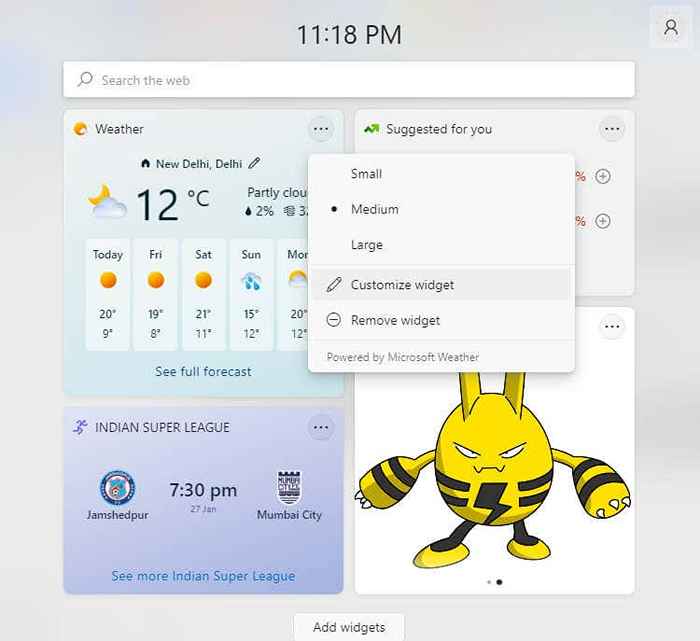
- Les options données dépendent du widget en question - par exemple, le temps vous permet de choisir votre emplacement et l'unité de température, tandis que le widget de ticker de stock vous permet de sélectionner les actions pour suivre.
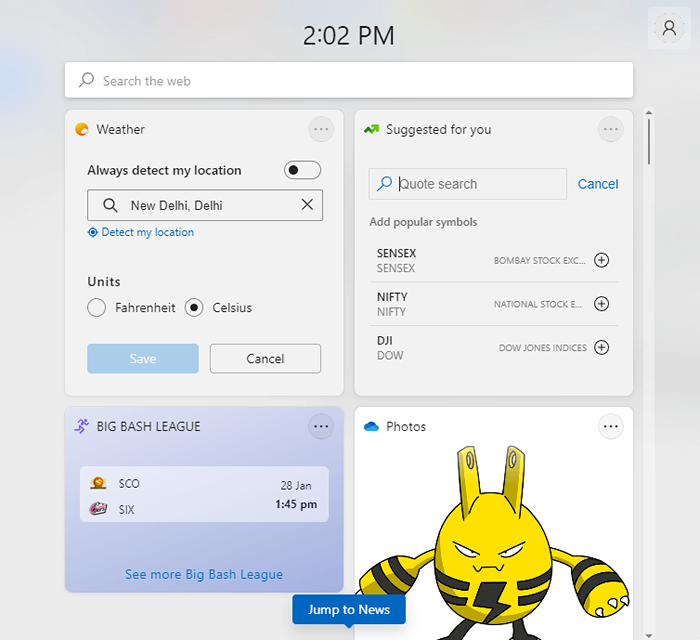
- Le menu à trois points est également l'endroit où vous trouverez la possibilité de supprimer un widget. Sélectionnez simplement l'option de suppression du widget dans la liste.
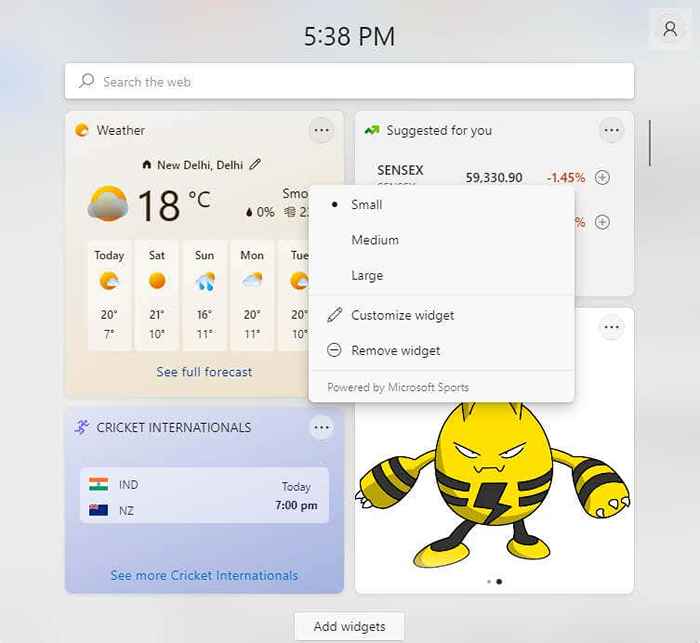
- Vous pouvez également faire glisser et déposer des widgets pour ajuster leur position sur le tableau. Malheureusement, vous ne pouvez pas simplement les faire glisser vers le bureau mais les réorganiser dans le panneau.
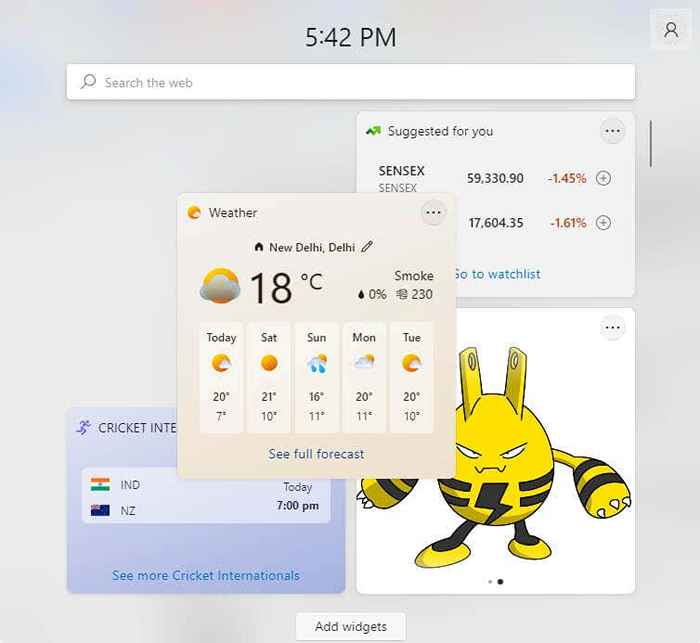
Quel dossier est lié au widget des photos?
Contrairement à ce à quoi vous pourriez vous attendre, le widget Photos ne s'approvisionne pas dans le dossier des images sur votre ordinateur. Au lieu de cela, il affiche des images stockées dans le dossier d'images de OneDrive.
Vous pouvez afficher son contenu en naviguant vers OneDrive> Photos dans l'explorateur de fichiers Windows. Le widget Photos affichera toutes les images copiées dans ce dossier - même si dans un autre répertoire.
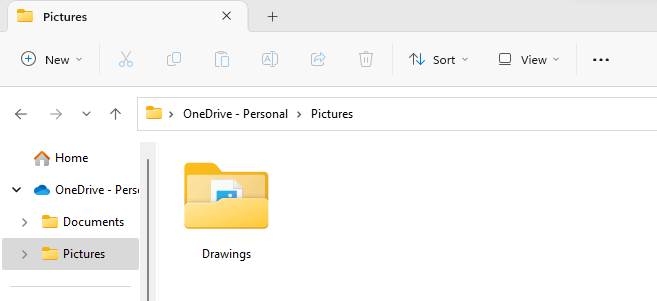
Sont des widgets utiles dans Windows 11?
Les widgets sont devenus populaires dans Android comme un moyen pratique de garder un œil sur des informations utiles comme les nouvelles ou la météo sans ouvrir à plusieurs reprises les applications.
Les ordinateurs n'ont pas ce problème car vous pouvez garder plusieurs fenêtres ouvertes (ou plusieurs onglets sur un navigateur Web) et basculer entre eux. Pourtant, avoir un tableau de widgets dédié est la solution plus propre.
Vous pouvez personnaliser chaque widget pour partager exactement les informations que vous souhaitez voir, en plus d'ajuster leur taille et leur disposition. Si vous voulez plus d'expérience Android sur votre ordinateur, vous pouvez toujours aussi mettre des applications Android sur Windows 11.
- « Comment activer et utiliser le contrôle des applications intelligentes dans Windows 11
- Pourquoi mon hotspot Android continue-t-il? 7 correctifs »

