Comment activer et utiliser le contrôle des applications intelligentes dans Windows 11
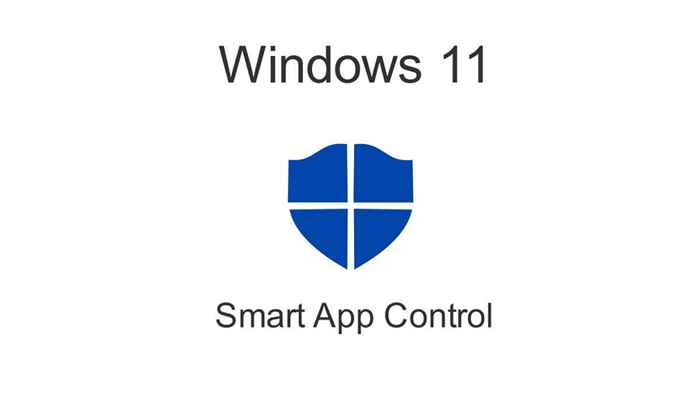
- 1101
- 22
- Maxence Arnaud
Le contrôle des applications intelligentes est un excellent moyen de protéger votre PC Windows 11 contre les programmes non fiables, mais il a ses inconvénients. Voici comment vous pouvez activer cette fonctionnalité de sécurité - ou le désactiver.
Le contrôle de l'application intelligente ne peut être activé que sur une nouvelle installation Windows 11. Donc, même si vous mettez à jour votre installation Windows à la dernière mise à jour, vous devrez toujours réinstaller Windows pour activer le contrôle de l'application intelligente.
Table des matières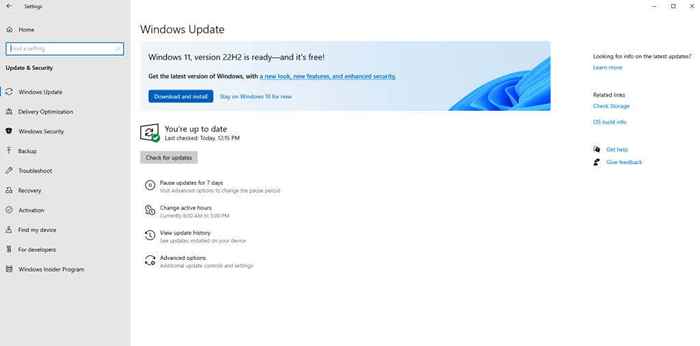
Comme vous pouvez vous y attendre, cela peut entraîner des problèmes. Les applications moins connues (comme une application personnalisée faite par votre propre organisation) ne peuvent pas fonctionner du tout si le sac est activé. Notez qu'il n'y a pas de bouton de remplacement manuel - si Windows décide qu'une application n'est pas sûre, elle ne vous permettra pas de l'exécuter.
Pourquoi le contrôle de l'application intelligent n'est-il pas activé par défaut?
Même si vous installez la version 22h2 Windows 11, SAC ne sera pas activé sur votre ordinateur. Vous devrez réinitialiser votre PC ou réinstaller Windows à partir de zéro.
Cette restriction est due à deux raisons principales. Tout d'abord, une installation existante aura déjà plusieurs applications qui n'ont pas été vérifiées par le contrôle des applications intelligentes. Cela empêche le SAC de garantir la sécurité de votre ordinateur.
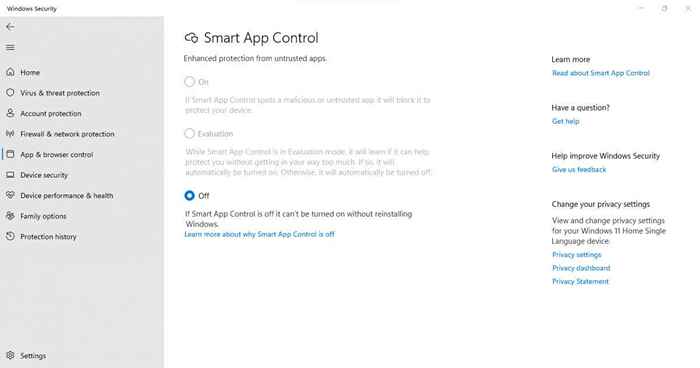
Deuxièmement, l'activation du sac peut être une expérience perturbatrice. De nombreuses actions que vous avez l'habitude d'effectuer finiront par être bloquées par le contrôle des applications intelligentes, qui peut être choquante si elle prend effet à lui-même. C'est pourquoi Microsoft vous oblige à activer manuellement cette fonctionnalité.
Comment activer le contrôle des applications intelligentes dans Windows 11
Alors que la mise à jour 22h2 apporte le contrôle de l'application intelligente à Windows 11, cela ne suffit pas à lui seul pour l'activer. Vous verrez la fonctionnalité dans les paramètres, mais l'option pour activer le contrôle de l'application intelligente sera grisée.
Étant donné que le contrôle de l'application intelligente ne peut être activé que sur une installation propre de Windows 11, vous pouvez utiliser deux méthodes: réinstaller Windows ou réinitialiser votre PC.
Nous vous recommandons de réinitialiser votre PC, car cela vous permet de garder vos fichiers et données intacts. Bien sûr, vous perdrez toujours toutes les applications installées, mais c'est facilement corrigé.
Une fois que vous avez démarré dans une nouvelle copie de Windows 11, Smart App Control se définira automatiquement sur le mode d'évaluation. Pendant cette phase, Windows observera vos modèles d'utilisation, déterminant si SAC serait un bon ajustement pour vous. Le contrôle de l'application intelligente ne sera activé que s'il ne provoque pas trop d'interférence.
Bien sûr, vous pouvez toujours vous diriger vers les paramètres et l'activer manuellement vous-même. Accédez à Paramètres> Confidentialité et sécurité> Sécurité Windows> Contrôle des applications et du navigateur> Paramètres de contrôle d'application intelligents et sélectionnez sur. Mieux encore, recherchez simplement le contrôle des applications intelligentes dans le menu Démarrer et contournez l'itinéraire compliqué.
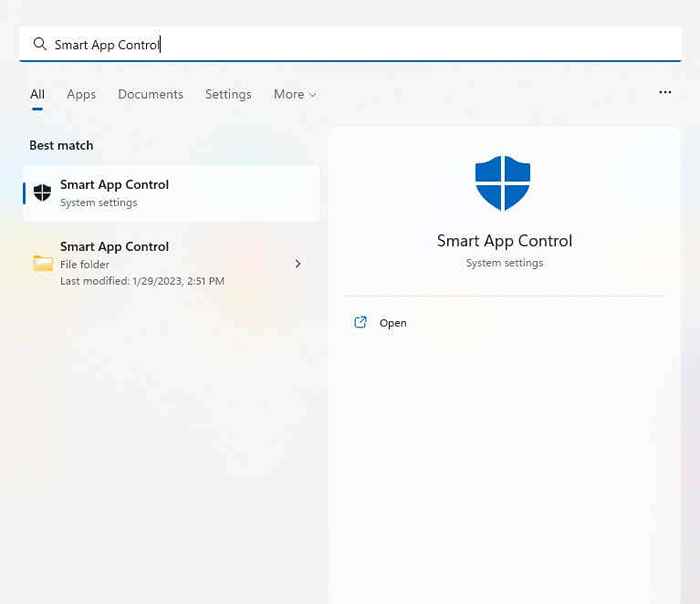
Comment désactiver le contrôle des applications intelligentes dans Windows 11
Si vous avez déjà activé SAC sur votre installation Windows 11, vous pouvez toujours le désactiver. Cependant, n'oubliez pas que la désactivation du sac est permanente - vous ne pouvez pas l'activer à nouveau (ou la mettre en mode d'évaluation) sans réinstaller Windows.
Pour désactiver le SAC, dirigez-vous vers les paramètres> Confidentialité et sécurité> Sécurité Windows> Contrôle de l'application et du navigateur> Paramètres de contrôle de l'application Smart et passez le commutateur à OFF. Cela peut être fait que SAC soit en mode ou en mode d'évaluation.
Une option plus facile consiste à rechercher le contrôle des applications intelligentes dans le menu Démarrer pour accéder directement au paramètre. Une fois qu'il est réglé, les autres options seront grisées à moins que vous ne réinitialisez les fenêtres.
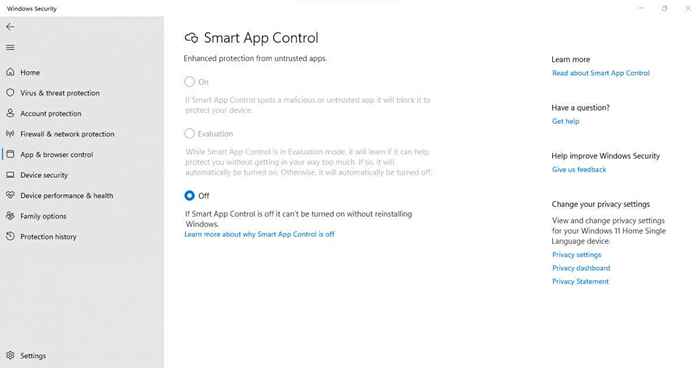
Si vous activez le contrôle de l'application intelligente dans Windows 11?
La plupart des gens avertis en technologie n'auraient pas besoin de SAC pour garder leurs PC à l'abri des ransomwares. Il suffit de nettoyer les bloatware.
Cela étant dit, SAC est une sauvegarde utile pour l'utilisateur occasionnel. Si vous vous en tenez aux applications officielles du Windows Store et que vous ne voulez pas vous-même de traquer les programmes malveillants vous-même, l'activation du contrôle des applications intelligentes fera le travail pour vous.
Cela est particulièrement vrai pour les entreprises qui cherchent à protéger leurs ordinateurs de travail, car les utilisateurs changeants et l'utilisation occasionnelle peuvent souvent compromettre ces systèmes. SAC garantit que seuls des programmes valides sont installés et utilisés sur le lieu de travail, ce qui permet d'économiser du temps et de l'argent à long terme.
- « 13 meilleurs modèles de gestion de projet pour Excel
- Comment utiliser et personnaliser les widgets dans Windows 11 »

