Comment utiliser Autoruns pour désactiver les programmes de démarrage sous Windows
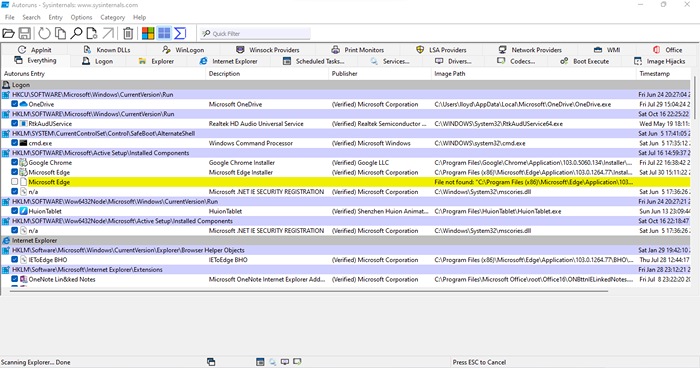
- 1956
- 145
- Lucas Bernard
Il existe de nombreuses raisons pour lesquelles votre PC pourrait ne pas fonctionner aussi bien qu'auparavant. Le disque dur pourrait se détériorer, le RAM pourrait développer des problèmes, ou peut-être que le système d'exploitation Windows a lui-même des problèmes.
Mais plus souvent, un ordinateur lent est causé par des bloatware. Cela signifie que de nombreuses applications inutiles démarrent automatiquement chaque fois que vous démarrez votre ordinateur, en prenant des ressources système et en ralentissant les choses.
Table des matières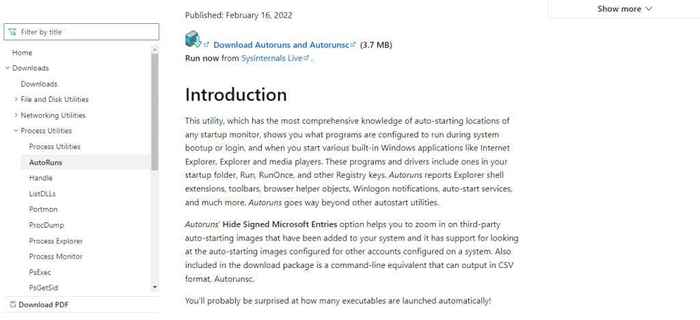
- Comme il s'agit d'une application portable, il suffit d'extraire le fichier zip téléchargé.
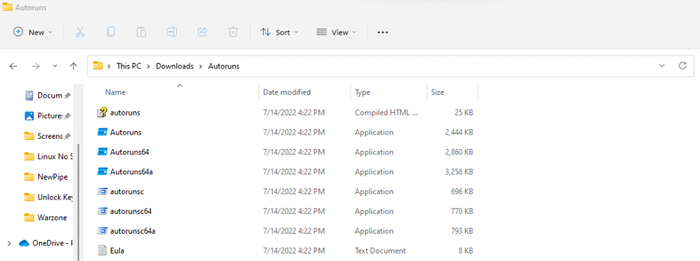
- Exécutez des autoruns.EXE pour les ordinateurs 32 bits et Autoruns64.EXE pour les ordinateurs 64 bits. L'utilitaire analysera immédiatement votre ordinateur pour les éléments de démarrage et commencera à les afficher sur une liste.
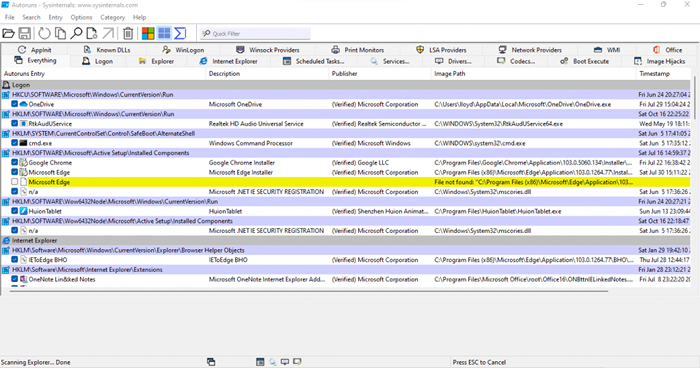
- Les processus système de Microsoft Windows ou des fabricants de cartes graphiques comme Nvidia arborent la balise vérifiée, vous permettant de séparer les tâches essentielles. Les processus tiers sont également codés par couleur avec une teinte violette, vous pouvez donc les repérer facilement.
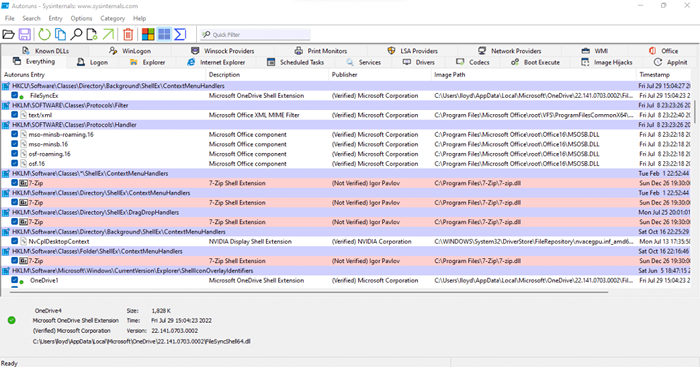
- Pour supprimer l'un des processus du dossier de démarrage, cliquez avec le bouton droit sur son entrée et sélectionnez Supprimer. Autoruns s'occupera de supprimer sa clé de registre et de le retirer du dossier de démarrage de Windows.
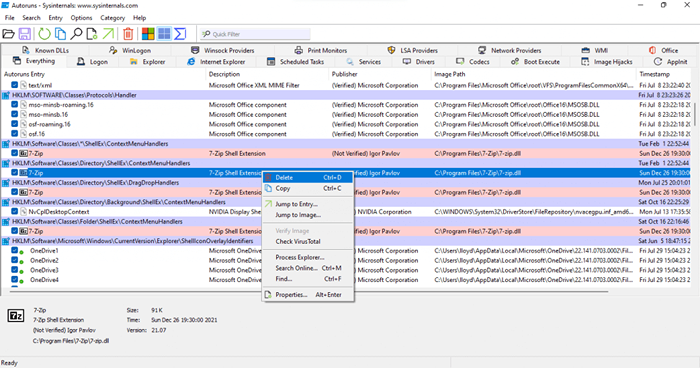
- Il existe également d'autres options utiles dans ce menu. Les utilisateurs avancés, par exemple, aimeraient l'option de saut à l'entrée…. Cela ouvre simplement la clé de registre de l'éditeur de registre, vous permettant de le modifier directement.
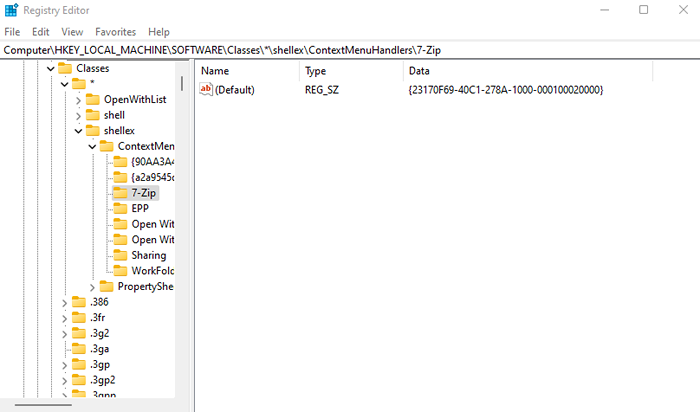
- L'explorateur de processus… est une autre option intéressante. Cela vous permet de visualiser l'application sélectionnée dans l'explorateur de processus - un autre utilitaire sysinternal qui donne une ventilation détaillée du fonctionnement d'un processus en cours d'exécution. Bien sûr, cela vous oblige également à télécharger et à exécuter l'explorateur de processus, mais les informations supplémentaires en valent la peine d'être utilisées.
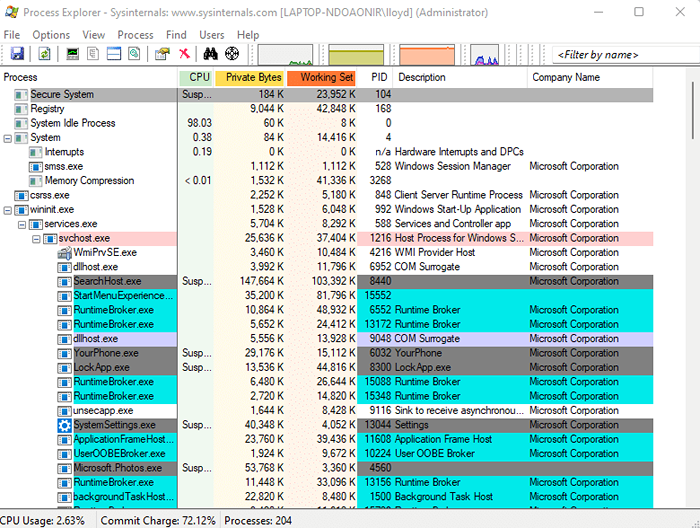
Et c'est tout. Vous pouvez faire défiler cette liste à loisir, en supprimant toutes les entrées de démarrage que vous pensez être inutiles. Notez que certains services publics utiles ne sont parfois pas vérifiés également - par exemple, 7ZIP - alors assurez-vous de lire les noms des programmes avant de supprimer leur entrée Autoruns.
Comprendre les différents onglets des Autoruns
Prévoyons une chose claire d'abord - il n'est pas nécessaire de savoir quoi que ce soit sur les onglets pour pouvoir utiliser Autoruns. Par défaut, l'outil s'ouvre dans l'onglet Everything, qui comprend toutes les entrées de démarrage collectées à partir de différents onglets. Vous pouvez facilement supprimer n'importe quel programme ou malware de cette liste.

Mais si vous souhaitez vous concentrer uniquement sur des catégories spécifiques, vous devez en savoir plus sur les onglets. Et c'est là que cet aperçu vous aidera.
- Logon: c'est l'onglet le plus important à considérer dans Autoruns. Presque toutes les applications tierces sont représentées dans cet onglet. L'onglet de connexion assure ses informations à partir de divers emplacements sur votre ordinateur, du menu Démarrer aux clés de registre obscures, donnant la comptabilité la plus complète des programmes de démarrage.

- Explorateur: Comme son nom l'indique, cet onglet enregistre uniquement les modules complémentaires liés à l'explorateur de fichiers Windows. Leur impact de démarrage est généralement minime, bien que vous deviez bien sûr jeter un œil aux entrées répertoriées et en supprimer qui ne sont pas utiles.
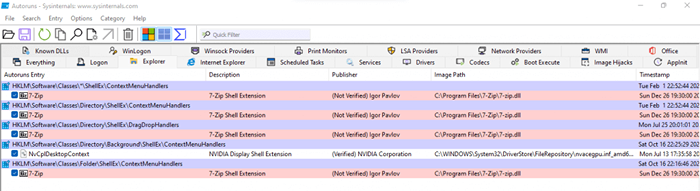
- Internet Explorer: Celui-ci est principalement inutile ces jours-ci, car personne n'utilise vraiment Internet Explorer. Mais dans les rares chances que vous le fassiez, c'est là que vous trouverez toutes sortes d'extensions et de barres d'outils vers l'ancien navigateur de Microsoft.

- Tâches planifiées: après l'onglet de connexion, c'est peut-être l'onglet le plus important à analyser. Les tâches planifiées comprennent des processus prédéfinis qui s'activent à certains moments suivant un horaire régulier. Bien que cela en fait un excellent moyen de mettre en place des mises à jour importantes et des vérifications de sécurité, c'est également une méthode populaire pour cacher les logiciels malveillants.
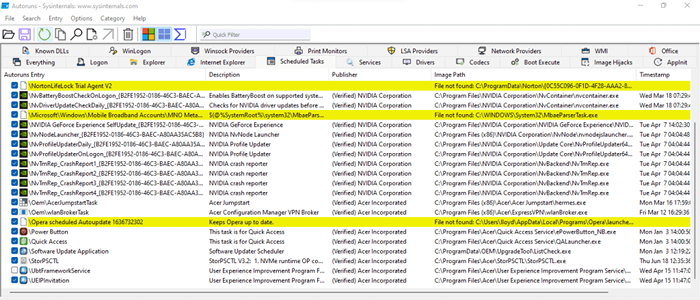
- Services: un onglet délicat à analyser, les services comprennent les deux services vérifiés nécessaires pour exécuter des applications importantes ainsi que des processus indésirables qui ne font que ralentir votre PC. Passez par toutes les entrées non vérifiées de cette liste et supprimez tous les services dont vous n'avez pas besoin.
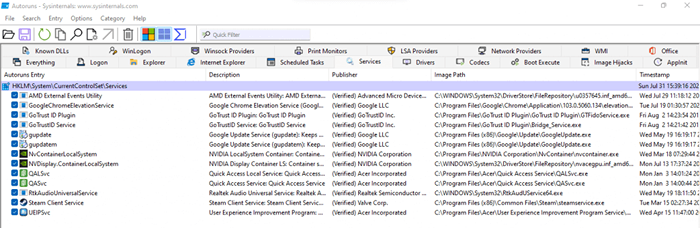
- Conducteurs: vous devriez surtout laisser cet onglet intact. À moins que vous ne sachiez ce que vous faites, vous pourriez accidentellement finir par désactiver un pilote clé et créer un bug dans votre système. Les virus se faisant passer pour les conducteurs sont rares et doivent être pris en charge par votre outil antivirus.
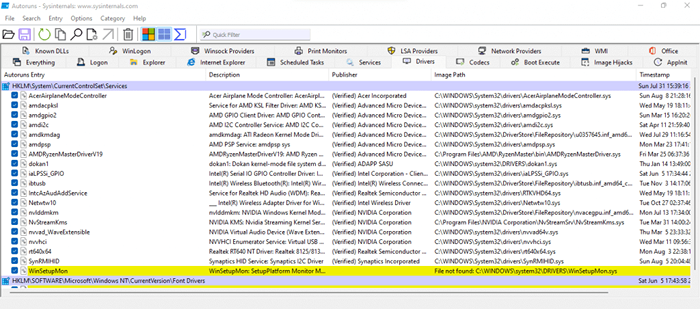
- Codecs: un autre onglet difficile à juger. Les entrées de cette liste correspondent généralement aux codecs audio et vidéo nécessaires à la lecture des médias. En tant que tel, la suppression d'un véritable codec peut avoir un impact négatif sur la capacité de votre PC à lire ces fichiers. Nous recommandons de ne pas jouer avec celui-ci.

- Boot Exécuter: cet onglet peut être ignoré en toute sécurité. Boot Execute inclut les processus à exécuter pendant que le système est toujours en cours de démarrage, ce qui comprend des choses comme une analyse du disque dur. Vous trouverez probablement cet onglet vide, car même les virus ne peuvent pas faire grand-chose avant que le système d'exploitation ne soit chargé.
- Des détournements d'image: le nom peut sembler un peu sinistre, mais il est bien gagné. Les détournements d'image sont des clés de registre qui permettent à un processus de «détourner» un autre exécutable, en cours d'exécution à la place. Fondamentalement, il peut être utilisé pour modifier quel programme est réellement lancé en exécutant un exécutable. La seule raison d'avoir des entrées sur cette liste est un outil de débogage. Sinon, supprimez tout ce que vous voyez.
- Appinit: Appinit a commencé comme un moyen pratique de charger plusieurs DLL système à la fois. Avec le temps, cependant, il est devenu la cible principale des logiciels malveillants, car ils pouvaient injecter leurs propres processus dans chaque application qui charge l'utilisateur32.DLL en cours d'exécution. Alors que les versions plus récentes de Windows ont quelque peu réduit la vulnérabilité de l'Appinit, elle reste une fonctionnalité facilement mal utilisée. À moins que vous n'utilisiez délibérément cette clé de registre, c'est une bonne idée de supprimer tout ce que vous rencontrez dans cet onglet.
Les onglets couverts ci-dessus sont les principaux onglets dans Autoruns. Il y a une autre rangée d'onglets comme les DLL connues, Winlogon, Winsock Providers, Print Moniteurs, fournisseurs de LSA, fournisseurs de réseaux, WMI et Office.
Pour la plupart, vous n'avez pas à vous soucier de ces onglets, car ils sont rarement utilisés et sont susceptibles d'être dépourvus de toute entrée. Tous les programmes dans ces onglets sont susceptibles d'être des modules complémentaires ou de processus de bas niveau.
Autoruns vaut-il la peine d'utiliser?
Le concept de supprimer les programmes de démarrage pour améliorer les temps de démarrage et les performances de l'ordinateur n'est rien de nouveau. Le seul problème est que la plupart des méthodes requises pour le faire ne sont pas accessibles aux utilisateurs occasionnels.
Et bien que de nombreux outils tiers soient disponibles, ils ne parviennent souvent pas à localiser tous les types de processus Autostart ou à arborer une interface utilisateur compliquée. C'est là que les autoruns entrent.
Autoruns fournit une interface GUI facile à utiliser pour supprimer tous les programmes de démarrage de Windows 10 et Windows 11. Il détecte les processus dans tous les emplacements de démarrage du registre, donnant un aperçu complet des applications Autostart sur votre ordinateur.
Et comme les processus provenant de sources réputés sont déjà marqués d'une balise vérifiée, vous pouvez rapidement traquer les processus inutiles et les supprimer de votre PC en un clic. La meilleure partie est que Autoruns est un outil portable libre, vous pouvez donc l'exécuter directement à partir d'un entraînement sans avoir à installer quoi que ce soit.
- « Comment vérifier le sous-système Windows pour la version Linux (WSL) dans Windows
- Comment mettre à jour la discorde sur n'importe quel appareil ou plate-forme »

