Comment vérifier le sous-système Windows pour la version Linux (WSL) dans Windows
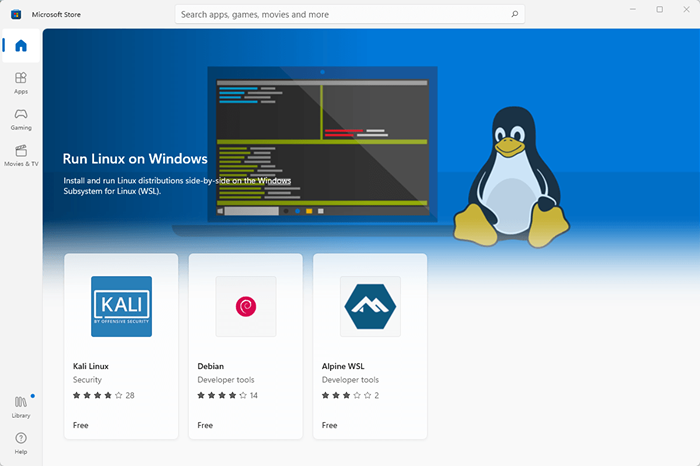
- 2012
- 99
- Clara Nguyen
Vous avez le sous-système Windows pour Linux (WSL) en cours d'exécution sur votre Windows 11 ou Windows 10 pour avoir essayé certaines commandes de bash, et peut-être exécuter certaines des meilleures applications Linux. C'est beaucoup plus facile que d'utiliser un double démarrage pour avoir les deux systèmes d'exploitation.
Certaines choses ne fonctionnent cependant que dans certaines versions de WSL, et vous n'êtes pas sûr de celui que vous avez. Nous allons donc vous montrer comment vérifier la version WSL sur Windows 11 et Windows 10, plus quelques autres astuces.
Table des matières
- La sortie montre le nom de la distribution comme nom, qu'il soit en cours d'exécution ou s'est arrêté à l'état, et la version WSL sous la version. Notez l'astérisque. La distribution WSL avec l'astérisque est la distribution par défaut pour vous.
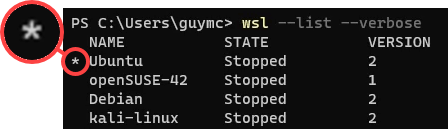
Cela signifie que si vous exécutez WSL sans lui dire quelle distribution utiliser, elle exécutera la valeur par défaut. Essayez-le pour voir l'interface de ligne de commande de la distribution par défaut (CLI).
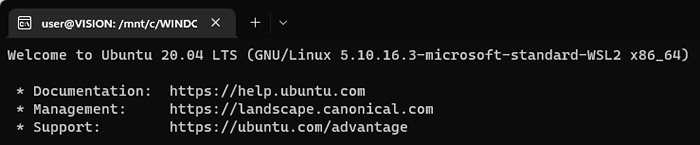
Comment puis-je changer la version WSL?
Changeons OpenSUSE-42 de WSL 1 à WSL 2. La même méthode fonctionne pour changer n'importe quelle distribution de WSL 2 à WSL 1.
- Ouvrez l'invite de commande ou PowerShell et exécutez la commande suivante: WSL -Set-Version [Name] [Numéro de version WSL] où le nom est le nom de la distribution et le numéro de version WSL est la version que vous souhaitez. Dans ce cas, c'est WSL -Set-Version OpenSUSE-42 2.

Cela montrera la conversion du message en cours, cela peut prendre quelques minutes… avec une nouvelle installation de la distribution, cela peut prendre aussi peu que 20 secondes. C'est fait lorsque vous recevez le message, la conversion complète.

- Pour vous assurer de définir correctement la version WSL, exécutez le WSL -List -Verbose ou wsl -l -v recueillir à nouveau.
Comment puis-je vérifier les valeurs par défaut WSL ou la dernière mise à jour?
Avant de regarder la modification de la version WSL par défaut ou de la distribution Linux par défaut, vous devez vérifier quelles sont les défauts actuels. Cela vous montrera également la dernière fois que WSL a été mis à jour.
- Ouvrez l'invite de commande ou PowerShell et exécutez la commande suivante: wsl -status.

Vous verrez les valeurs par défaut, la dernière fois que WSL a été mis à jour, ainsi que la version du noyau.
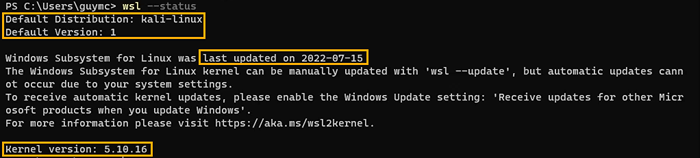
Comment mettre à jour WSL?
Vous avez vérifié le dernier temps de mise à jour pour WSL et ça fait un moment. Vous souhaitez le mettre à jour pour vous assurer que vous avez la dernière version.
- Ouvrez l'invite de commande ou PowerShell en tant qu'administrateur. Faites-le en trouvant une invite de commande ou PowerShell dans le menu Démarrer, puis cliquez avec le bouton droit dessus et sélectionnez Exécuter comme administrateur.
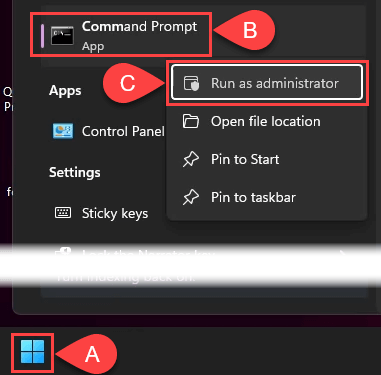
- Exécuter la commande WSL -Update. S'il y a une mise à jour disponible, il téléchargera et installera.

- Une fois la mise à jour terminée, vous pouvez voir la version du noyau mise à jour à ce stade. Maintenant, exécutez la commande wsl -shutdown Pour faire le changement, prenez effet.

Comment puis-je obtenir des mises à jour automatiques pour WSL?
Avez-vous vérifié votre statut WSL et voir le message qui se lit comme suit: «… les mises à jour automatiques ne peuvent pas se produire en raison des paramètres de votre système."? Voici comment résoudre ce problème.
- Ouvrez les paramètres Windows et accédez à Windows Update puis options avancées.
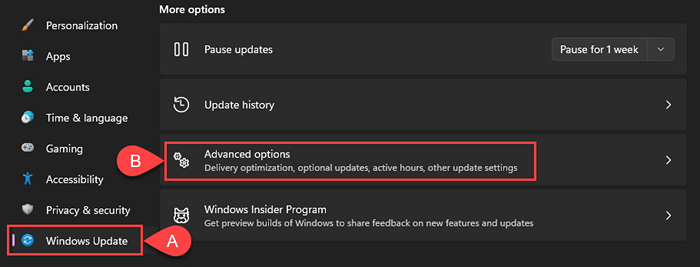
- Allumez les mises à jour de réception pour les autres produits Microsoft. Maintenant, vous aurez toujours la dernière version.

Comment puis-je modifier la version WSL par défaut?
Vous voulez peut-être avoir uniquement WSL 1 pour les futures installations de distribution Linux. Cela a rapidement changé. Cela peut également être utilisé pour définir WSL 2 comme défaut.
- Ouvrez l'invite de commande ou PowerShell et exécutez la commande suivante: WSL -Set-Default-Version [Numéro de version WSL] où le numéro de version WSL est la version que vous voulez. Dans cet exemple, c'est wsl -set-default-Version 1. Vous verrez l'opération terminée avec succès quand elle sera terminée.

- Courir le wsl -status Commande pour confirmer que la version WSL par défaut a changé.

Comment puis-je modifier la distribution Linux par défaut?
Peut-être que vous souhaitez exécuter une distribution Linux différente de celle d'Ubuntu lorsque vous ouvrez le menu de démarrage de Windows et sélectionnez WSL. C'est bon, c'est facile de changer.
- Ouvrez l'invite de commande ou PowerShell et exécutez la commande wsl -set-default [nom], où le nom est le nom de la distribution comme indiqué par la commande liste. Dans cet exemple, changeons-le en kali-linux.

- Il ne faut qu'une seconde pour que le changement se produise et l'invite de commande à afficher à nouveau. Utilisez le WSL -List -Verbose ou wsl -l -v Commande pour confirmer que la distribution par défaut a changé.
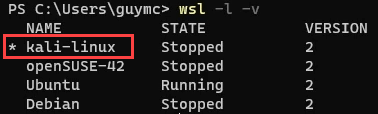
Maintenant, lorsque vous exécutez WSL à partir du menu Démarrer, il ouvre Kali Linux.
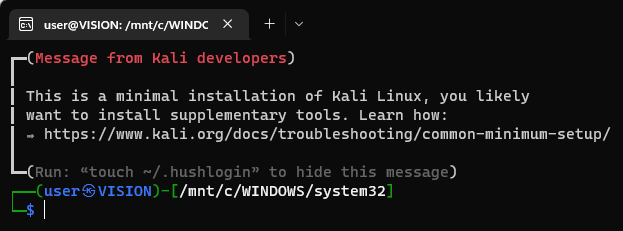
En savoir plus sur les commandes WSL
Pour voir les documents d'aide intégrés pour WSL, utilisez la commande wsl-help.
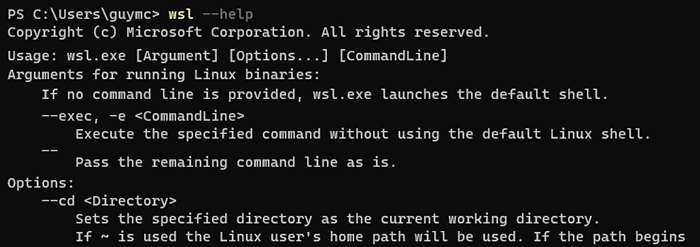
Consultez également nos articles sur l'installation de WSL et l'utilisation de bash sur Windows 11. Revenez et nous aurons sûrement plus d'articles liés à la WSL pour vous.
- « Les appels vont directement à la messagerie vocale sur votre téléphone? Essayez ces 11 correctifs
- Comment utiliser Autoruns pour désactiver les programmes de démarrage sous Windows »

