Comment utiliser Clipchamp Free Windows 11 Éditeur vidéo
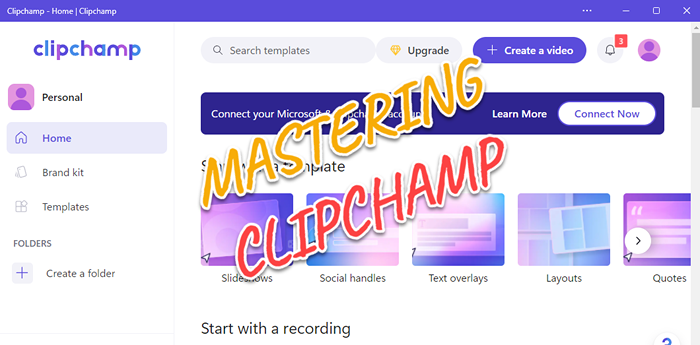
- 2617
- 206
- Jade Muller
Rappelez-vous Windows Movie Maker sur Windows 7? Microsoft n'a lancé aucun véritable fabricant de films depuis l'arrêt du film Windows. D'un autre côté, ils ont essayé leur chance pour réorganiser l'application Photos avec un petit éditeur vidéo intégré léger. Après une longue période, Microsoft propose Clipchamp, un meilleur processeur vidéo pour tous les appareils Windows 11. Dans cet article, nous allons plonger en profondeur sur la façon de tout sortir de l'application Clipchamp sur votre appareil Windows 11.
Table des matières
- Comment utiliser Clipchamp - un guide détaillé
- Étape 1 - Connectez-vous à Clipchamp
- Étape 2 - Créez une nouvelle vidéo
- Étape 3 - Importation du fichier vidéo brut
- Étape 4 - Ajoutez les fichiers vidéo à la chronologie
- Étape 5 - Utilisez efficacement le spectateur
- Étape 6 - Outils d'édition de base
- Étape 7 - Outils supplémentaires
- Étape 8 - Texte au générateur de discours
- Étape 9 - Utilisez l'enregistreur d'écran intégré
- Étape 10 - Ajouter de la musique, des vidéos et des images en stock
- Étape 11 - Ajouter du texte
- Étape 12 - Ajout de graphiques et de superpositions
- Étape 13 - Ajouter des transitions
- Étape 14 - Exporter la vidéo
Comment utiliser Clipchamp - un guide détaillé
Nous avons présenté un guide détaillé sur la façon d'utiliser Clipchamp pour organiser vos vidéos à l'aide de différents outils, des images audio-vidéo en stock, un générateur de texte-vocation, etc.
Étape 1 - Connectez-vous à Clipchamp
Vous devez vous connecter à Clipchamp avant de faire quoi que ce soit d'autre.
1. appuie sur le Clé Windows Et appuyez sur le "Clipchamp«Application.
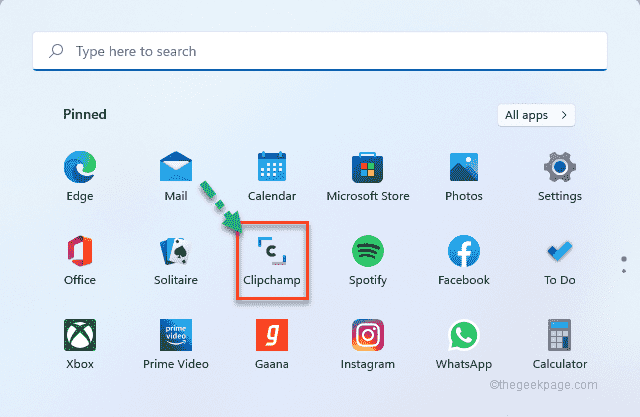
2. Dans l'application Clipchamp, appuyez sur "Continuez avec Microsoft".
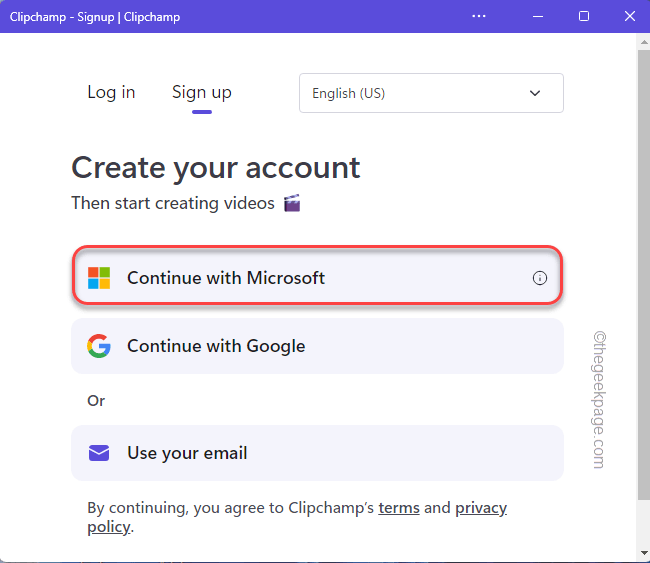
3. Cela détectera automatiquement votre identifiant Microsoft et se connectera.
4. Appuyez simplement sur "Oui”Pour permettre à clipchamp.
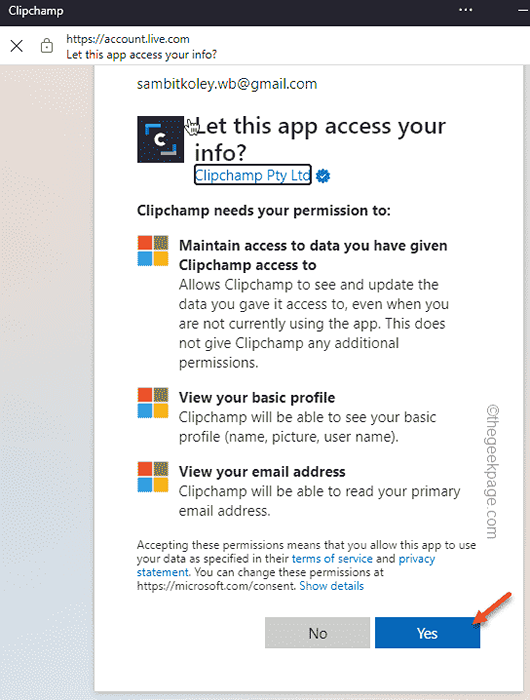
5. Maintenant, on vous demanderaQuel genre de vidéos vous amène à clipchamp?'.
6. Robinet "Personnel". Sinon, vous pouvez sélectionner n'importe quoi d'autre dans les options.
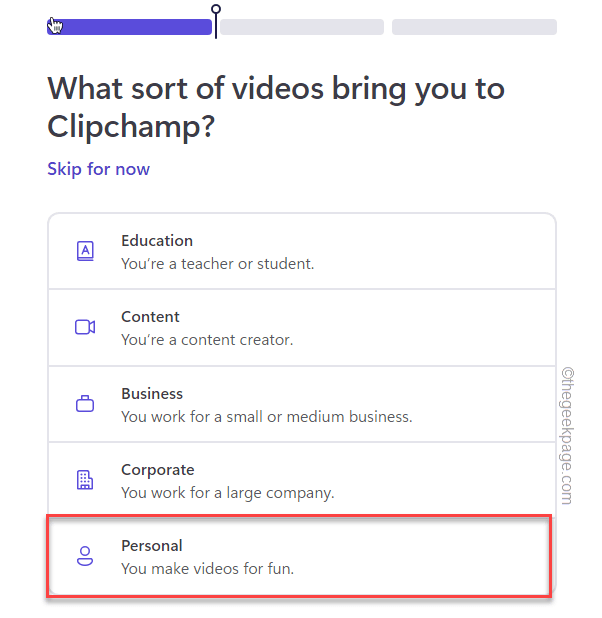
Étape 2 - Créez une nouvelle vidéo
Maintenant, vous pouvez modifier vos vidéos à l'aide de clipchamp.
1. Dans Clipchamp, cliquez sur "Créer une vidéo"En haut de l'écran.
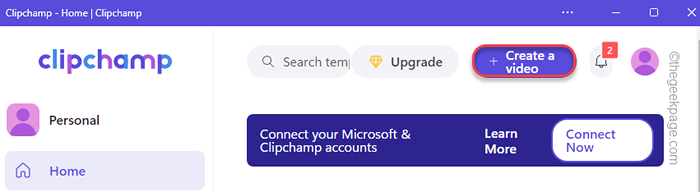
Cela ouvrira un écran vierge offrant tous les accessoires utiles sur le côté gauche et le lecteur vidéo principal, chronologie sur le côté droit de l'écran.
2. De plus, vous pouvez basculer le rapport d'aspect de votre vidéo. Pour ce faire, appuyez sur la petite boîte rectangulaire qui est définie sur «16: 9".
3. Vous pouvez choisir l'une des options que vous préférez.
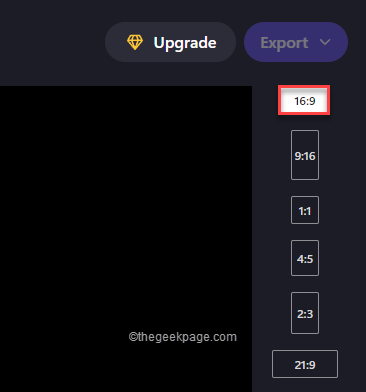
Étape 3 - Importation du fichier vidéo brut
Vous pouvez importer votre fichier vidéo sur clipchamp. Clipchamp permet une vaste gamme d'options d'importation.
1. Appuyez simplement sur le "⊕”Signe sur le côté gauche.
2. Maintenant, vous verrez plusieurs endroits où vous pouvez importer des fichiers depuis. Même vous pouvez utiliser le «Du téléphone"Option pour importer des fichiers depuis votre téléphone.
De plus, vous pouvez également faire glisser et supprimer vos fichiers.
3. Appuyez sur "Parcourir les fichiers»Et accédez à des fichiers de vidéos.
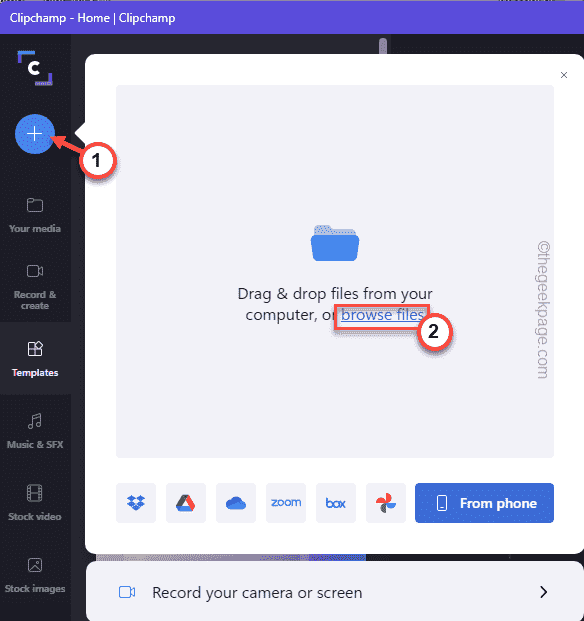
4. Sélectionnez simplement les fichiers que vous souhaitez et appuyez sur "Ouvrir".
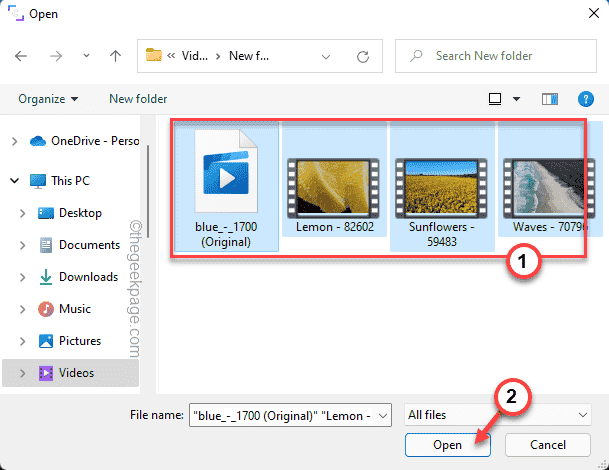
Cela importera vos fichiers dans l'éditeur Clipchamp.
Étape 4 - Ajoutez les fichiers vidéo à la chronologie
Une fois que vous avez importé vos fichiers audio, vidéo et image, vous pouvez ajouter les fichiers à la chronologie directement.
1. Sélectionnez simplement le fichier vidéo avec lequel vous souhaitez commencer.
2. Ensuite, faites glisser et déposez le fichier dans la chronologie de la partie inférieure gauche de Clipchamp.
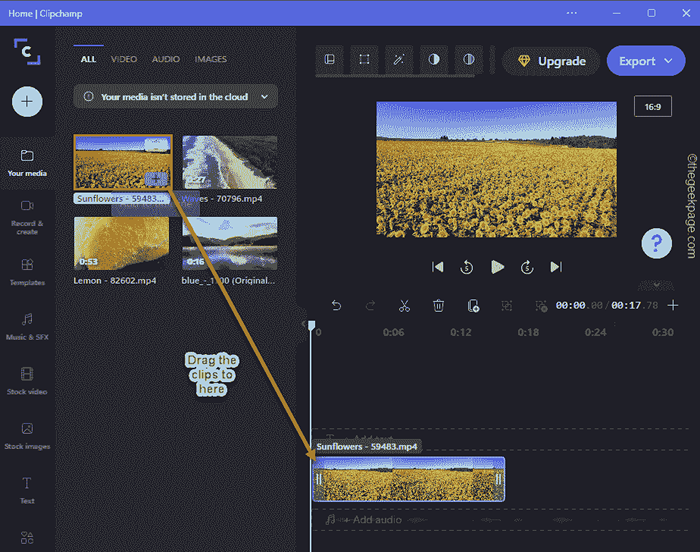
La chronologie, comme son nom l'indique, montre l'ordre des clips qui seront lus dans la vidéo.
Vous pouvez jeter un aperçu détaillé des clips en zoomant davantage sur eux. Il vous permet de modifier les clips aux plus beaux détails que vous préférez.
3. Appuyez simplement sur le "+”Bouton pour zoomer davantage sur la chronologie. Et le "-«Le bouton fait tout le contraire, je.e. zoomer dans la chronologie.
4. De plus, il existe une autre clé que vous pouvez utiliser pour zoomer pour installer le clip dans la chronologie.
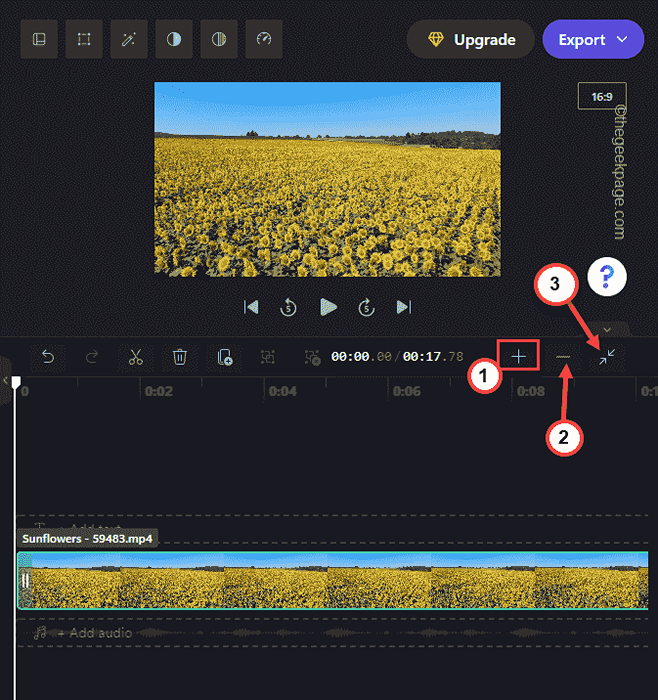
Étape 5 - Utilisez efficacement le spectateur
La section de la visionneuse vidéo en haut à droite montre la vidéo réelle que vous faites.
Vous pouvez redimensionner l'écran de la visionneuse vidéo en fonction de votre préférence.
1. Sélectionnez simplement le clip vidéo dans la visionneuse.
Tu remarqueras quatre points sont visibles dans les quatre coins de la vidéo. Vous pouvez basculer la taille de la vidéo comme vous le souhaitez.
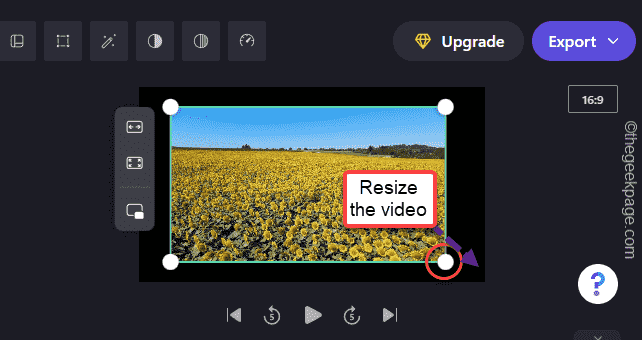
2. De plus, il existe trois options distinctes pour définir le fichier vidéo dans votre flux de la visionneuse.
Ajustement à la récolte centrale pour remplir l'image dans l'image
Vous pouvez utiliser ces trois options pour dimensionner la vidéo.
De cette façon, vous pouvez ajuster dynamiquement la taille de l'écran.
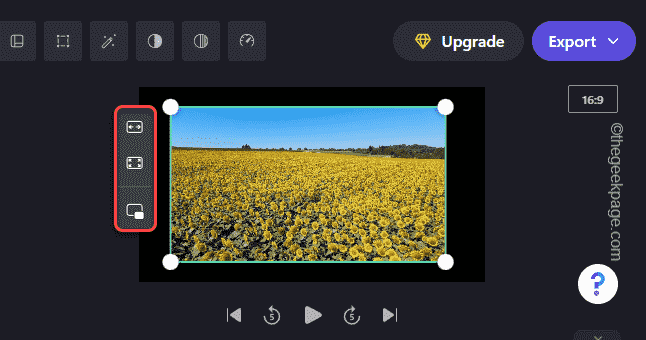
Étape 6 - Outils d'édition de base
Clipchamp comprend également un ensemble d'outils d'édition de base que vous pouvez utiliser pour couper, déplacer et diviser les fichiers bruts.
Garniture -
1. Sélectionnez simplement la vidéo dans la chronologie que vous souhaitez couper.
2. Ensuite vous pouvez redimensionner la vidéo avec votre souris des deux extrémités.
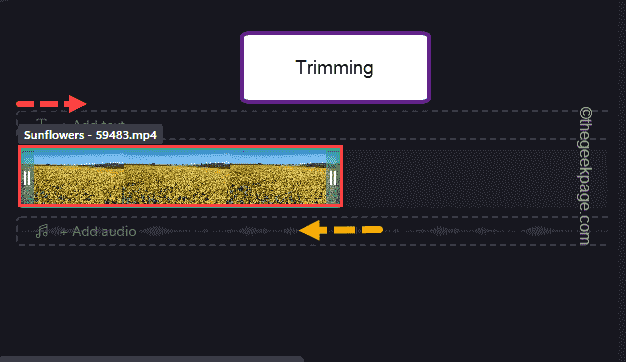
De cette façon, vous pouvez couper un clip vidéo.
Clips en mouvement -
Vous pouvez déplacer et ajuster vos clips comme vous préférez.
1. Sélectionnez et faites glisser le clip vers l'emplacement spécifique de la chronologie.
2. Même vous pouvez sélectionner plusieurs clips et les déplacer. Juste presser et tenir le "Ctrl"Bouton lors de la sélection des clips, puis vous pouvez facilement faire glisser et déposer dans la chronologie.
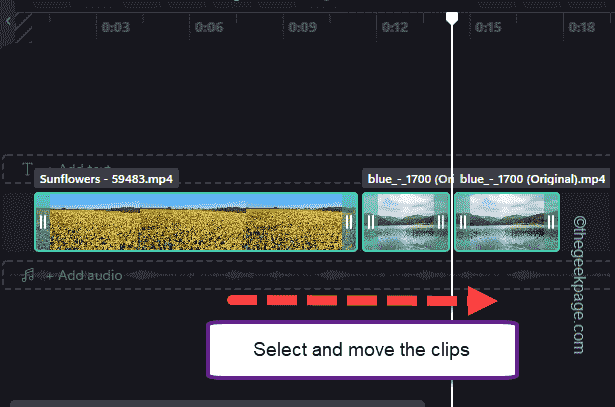
Clips de division -
Vous pouvez diviser les clips vidéo en plusieurs clips en fonction de vos besoins.
1. Sélectionnez le clip dans la chronologie.
2. Ajustez le curseur dans le clip à partir de l'endroit où vous souhaitez séparer.
2. Une fois que vous avez fait cela, appuyez simplement sur l'icône des ciseaux sur le plateau pour diviser le clip en deux moitiés.
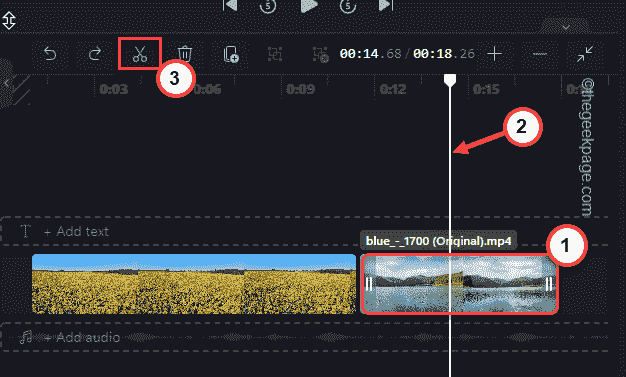
Étape 7 - Outils supplémentaires
En dehors de ces outils de base, vous pouvez utiliser des outils supplémentaires pour modifier vos vidéos plus en détail.
1. Sélectionnez la vidéo dans la zone de la visionneuse.
2. Ici, vous remarquerez plusieurs options dans la partie supérieure de l'écran.
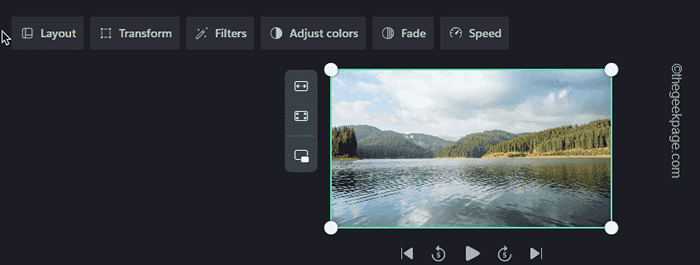
Ce sont les différents outils et leurs fonctionnalités -
Mise en page - Contrôlez la taille du clip à l'écran.
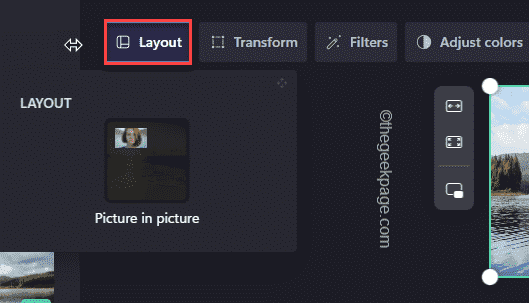
Transformer - Vous pouvez recadrer l'alimentation ou la faire pivoter dans n'importe quelle direction à partir de ce menu.
De plus, vous pouvez contrôler l'opacité du clip vidéo.
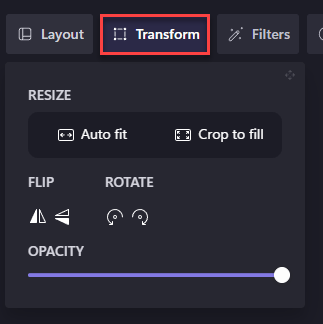
Filtres - Il y a plusieurs filtres que vous pouvez appliquer sur le clip vidéo. Appuyez sur "Filtres»Et sélectionnez tout filtre que vous préférez.
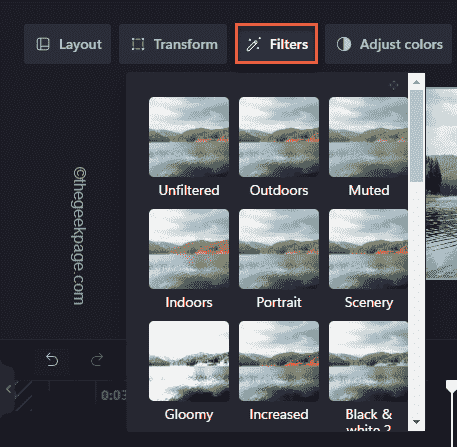
Ajuster les couleurs - Parfois, vous avez besoin de l'outil de correction des couleurs pour équilibrer le exposition, saturation, température, et contraste d'un clip. Vous pouvez le faire à partir d'ici.
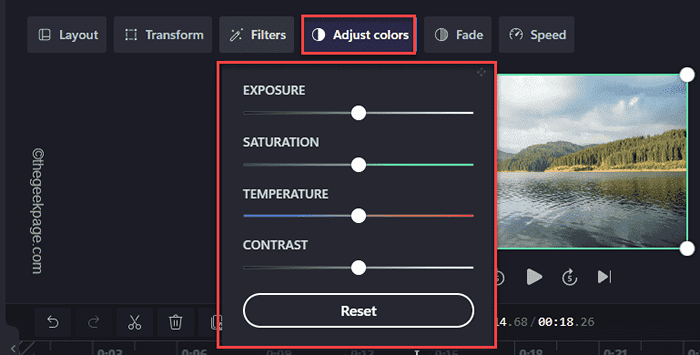
Disparaître - L'outil de décoloration peut être utilisé dans la transition entre les clips vidéo.
1. Sélectionnez simplement le clip que vous souhaitez disparaître dans la chronologie.
2. Ensuite, appuyez sur "Disparaître"Et ajustez le 'S'estomper' et 'Disparaître' temps.
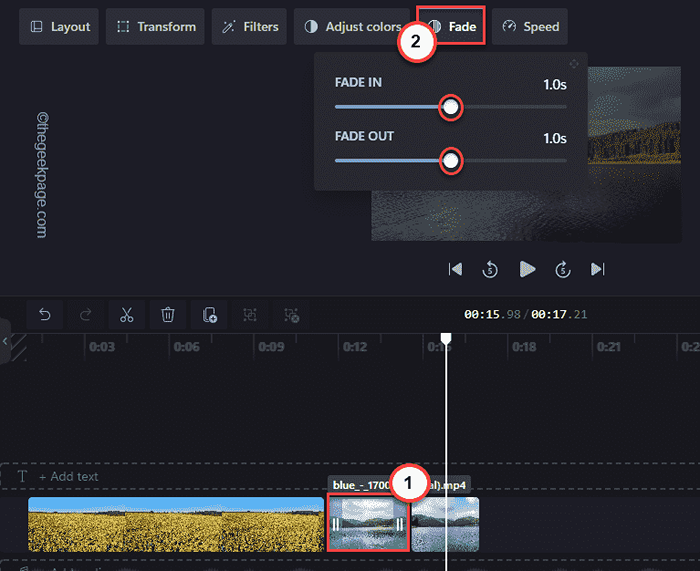
C'est ça! Vous pouvez lire le clip et remarquer cet effet transitionnel entre les clips.
Vitesse -
Vous pouvez ajuster la vitesse du clip en utilisant cette option.
1. Sélectionnez le clip que vous souhaitez varier pour varier la vitesse de.
2. Ensuite, appuyez sur "Vitesse”Dans la barre de menu. Après cela, réglez-le sur «Rapide","Lent".
3. Ajuster la vitesse.
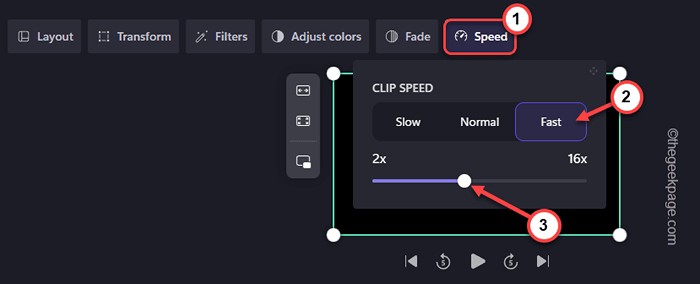
Étape 8 - Texte au générateur de discours
Cette application est livrée avec un texte de générateur de discours que vous pouvez utiliser dans toute la mesure.
1. Sélectionnez le clip dans la chronologie.
2. Ensuite, appuyez sur le "Enregistrer et créer”Sur le volet gauche.
3. Après cela, cliquez sur "Texte pour parler".
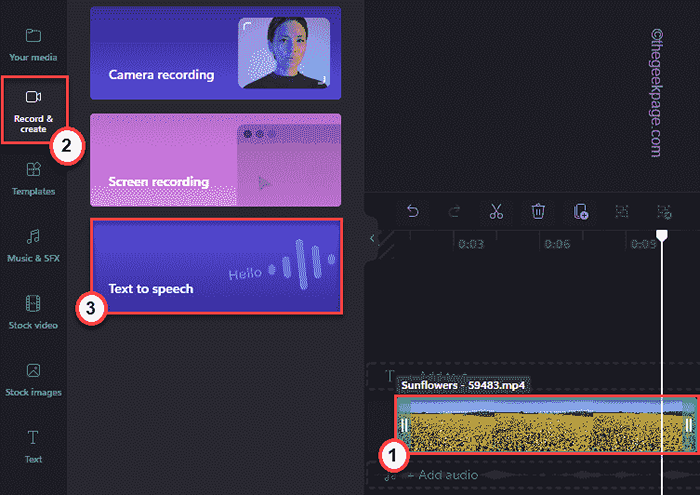
4. Maintenant, vous pouvez sélectionner votre langue préférée dans la section «langue».
5. Après cela, définissez la «voix».
6. Ensuite, définissez la «vitesse de la parole» sur «Régulier","Lent" ou "Rapide" comme tu préfère.
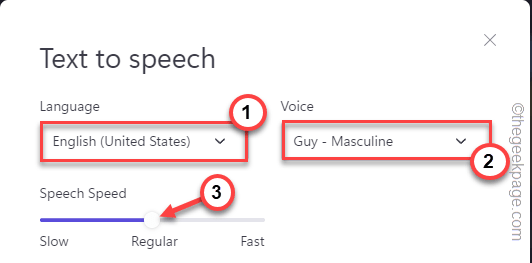
7. Juste, écrivez votre «texte» dans la boîte que vous voulez au format de la parole.
8. Vous pouvez prendre un «aperçu».
9. Après cela, appuyez sur "Économiser sur les médias"Pour enregistrer le fichier audio.
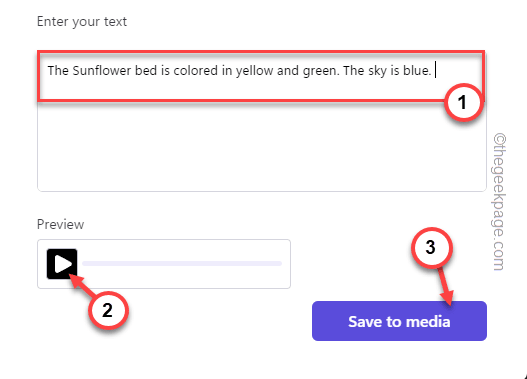
dix. Sur le côté gauche, vous remarquerez que le fichier audio du texte en parole est apparu.
11. Déplacez le fichier vers la chronologie pour l'insérer dans la chronologie.
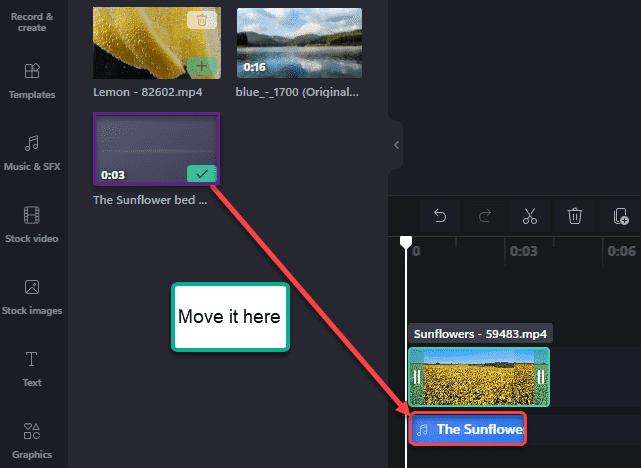
De cette façon, vous pouvez facilement créer des clips vidéo à l'aide d'un outil de texte à parole.
Étape 9 - Utilisez l'enregistreur d'écran intégré
La fonction la plus utilisée de l'application Clipchamp est l'enregistreur d'écran intégré.
1. Dans l'application Clipchamp, appuyez sur "Enregistrer et créer”Sur le volet gauche.
2. Après cela, appuyez sur "Enregistrement d'écran".
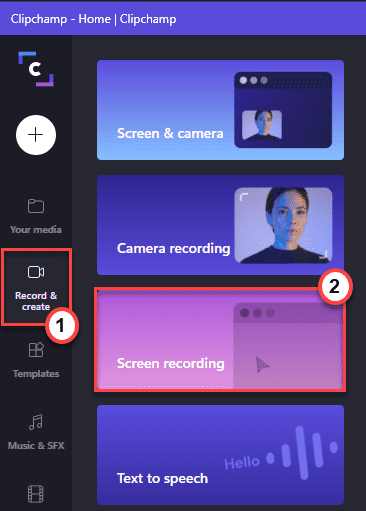
3. Vous devez permettre à cette application d'accéder au microphone et à la caméra.
4. Cliquez simplement sur "Permettre" procéder.
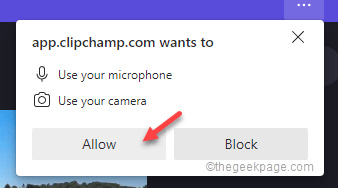
5. Maintenant, appuyez sur le rouge bouton dans le coin pour commencer à enregistrer l'écran.
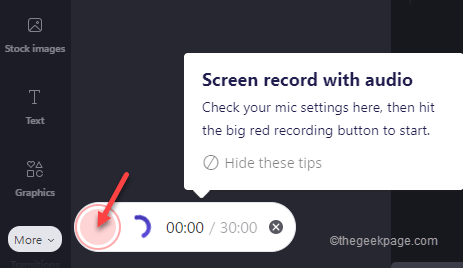
6. Il existe plusieurs options que vous pouvez utiliser pour enregistrer l'écran.
7. Choisissez votre fenêtre et appuyez sur "Partager«Pour commencer l'enregistrement.
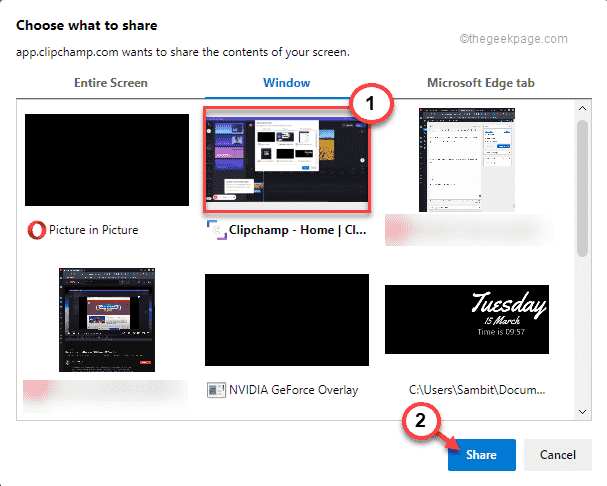
8. Une fois que vous avez terminé l'enregistrement de l'écran, cliquez sur le symbole carré pour terminer l'enregistrement.
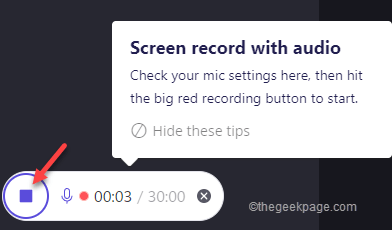
9. Après avoir enregistré la vidéo, appuyez sur "Enregistrer et modifier"Pour commencer à modifier la vidéo.
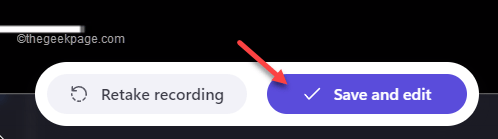
Après cela, fermez Clipchamp et test.
Étape 10 - Ajouter de la musique, des vidéos et des images en stock
Vous pouvez ajouter directement de la musique, des vidéos et des images à vos clips vidéo.
1. Appuyez sur "Vidéo de stock”Sur le volet gauche.
2. Vous remarquerez les clips vidéo de stock. Sélectionnez le clip et faites-le glisser directement dans la chronologie.
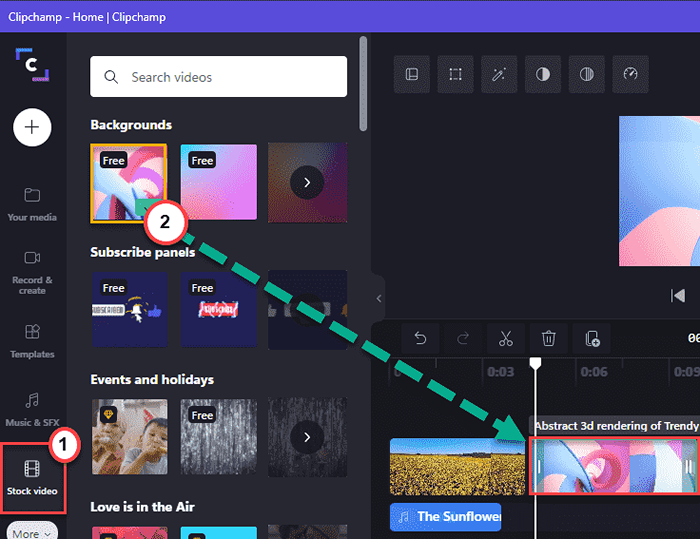
3. De la même manière, taper "Musique et vfx”Sur le volet gauche.
4. Il suffit de sélectionner l'effet de musique ou de vidéo que vous aimez et le faire glisser sur le clip que vous souhaitez.
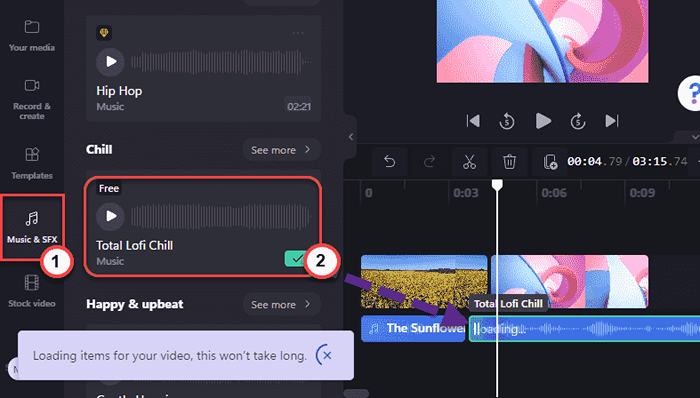
5. Maintenant, sélectionner le fichier audio de la chronologie.
6. Ensuite, appuyez sur "Disparaître"Et bascule le« fondu dans »et« s'estomper »en fonction de vos préférences.
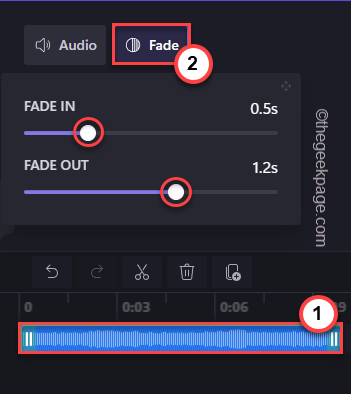
De cette façon, vous pouvez ajouter des vidéos, des images et des pistes audio aux clips vidéo.
Étape 11 - Ajouter du texte
Vous pouvez ajouter du texte à la vidéo comme vous préférez.
Ajout de fichier texte -
1. Sur le volet gauche, tapez "Texte".
2. Après cela, choisissez le style de texte particulier et faites-le glisser vers la chronologie comme vous le souhaitez.
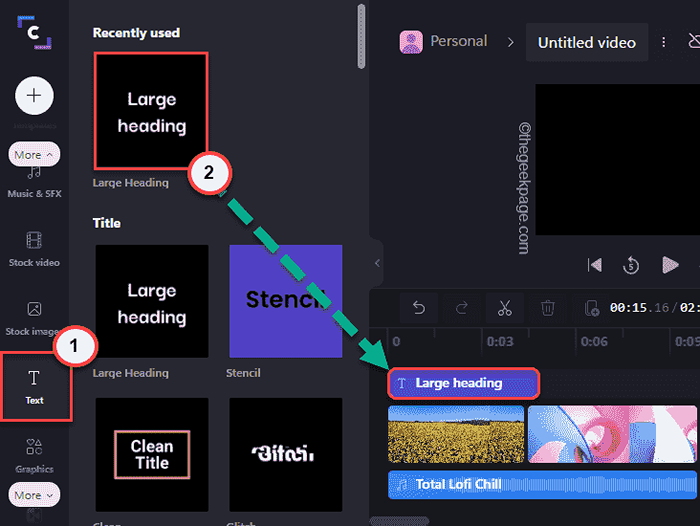
Édition du texte -
1. Sélectionnez le fichier texte dans la chronologie.
2. Ensuite, appuyez sur "Texte”Sur la barre de menu. Maintenant, écrivez ce que vous voulez apparaître dans la boîte «texte».
3. De plus, vous pouvez définir respectivement la «police» et «l'alignement».
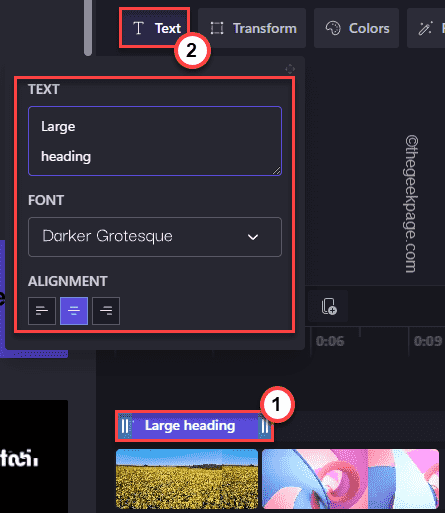
Changer les couleurs et les filtres -
1. Sélectionner "Couleurs«Dans le menu.
2. Maintenant, vous pouvez cliquer sur la «couleur primaire» et définir la couleur que vous souhaitez.
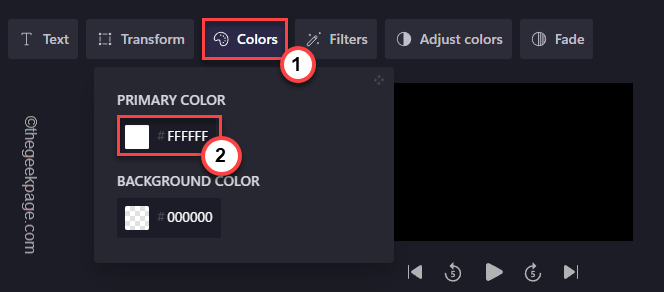
3. De plus, cliquez sur "Filtres"Et vous pouvez choisir n'importe quel filtre dans la vaste liste de filtres disponibles là-bas.
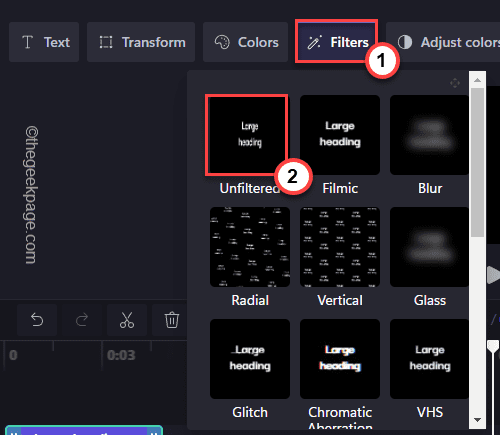
En plus de cela, vous pouvez utiliser le Ajuster les couleurs, Disparaître effet pour ajouter plus de détails au texte.
Étape 12 - Ajout de graphiques et de superpositions
Clipchamp propose une vaste gamme d'outils graphiques et de superposition que vous pouvez utiliser.
1. Appuyez sur "Graphique”Dans le volet gauche.
2. Voici quatre options distinctes que vous pouvez utiliser -
Antécédents - Vous pouvez utiliser ces arrière-plans dans vos clips.
Superpositions - Les superpositions peuvent être largement utilisées.
Giphère - Cela propose de courts gifs animés directement de Giphy.
Autocollants - Divers types d'autocollants.
3. Appuyez sur le bouton flèche dans les «autocollants» et appuyez sur le «Voir plus>".
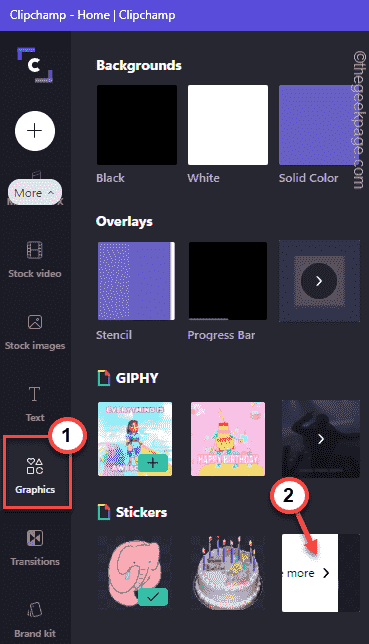
4. Maintenant, vous pouvez rechercher un autocollant à l'aide de la zone de recherche.
5. Ensuite, faites glisser le fichier pour l'ajouter à la chronologie.
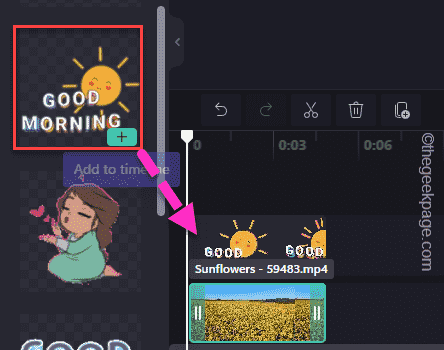
6. Vous pouvez facilement régler la taille de l'autocollant. Appuyez dessus et vous pouvez le redimensionner des quatre coins.
7. En dehors de cela, vous pouvez également contrôler la portée directement à partir de la chronologie.
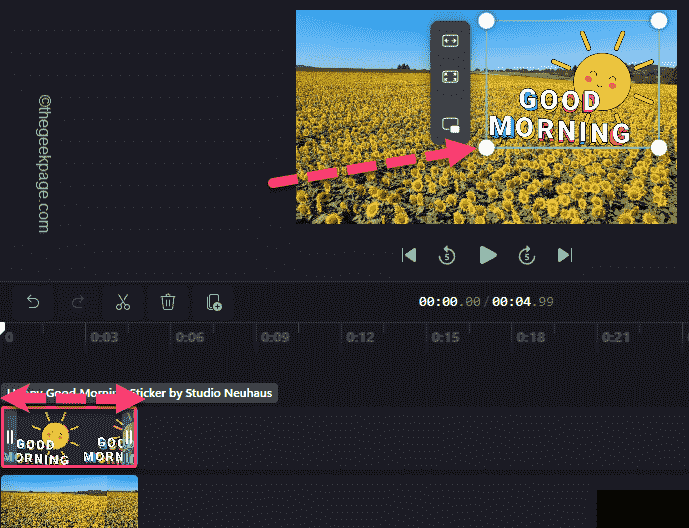
Étape 13 - Ajouter des transitions
Les transitions jouent un rôle très crucial dans le processus vidéo.
1. Allez au «Transitions»Onglet sur le volet gauche.
2. Toute la liste des transitions doit être visible ici. Sélectionnez simplement une transition dans la liste et faites-la glisser vers le point d'intersection (+) de deux diapositives.
Cela créera la transition.
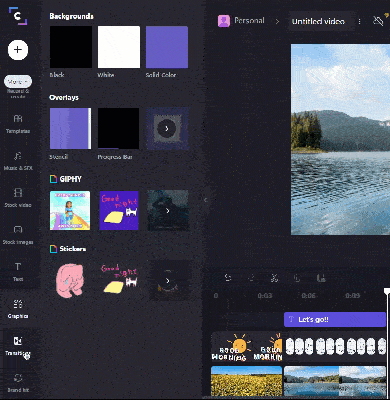
3. Vous pouvez contrôler davantage la durée de la transition.
4. Sélectionnez la transition dans la chronologie. Ensuite, appuyez sur "Durée"Et basculez le temps à tout ce que vous préférez.
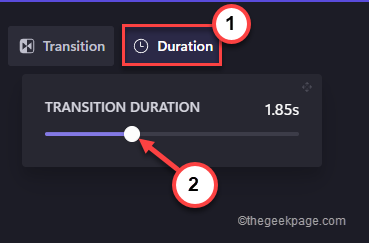
De cette façon, vous pouvez ajouter plus de transitions aux clips vidéo comme vous le souhaitez.
Étape 14 - Exporter la vidéo
Enfin, il est temps d'exporter la vidéo finale.
1. Une fois que vous avez terminé la modification de la vidéo, appuyez sur "Exporter".
2. Robinet "480p«De la liste déroulante.
Vous pouvez choisir d'autres qualités, mais pour cela, vous devez opter pour les plans premium. Seule la qualité d'exportation 480p est disponible gratuitement.
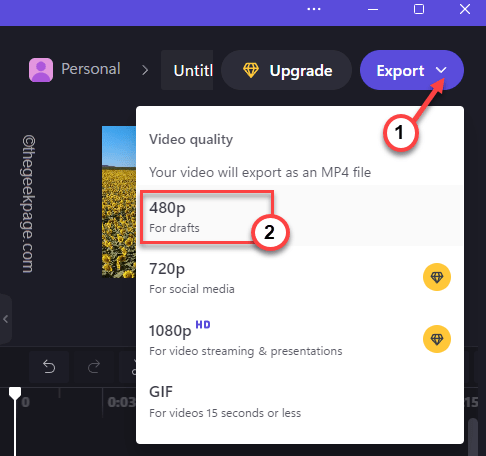
Laissez clipchamp rendre la vidéo.
3. Cliquez sur le panneau du stylo pour renommer le fichier.
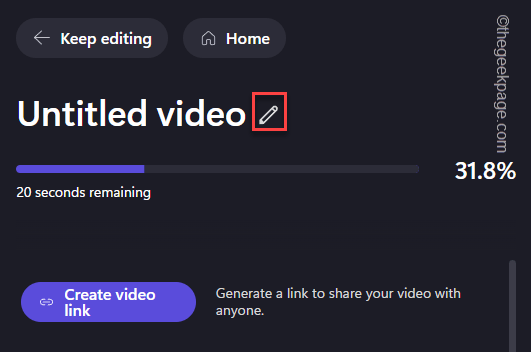
4. Une fois le rendu fini, appuyez sur "Enregistrer sur l'ordinateur".
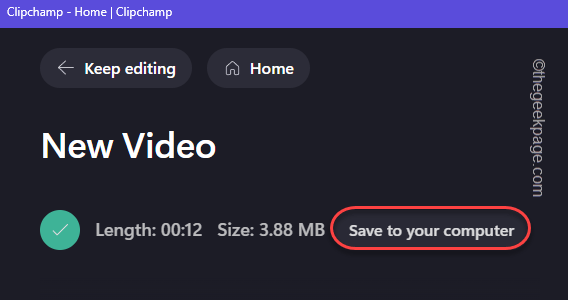
5. Maintenant, vous devriez obtenir le résultat final.
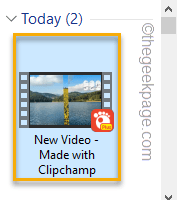
Caractéristiques supplémentaires -
En dehors de ces fonctionnalités, il existe des fonctionnalités supplémentaires qui peuvent être très utiles.
1. Création de kits de marque
Il existe un outil très utile que vous pouvez utiliser pour créer votre police de marque, logo, couleurs.
Mais c'est une fonctionnalité premium qui est disponible uniquement dans les plans supérieurs au niveau de l'entreprise.
2. Modèles prêts
Il existe plusieurs modèles prêts à l'emploi que vous pouvez facilement utiliser pour créer des vidéos rapides pour plusieurs thèmes.
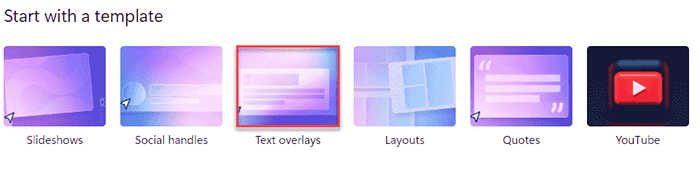
De cette façon, vous pouvez utiliser Clipchamp et modifier rapidement vos vidéos sur votre nouvel appareil Windows 11.
- « Comment réparer les e-mails Outlook coincés dans le problème de la boîte d'envoi
- Réparer aucun son en jouant une chanson dans Spotify dans Windows 11, 10 »

