Comment réparer les e-mails Outlook coincés dans le problème de la boîte d'envoi

- 2288
- 467
- Anaïs Charles
Récemment, de nombreux utilisateurs ont signalé un problème avec Outlook où les courriers sont coincés dans la boîte de vente. Le problème n'est pas résolu même après de nombreuses tentatives d'envoyer l'e-mail. Lorsque vous voyez ce problème et vérifiez votre dossier d'envoi, le message serait coincé là-bas.
Les causes possibles pour les e-mails qui restent coincés dans Outlook Outlook sont:
- La pièce jointe dans l'e-mail dépasse la limite de taille qui ralentit le processus d'envoi.
- Problèmes d'authentification du compte Outlook avec le serveur de messagerie
- Outlook ou le serveur de messagerie est hors ligne
- Paramètres d'envoi / réception incorrects dans Outlook.
- Les fichiers de données Outlook sont utilisés par un autre logiciel.
- Le logiciel antivirus scanne les e-mails sortants.
Si ce problème vous a dérangé et que vous n'avez pas pu envoyer des e-mails, alors allez-y et lisez cet article. Dans cet article, nous avons répertorié certaines solutions qui peuvent vous aider à résoudre les courriers Outlook coincés dans le problème de la boîte d'enfants.
Table des matières
- Correction 1 - Essayez de remettre les messages
- Correction 2 - Supprimer les messages coincés en mode hors ligne
- Correction 3 - Sélectionnez Envoyer immédiatement l'option connectée
- Correction 4 - Modifiez l'état de la connexion dans Outlook
- Correction 5 - Effacer l'e-mail coincé
- Solution de contournement supplémentaire
Correction 1 - Essayez de remettre les messages
1 - Cliquez sur Envoyer recevoir languette.
2 - Maintenant, cliquez sur Envoyer / recevoir tous les dossiers
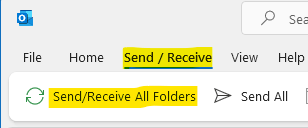
Attendez que la barre de progression soit terminée, puis vérifiez à nouveau.
Correction 2 - Supprimer les messages coincés en mode hors ligne
De grandes pièces jointes peuvent être la raison de ce problème. Pour résoudre ce problème, suivez les étapes indiquées ci-dessous:-
1 - Cliquez sur Envoyer recevoir languette.
2-maintenant, cliquez sur Déconnecté de travail

3 - Maintenant, cliquez sur Sous-boîte à partir du menu de gauche.
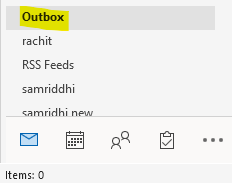
4-maintenant, sélectionnez simplement le message collé sortant dans la boîte ouvrière et supprimer.
Si vous obtenez un message d'erreur, cette Outlook essaie de transmettre le message. puis suivez les étapes écrites ci-dessous
- Presse Ctrl + Shift + ESC Keys Togther pour ouvrir le gestionnaire de tâches.
- Localiser Perspectives puis faites un clic droit dessus et choisissez fin tâche.
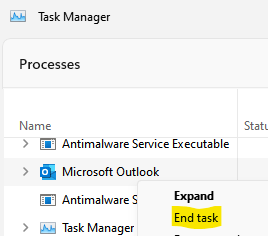
Maintenant, répétez le même processus de l'étape 1 à 3 donnée ci-dessus.
5-maintenant, enfin lorsque le message coincé est supprimé, essayez de le renvoyer.
Correction 3 - Sélectionnez Envoyer immédiatement l'option connectée
1 - Open Outllok.
2-cliquez sur Déposer
3 Click Options dans le menu de gauche
4 - Sélectionnez le Avancé du côté gauche.
5 - Localisez le Envoyer et recevoir section. Ici, assurez-vous que l'option Envoyer immédiatement lorsqu'il est connecté est vérifié.
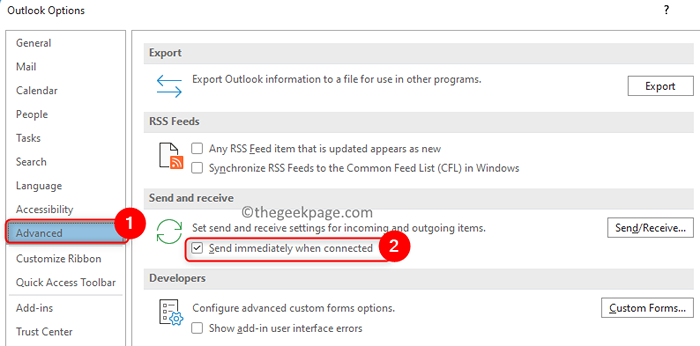
Maintenant, essayez d'envoyer le message.
Correction 4 - Modifiez l'état de la connexion dans Outlook
1. Dans le coin inférieur droit de votre fenêtre Outlook Voir ce qui est visible. Si vous pouvez voir Connecté ou Connecté à Microsoft Exchange, alors le problème n'est pas le résultat de l'état du serveur.

2. Si tu vois Travailler hors ligne, puis sélectionnez le Envoyer recevoir languette.

3. Ici, cliquez sur le Déconnecté de travail bouton dans le Préférences section. Cela désactivera l'option de travail hors ligne, ce qui signifie que vous serez connecté au réseau.

4. Maintenant, essayez de envoyer à nouveau le courrier.
5. Si vous voyez un Débranché indiquer alors Vérifiez Internet connexion.
Correction 5 - Effacer l'e-mail coincé
Une cause la plus probable des e-mails coincés dans la boîte ouvraire est de grandes pièces jointes dans le courrier.
1. Open Outlook.
2. Sélectionnez le Envoyer / recevoir languette.
3. Cliquer sur Déconnecté de travail Pour activer l'option qui à son tour met à l'arrêt de l'envoi d'e-mails.

4. Aller à votre Sous-boîte Dans le volet de navigation.
5. Ici, vous pouvez soit supprimer le courrier ou essayez Modification de l'attachement.
- Clic-droit par la poste dans la boîte d'envoi et choisissez Supprimer.
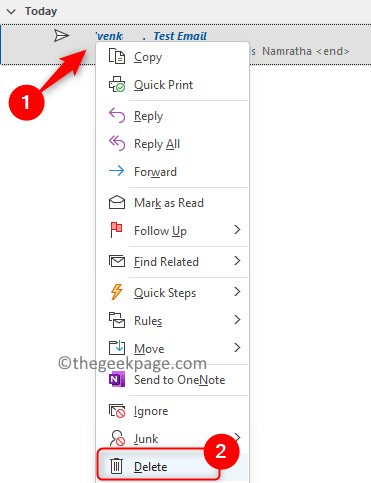
- Bouge le Email coincé au Brouillons dossier. Clic-droit par la poste et choisissez l'option Déplacer -> Autre dossier…
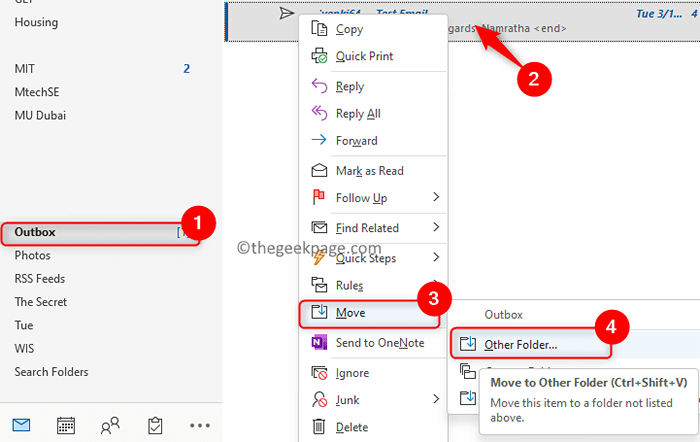
Dans le Déplacer les articles fenêtre, sélectionnez le Brouillons dossier et cliquez sur D'ACCORD Pour déplacer le courrier.
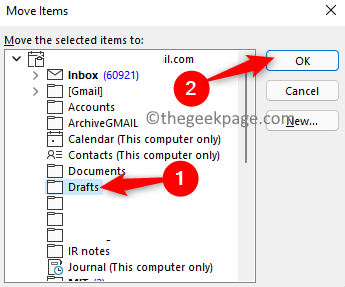
Ouvrez le courrier dans le dossier des brouillons, supprimez (cliquez sur le bas flèche Suivant la pièce jointe et choisissez l'option Supprimer la fixation), redimensionner et rattacher la pièce jointe avant d'essayer de l'envoyer.
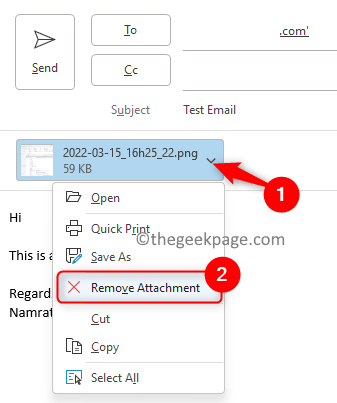
Note: Si vous voyez une erreur qui dit Outlook transmet le message puis fermez les perspectives.
Si Outlook ne se ferme pas, alors ouvrez Gestionnaire des tâches (Ctrl + Shift + ESC) et terminer le Se débarrasser.exe processus ici. Redémarrage Outlook puis effectuer Étapes 4 et 5 encore.
6. Après avoir retiré l'attachement, allez au Envoyer / recevoir Onglet et désactiver Déconnecté de travail Pour redémarrer à nouveau la connexion.

Merci d'avoir lu.
Nous espérons que les correctifs ont été utiles pour vous aider à résoudre les courriers Outlook coincés dans le problème de la boîte d'envoi. Commentez et faites-nous savoir le correctif qui a fonctionné dans votre cas.
Solution de contournement supplémentaire
1. Vérifier la vitesse de votre connexion Internet. Une connexion lente rend les perspectives lentement lors de l'envoi de courriels avec de grandes pièces jointes.
2. Essayez de renvoyer le courrier en allant au Envoyer recevoir languette. Cliquer sur Envoyer tout.
3. Vérifiez si vous avez postulé Tout retard pour l'envoi de messages Dans vos paramètres de messagerie.
4. Si vous voyez un message d'erreur tout en essayant d'effectuer une opération d'envoi, cela signifie qu'il y a un problème dans la communication entre Outlook et le serveur de messagerie sortant.
5. Vérifiez si le port utilisé pour le serveur de messagerie sortant est bloqué par votre FAI.
- « Comment modifier le langage d'affichage dans Google Chrome sur PC Windows
- Comment utiliser Clipchamp Free Windows 11 Éditeur vidéo »

