Comment utiliser les commentaires dans Microsoft Word 2016
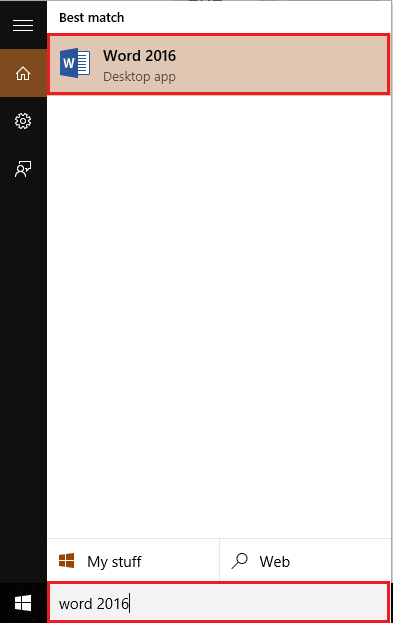
- 2290
- 286
- Rayan Lefebvre
Le commentaire est l'une des caractéristiques de l'application Word qui nous permet de prendre des notes concernant certaines sections des pages de mots. L'insertion de commentaires dans les fichiers Word peut aider un utilisateur à familiariser la description détaillée de nombreux termes qui sont difficiles à comprendre.
Regarde aussi: - Comment créer des formulaires remplies dans Word 2016
Dans cet article, nous suivrons certaines étapes sur Comment utiliser les commentaires dans Microsoft Word 2016:
Étape 1:
Tapez «Word 2016» dans la barre de recherche Windows située à côté de l'icône Start. Cliquez sur la première option fournie.
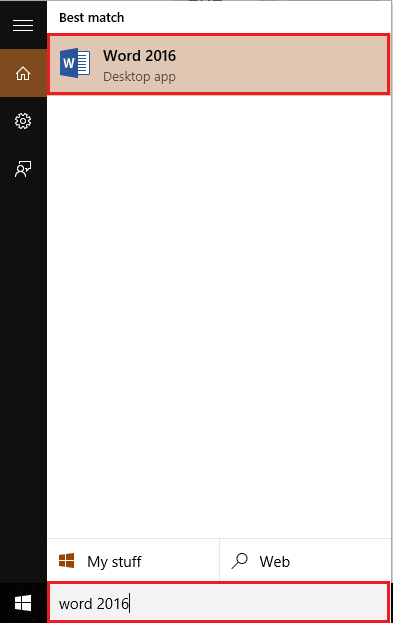
Remarque: Si vous avez un fichier Word dans lequel vous devez saisir des commentaires, vous pouvez double-cliquer sur le fichier pour l'ouvrir dans l'application Word.
Étape 2:
Cliquez sur l'onglet «Insérer» situé dans le coin supérieur gauche de la fenêtre «Word». Après avoir cliqué, une barre d'outils de ruban apparaîtra offrant de nombreuses options comme les options de pagination, les tables, les illustrations, les symboles, etc.
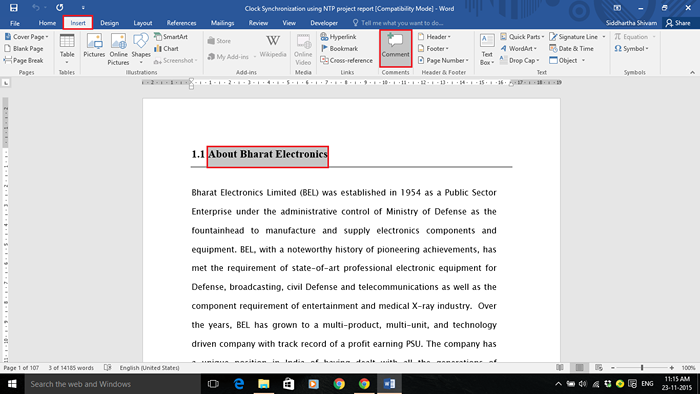
Dans la section "Commentaires", mettez en surbrillance n'importe quelle section sur le document Word et cliquez sur "Commentaire".
Par exemple, nous avons ouvert un exemple de fichier, mis en évidence un sujet donné et cliqué sur «Commentaire».
Étape 3:
La fenêtre de commentaire sera formée à côté de la section en surbrillance du document Word. Tapez un commentaire approprié sur le contenu de la section en surbrillance.
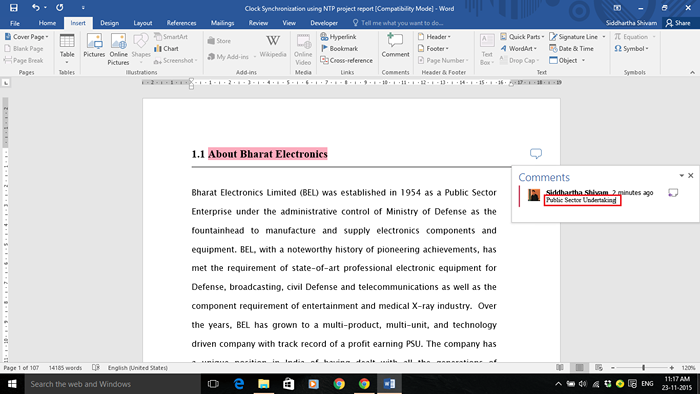
Vous pouvez saisir autant de commentaires que vous avez besoin dans le document Word. Nous avons entré des commentaires pour de nombreux mots dans les captures d'écran ci-dessous:
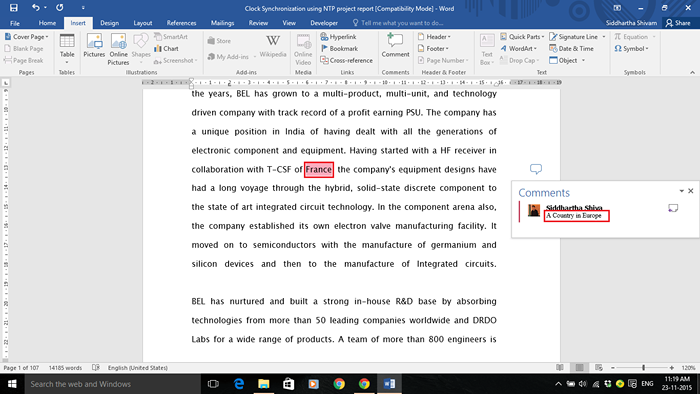
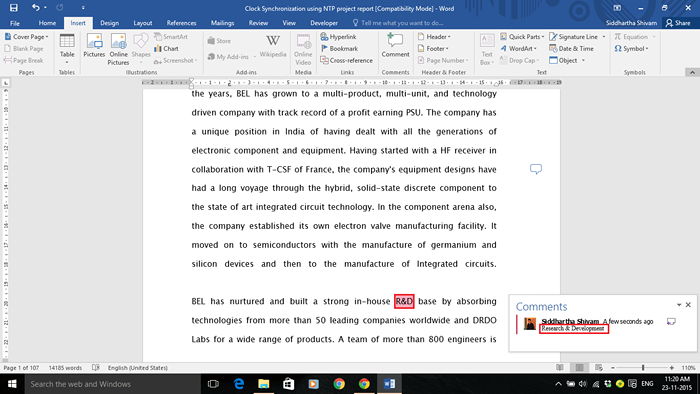
Étape 4:
Afin de revoir les commentaires, cliquez sur l'onglet «Review» situé dans le coin supérieur gauche de la fenêtre «Word». Dans la section «Commentaires» de la barre d'outils du ruban, vous pouvez créer, supprimer des commentaires Afficher et masquer.
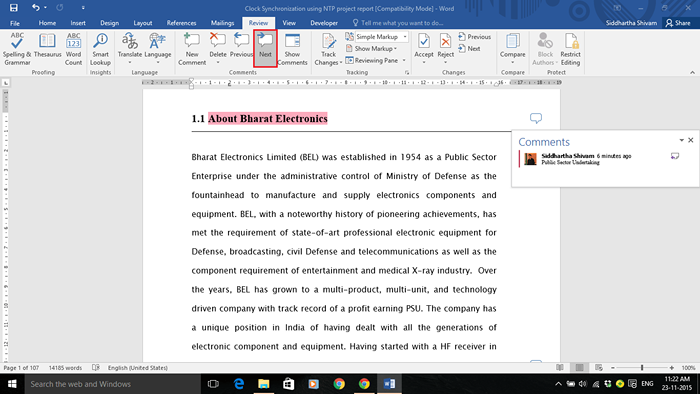
Pour afficher le commentaire précédent, cliquez sur «Précédent». Cela vous montrera le commentaire précédent de l'actuel.
Pour afficher le commentaire suivant, cliquez sur "Suivant". Cela vous montrera le prochain commentaire le formulaire actuel.
Étape 5:
Si vous souhaitez afficher tous les commentaires, cliquez sur "Afficher les commentaires". Vous pouvez regarder ces commentaires de la bonne section du document Word.
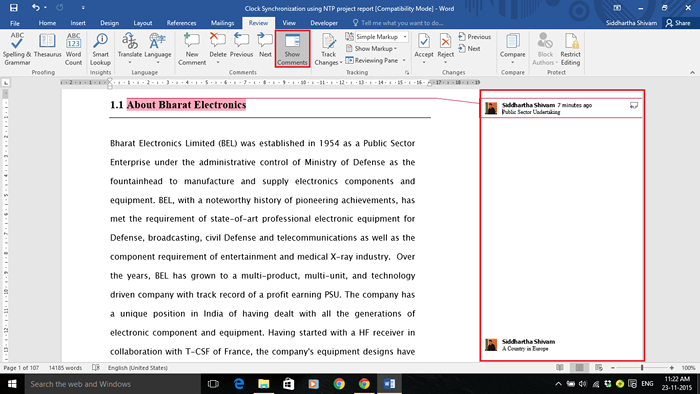
Étape 6:
Si vous souhaitez masquer tous les commentaires, cliquez sur la section «Afficher le balisage» et décochez la section «Commentaires».
Démêler cette option ne fera que masquer les commentaires. Aucun commentaire ne sera supprimé.
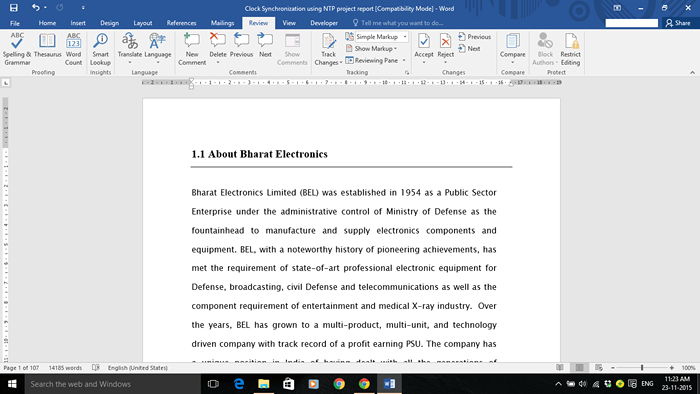
- « Comment ajouter la barre d'outils de bureau dans Windows 10
- Comment insérer et utiliser «Smartart» dans Microsoft Word 2016 »

