Comment insérer et utiliser «Smartart» dans Microsoft Word 2016
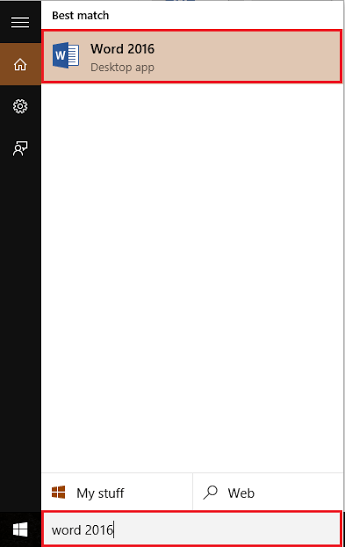
- 1979
- 548
- Anaïs Charles
Un smartart est une représentation visuelle des informations dans un document Word. Il comprend l'utilisation de différents diagrammes et couleurs structurés qui donnent un sens spécifique à l'utilisateur. Avec l'utilisation de la fonction SmartArt, nous pouvons expliquer une information complexe d'une manière beaucoup plus simple.
Regarde aussi: - Comment insérer et modifier les graphiques dans Word 2016
Dans cet article, nous suivrons certaines étapes sur Comment insérer et utiliser «Smart Art» dans Microsoft Word 2016:
Étape 1:
Tapez «Word 2016» dans la barre de recherche Windows située à côté de l'icône Start. Cliquez sur la première option fournie.
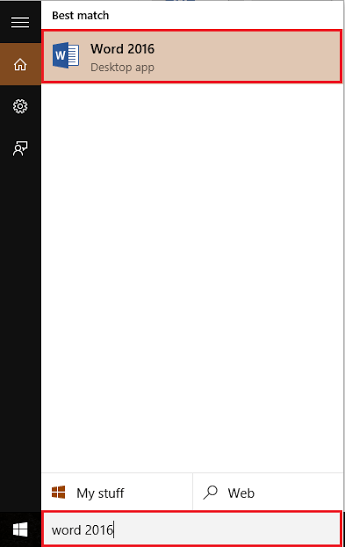
Étape 2:
Cliquez sur l'onglet «Insérer» situé dans le coin supérieur gauche de la fenêtre «Word». Après avoir cliqué, une barre d'outils de ruban apparaîtra offrant de nombreuses options comme les options de pagination, les tables, les illustrations, les symboles, etc.
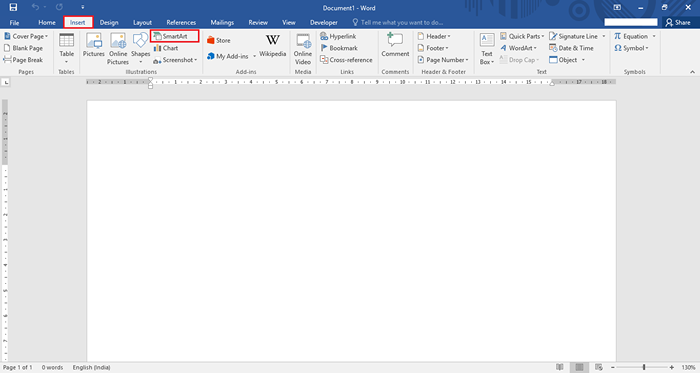
Dans la section "Illustrations", cliquez sur "Smart Art".
Étape 3:
Choisissez l'un des graphiques SmartArt dans la section gauche de la fenêtre «SmartArt Graphic».
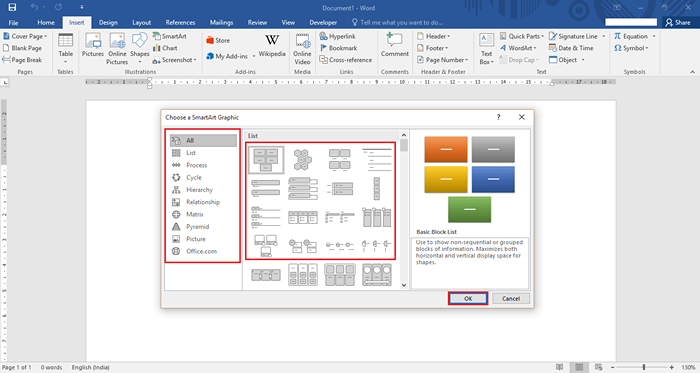
Vous pouvez également sélectionner votre SmartArt dans la liste «All» dans la section droite de la fenêtre donnée.
Par exemple, nous avons sélectionné un diagramme de «processus de base» qui montre une progression ou des étapes séquentielles dans une tâche, un processus ou un flux de travail. Pour sélectionner cela, cliquez sur «Processus» situé dans la section gauche de la fenêtre «SmartArt Graphic» et sélectionnez «Basic Process». Cliquez sur «OK» pour utiliser ce diagramme.
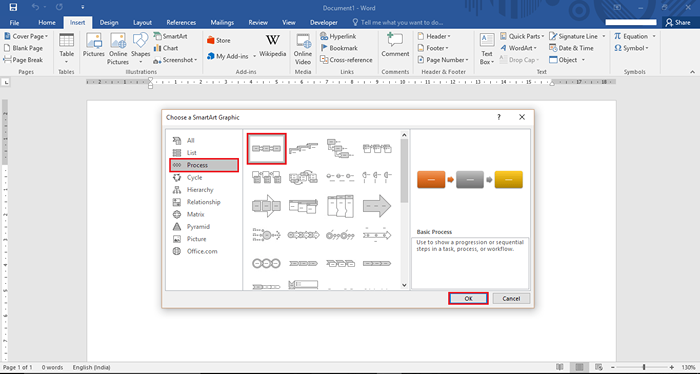
Étape 4:
Maintenant, saisissez les paramètres de la fenêtre «Panne de texte» donnée qui sont utilisées dans ce workflow.
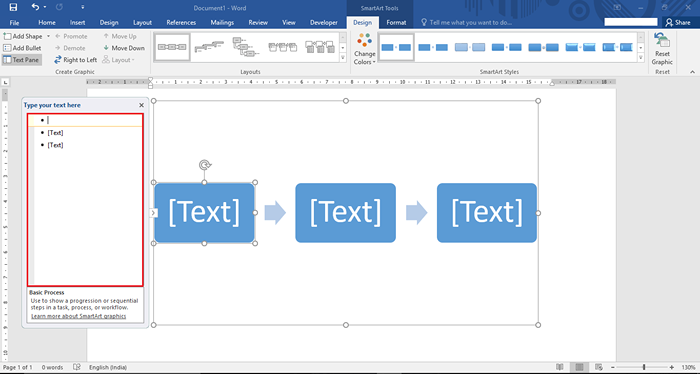
Par exemple, nous avons entré le processus de base dans le développement d'un logiciel. Nous avons inclus des étapes comme Basic, Intermediate et avancé.
Étape 5:
Si vous avez besoin d'élargir la taille de l'une des cases, cliquez sur l'une des cases et faites glisser l'icône du cercle loin de la boîte pour le faire apparaître plus grand.
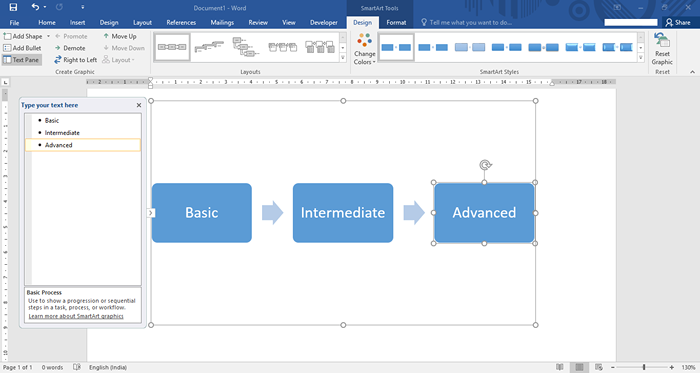
Par conséquent, cela apparaîtra comme ceci:
Étape 6:
Si vous souhaitez modifier la couleur des cases, cliquez sur «Changer les couleurs» et sélectionnez une couleur appropriée en cliquant dessus.
Par exemple, nous avons sélectionné des «couleurs d'accent colorées» qui ont respectivement des couleurs orange, gris et jaune.
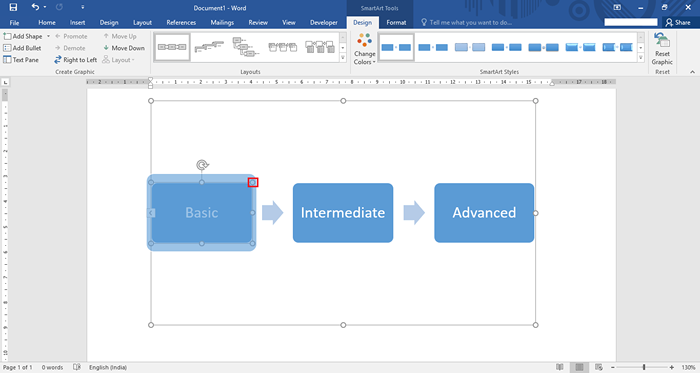
Étape 7:
Si vous souhaitez modifier la couleur d'une boîte spécifique, cliquez avec le bouton droit sur la case et cliquez sur «Remplir».
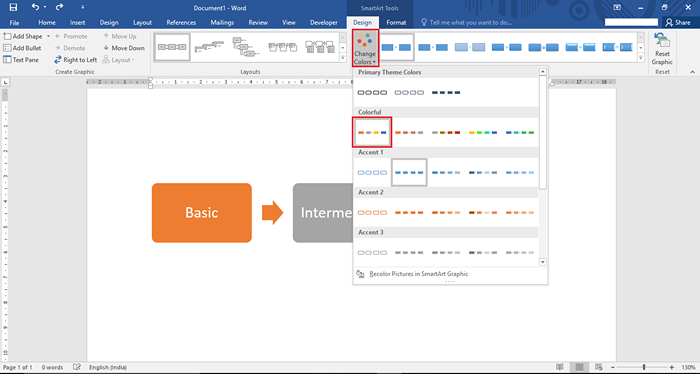
Maintenant, sélectionnez l'une des couleurs thématiques en manœuvrant votre curseur dessus. Cliquez sur la couleur souhaitée pour modifier la couleur actuelle de la boîte. Par exemple, nous avons sélectionné la couleur bleue de la liste des couleurs du thème.
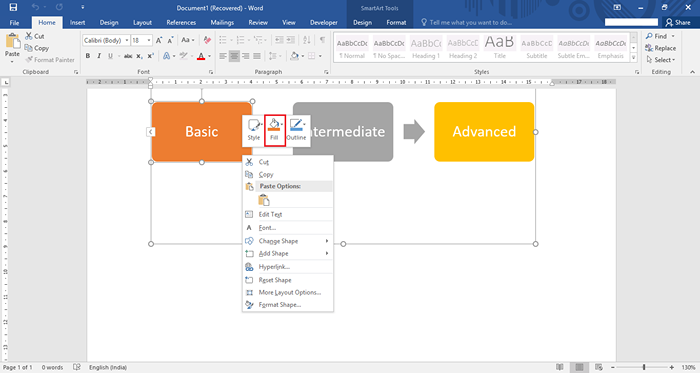
Étape 8:
Si vous souhaitez modifier le plan d'une boîte spécifique, cliquez avec le bouton droit sur la case et cliquez sur «contour». Ainsi, le contour vous fournira la liste des couleurs de contour et le poids des couleurs de contour. Plus le poids augmentera l'épaisseur du contour.
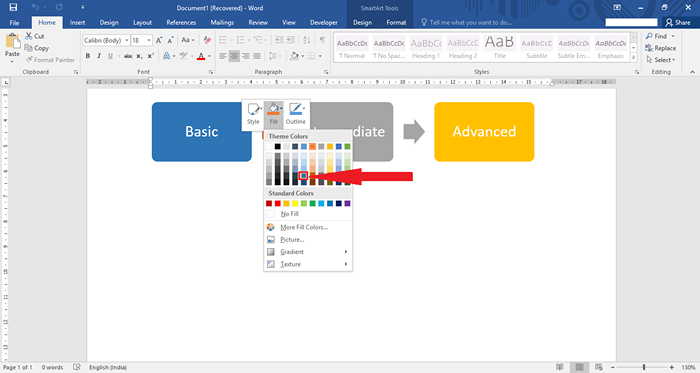
Maintenant, sélectionnez l'une des couleurs du thème en manœuvrant votre curseur dessus. Cliquez sur la couleur souhaitée pour modifier la couleur de contour actuelle de la boîte.
Par exemple, nous avons sélectionné une pondération de contour 2¼ pt. Avoir une couleur à thème noire.
Étape 9:
Si vous souhaitez modifier le style d'une boîte spécifique, cliquez avec le bouton droit sur la case et cliquez sur «Style». Le style modifie la couleur de la police ainsi que l'apparition de la couleur du thème dans la boîte donnée.
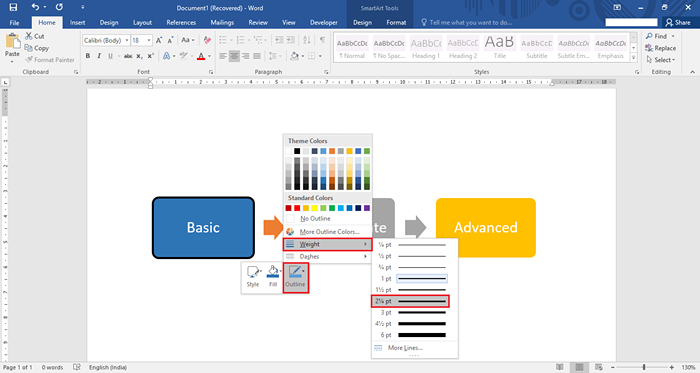
Étape 10:
Si vous souhaitez modifier la forme d'une boîte spécifique, cliquez avec le bouton droit sur la case et cliquez sur «Modifier la forme». Vous pouvez sélectionner n'importe quelle forme dans la liste des formes données en cliquant sur la forme souhaitée.
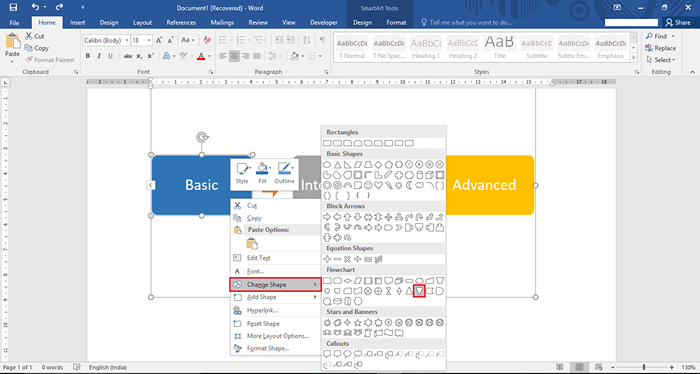
Par exemple, nous avons sélectionné un «triangle miroir imagé» de la section Organigramme.
Maintenant, il apparaîtra sur la page Word comme dans la capture d'écran donnée:
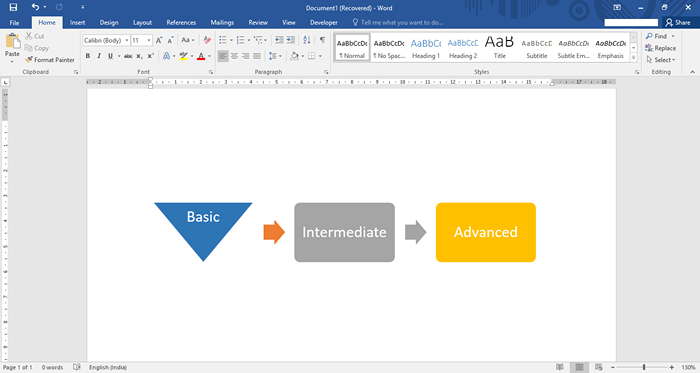
C'est ça!
- « Comment utiliser les commentaires dans Microsoft Word 2016
- Envoyer un document Word comme pièce jointe par e-mail dans Word 2016 »

