Comment utiliser l'utilitaire DiskPart dans Windows
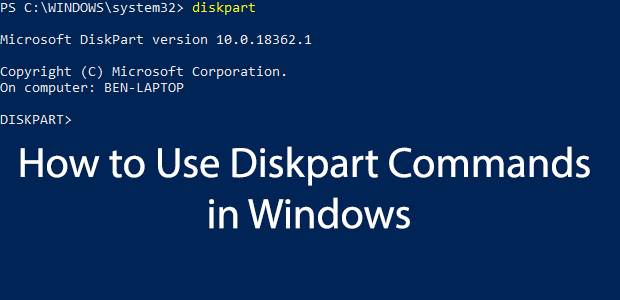
- 782
- 103
- Maxence Arnaud
L'outil de gestion du disque est un outil utile et efficace pour gérer vos disques et partitions Windows, mais il n'est pas aussi puissant à utiliser que DiskPart. Cet outil de ligne de commande vous permet de supprimer, de créer et de modifier les partitions sur tous les disques durs ou le stockage USB que votre PC peut détecter.
Nous vous recommandons d'utiliser l'outil de gestion du disque pour la plupart des situations, mais si Windows ne démarre pas correctement, ou si vous préférez utiliser le terminal PowerShell, le diskPart est l'alternative parfaite. Voici quelques-unes des commandes DiskPart les plus courantes pour vous aider à apprendre à utiliser efficacement DiskPart.
Table des matières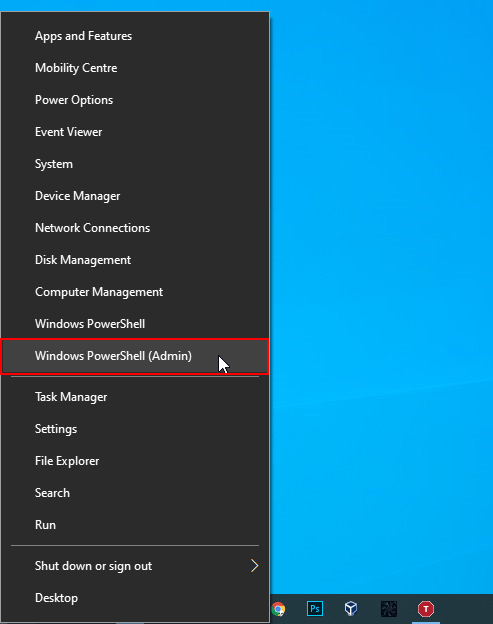
- Dans votre terminal PowerShell au niveau de l'administration (ou ligne de commande Windows similaire), tapez DiskPart et appuyez sur Entrée.
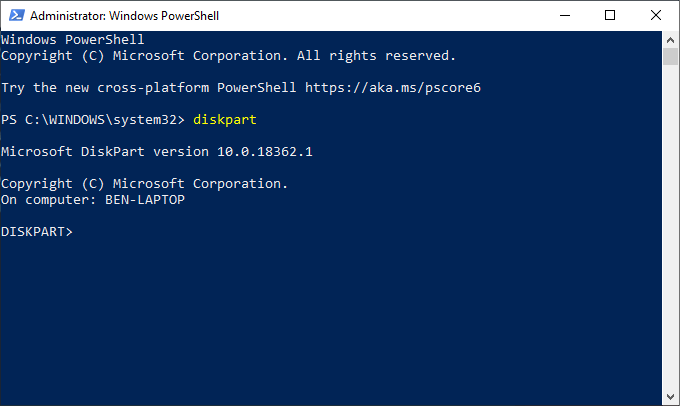
- L'outil DiskPart sera lancé dans la fenêtre, prêt à utiliser. Taper sortie à l'invite "diskpart>" et appuyez sur Entrée une fois que vous avez terminé l'utilisation.
- DiskPart est également disponible pour le démarrage des utilisateurs dans l'environnement de récupération Windows, disponible lorsque vous démarrez votre PC à l'aide du Démarrage avancé mode dans votre Paramètres> Mise à jour Windows et sécurité> Récupération menu.
- Cliquez sur Redémarrer maintenant Pour démarrer à Winre.
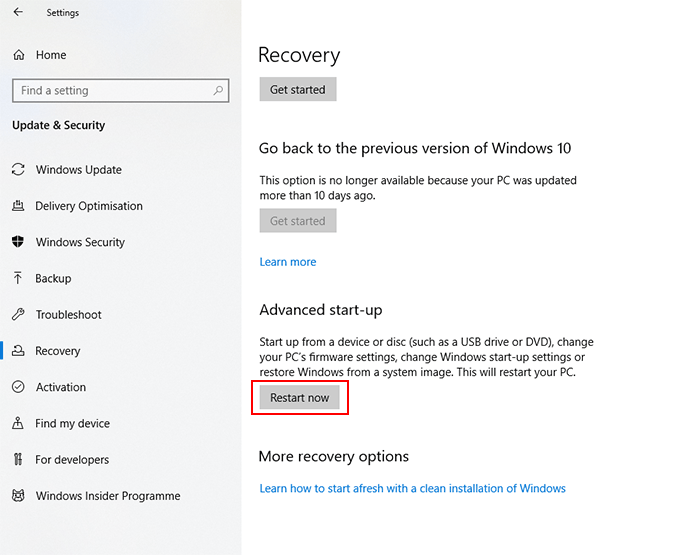
Nous explorerons certaines des commandes DiskPart les plus courantes dans cet article, mais si vous souhaitez voir rapidement la liste complète des commandes DiskPart disponibles, tapez aider au "DiskPart>" Invite et appuyez sur Entrée.
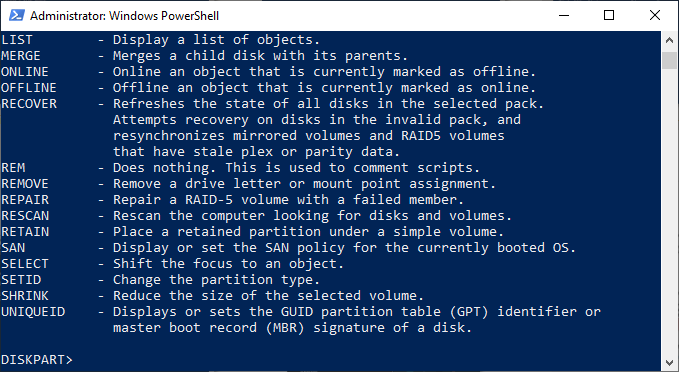
Énumérer les disques durs, les volumes et les partitions existantes
Une fois que DiskPart est ouvert, la première chose que vous devez faire est de vérifier la disposition actuelle de vos disques durs et de stockage attaché.
- Au "DiskPart>" Invite, tapez disque de liste et appuyez sur Entrée. Cela répertorie tous les disques de stockage disponibles (y compris les disques durs, le stockage USB, les cartes SD, etc.) que votre PC peut actuellement détecter.
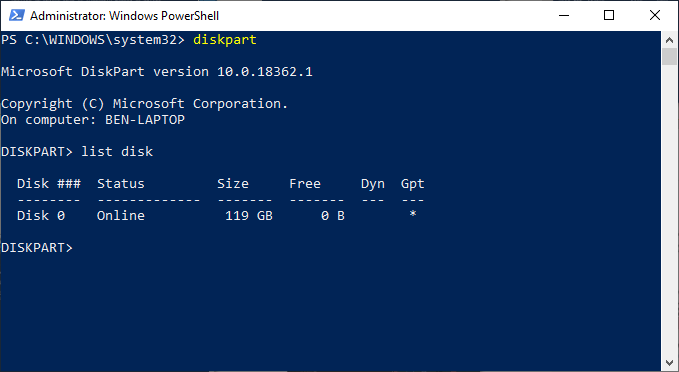
- En commençant par le numéro zéro, DiskPart énumérera tous les disques détectés. Vous devrez vous souvenir du numéro de disque (par exemple, «0» pour votre disque dur Windows) à utiliser avec les futures commandes diskpart.
- Parallèlement à votre liste de disques, vous pouvez également demander à DiskPart une liste de volumes détectés. Au "DiskPart>" Invite, tapez volume de liste.
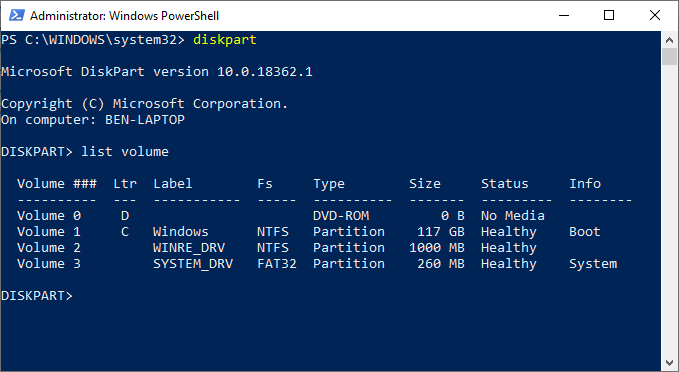
- DiskPart peut également vous permettre de répertorier les partitions individuelles du disque dur (dont certaines peuvent correspondre aux volumes répertoriés avec la commande «List Volume»). Vous devrez d'abord sélectionner un disque dur avec le disque de liste commande.
- Au "DiskPart>" Invite, tapez Sélectionner le disque suivi du numéro de disque (par exemple, Sélectionner le disque 0). DiskPart confirmera que le disque est sélectionné à ce stade.
- Une fois un disque sélectionné, tapez partition de liste. Cela répertorie les partitions actuelles de votre lecteur. Vous pourrez supprimer ou modifier ces partitions à partir d'ici, en utilisant le numéro de partition dans une commande DiskPart ultérieure.
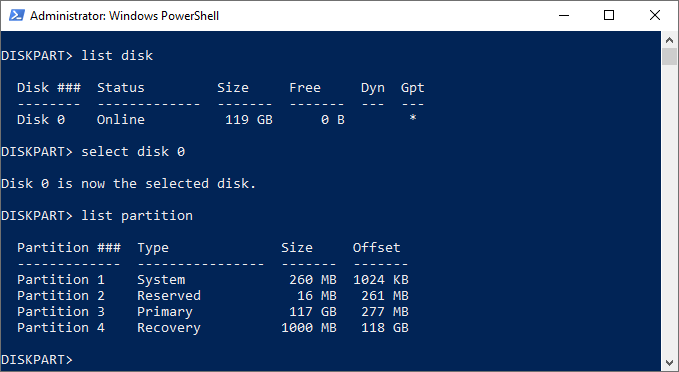
Suppression d'une partition ou d'un volume de disque dur à l'aide de DiskPart
Un disque dur (disque) est séparé en partitions, qui sont souvent les mêmes que les volumes énumérés. Si votre disque dur est séparé en plusieurs partitions ou volumes, et que vous souhaitez en supprimer un, vous pouvez le faire en utilisant des commandes diskparts.
- Sélectionnez votre disque dur à l'aide Sélectionner le disque.
- Au "DiskPart>" Invite, tapez partition de liste, alors Sélectionnez la partition #, Remplacement # par votre numéro de partition.
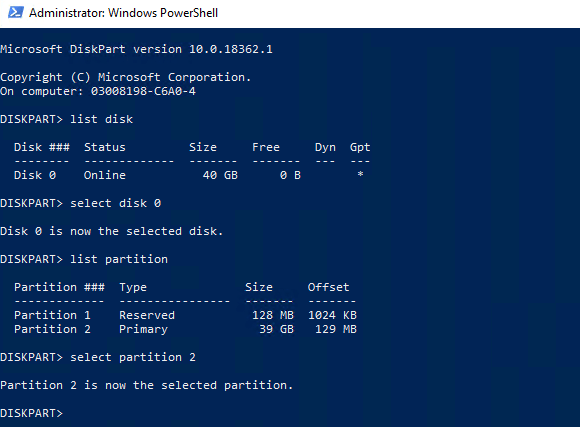
- Une fois qu'une partition est sélectionnée, tapez Supprimer la partition. DiskPart confirmera si la partition a été supprimée ou non par la suite.
- Vous pouvez également supprimer directement les volumes de disque si vous préférez. Taper volume de liste, Localisez le numéro de volume de votre choix, puis tapez Sélectionner le volume #, Remplacement # par votre numéro de volume.
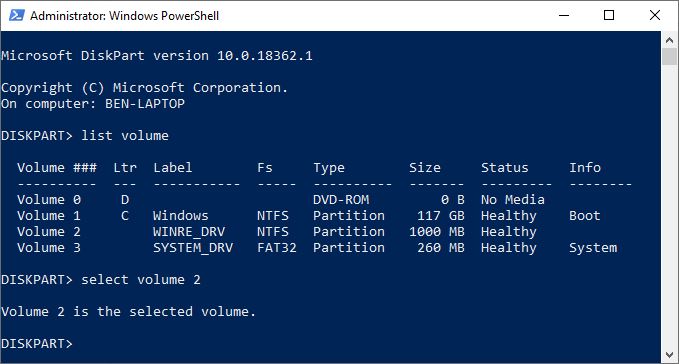
- Taper Supprimer le volume Pour supprimer complètement le volume. DiskPart confirmera si la commande a réussi ou non après.
Essuyer complètement un disque dur en utilisant DiskPart Clean
Plutôt que de supprimer des volumes ou des cloisons individuels sur un lecteur, vous pouvez essuyer un disque dur en utilisant le disque de disk faire le ménage commande. Vous pouvez également utiliser cette commande si vous cherchez à essuyer un lecteur flash USB, prêt pour la mise en forme.
Vous ne pourrez pas le faire sur votre lecteur de système (vous ne voudriez pas non plus!) sauf si vous utilisez DiskPart sur une installation Windows
- Au "DiskPart>" invite, sélectionnez le disque que vous souhaitez effacer en tapant Sélectionnez le disque #, Remplacement # par votre numéro de disque. Si vous ne connaissez pas votre numéro de disque, tapez disque de liste d'abord.
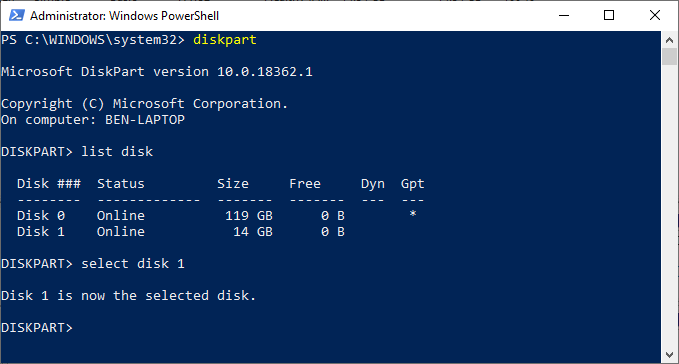
- Si vous êtes sûr de vouloir effacer complètement le disque (supprimer tous les volumes / partitions d'entraînement), alors tapez faire le ménage et appuyez sur Entrée. On ne vous demandera pas la confirmation, alors assurez-vous de le faire avant de commencer.
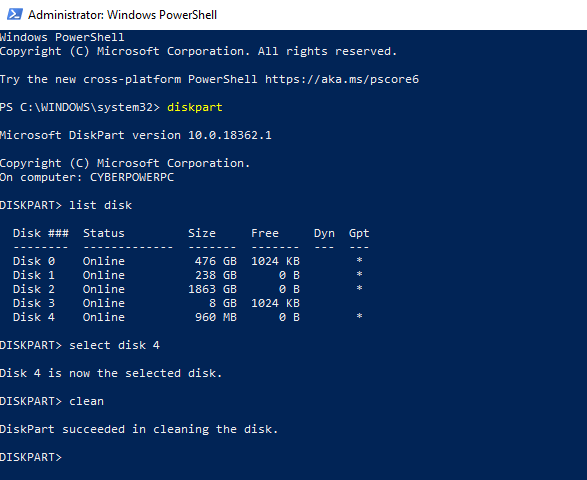
- DiskPart confirmera que le lecteur a été «nettoyé», prêt pour que de nouvelles cloisons soient créées.
Création et formatage de nouvelles partitions de disque dur
Avec un lecteur «propre», vous êtes prêt à créer une partition dans l'espace libre en utilisant le diskpart créer cloison commande. Vous pouvez ensuite formater cette nouvelle partition avec un système de fichiers adapté à Windows comme NTFS ou FAT32 en utilisant le diskPart DiskPart format commande.
- Commencez par sélectionner votre disque choisi avec Sélectionner le disque #, remplacement # par votre numéro de disque (et en utilisant disque de liste Pour trouver votre numéro de disque, si vous ne savez pas.)
- Avec votre disque sélectionné, tapez Créer une partition primaire Pour créer une partition en utilisant l'espace entier sur ce lecteur.
- Si vous souhaitez créer une partition pour ne prendre qu'une partie de l'espace libre (vous permettant de créer plus d'une partition), tapez Créer une taille primaire de partition = x Au lieu de cela, le remplacement de X par la taille de partition, mesuré en mégaoctets (par exemple, taille = 1024 pour 1 Go d'espace).
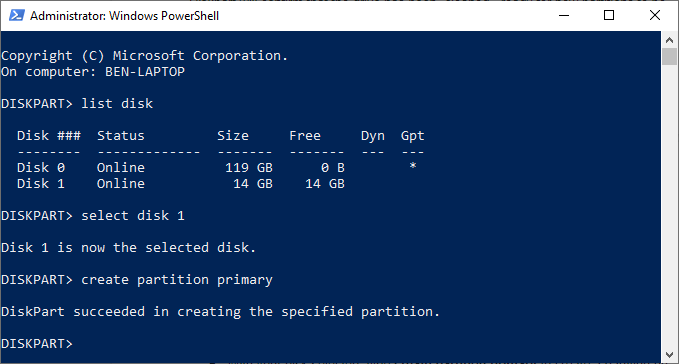
- Taper partition de liste Pour vous assurer que votre nouvelle partition est répertoriée, puis tapez Sélectionner la partition 1 Pour le sélectionner. Marquez la partition comme active en tapant actif au "DiskPart>" rapide. Ceci est nécessaire si vous souhaitez l'utiliser comme lecteur de démarrage.
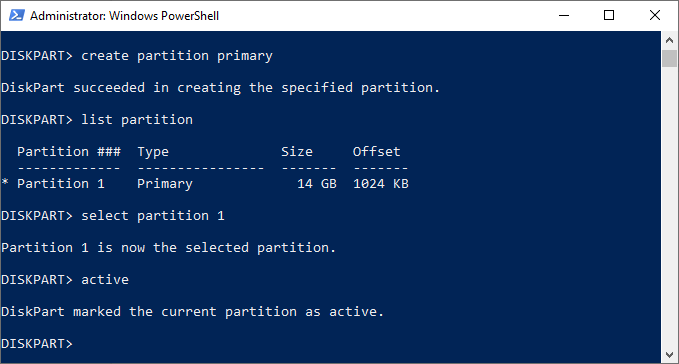
- Pour formater rapidement le lecteur avec le système de fichiers NTFS, tapez format fs = étiquette NTFS = y Quick. Vous pouvez remplacer Y avec n'importe quelle étiquette que vous préférez utiliser.
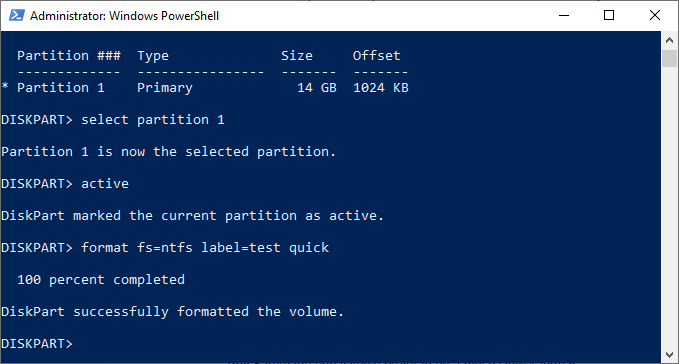
- Une fois formaté, Windows affectera probablement automatiquement une lettre de lecteur. Si ce n'est pas le cas, tapez Affecter la lettre Z, remplacement Z avec une lettre de conduite gratuite.
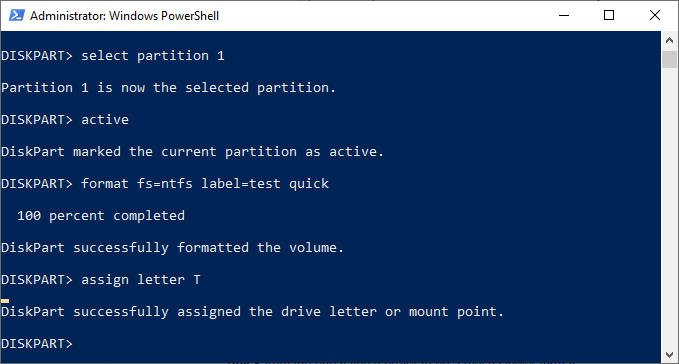
Prolonger un volume de disque dur
Si vous avez un volume de disque dur existant qui ne prend pas tout l'espace libre sur un lecteur, et que vous souhaitez l'agrandir, les commandes diskparts vous permettent de le faire.
- Commencez par sélectionner votre disque choisi avec Sélectionner le disque #, remplacement # par votre numéro de disque (et en utilisant disque de liste Pour trouver votre numéro de disque, si vous ne savez pas.)
- Taper volume de liste Pour répertorier tous les volumes disponibles sur votre PC, puis tapez Sélectionner le volume #, Remplacement # par le volume que vous cherchez à étendre.
- Taper étendre Pour l'étendre à la taille maximale disponible. DiskPart confirmera si la commande Extension a fonctionné correctement ou non. Confirmer la taille du volume a augmenté en tapant volume de liste pour une deuxième fois après.
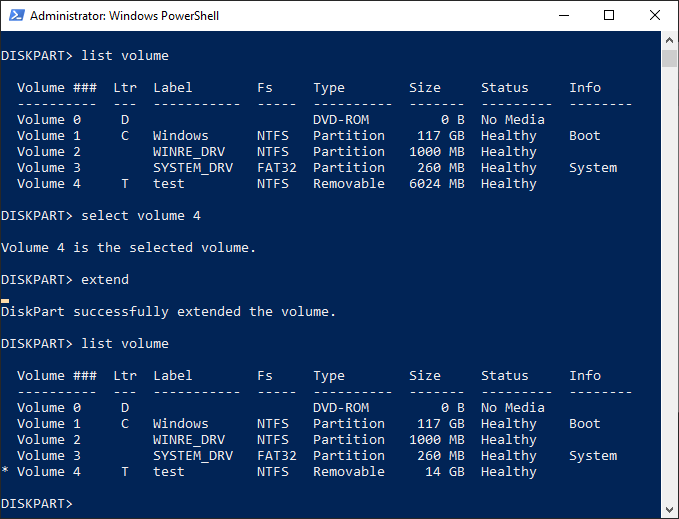
DiskPart a d'autres options disponibles, car aider le commandement explique brièvement. Si vous avez besoin d'informations supplémentaires sur la façon d'utiliser DiskPart, Microsoft a d'autres informations de support DiskPart disponibles.
- « La boîte de dialogue des fonctionnalités Windows est vide dans Windows 7 ou Vista
- 99 des meilleurs programmes Windows Freeware que vous ne connaissez peut-être pas »

