Comment utiliser la fonction de taux de rafraîchissement dynamique dans Windows 11
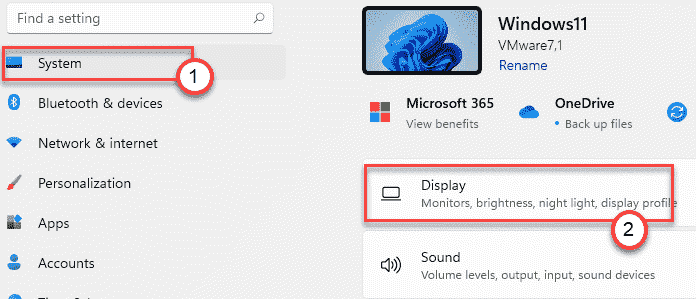
- 1208
- 92
- Jade Muller
Le taux de rafraîchissement dynamique est devenu un terme commun dans l'industrie des smartphones. Mais c'est assez nouveau dans le monde PC. Avec l'introduction de Windows 11, Microsoft a officiellement annoncé la prise en charge du taux de rafraîchissement dynamique. Dans cet article, nous discuterons de ce qu'est le taux de rafraîchissement dynamique (DRR) et comment l'activer sur votre nouvelle machine Windows 11.
Qu'est-ce que le taux de rafraîchissement dynamique?
Le taux de rafraîchissement représente simplement le nombre de fois par deuxième écran peut mettre à jour l'image affichée sur l'écran. Plus de taux de rafraîchissement signifie plus de fluidité dans les performances des jeux et plus rapidement et plus fluide à travers les applications. Mais un taux de rafraîchissement plus élevé consomme une grande quantité de puissance.
Le taux de rafraîchissement dynamique permet à Windows de réduire ou d'augmenter le taux de rafraîchissement de l'écran en fonction de la tâche en main. Supposons que vous ayez un écran de 144 Hz.
Bien que le paramètre Dynamic Rafrouge Taux (DRR) soit activé, les fenêtres réduiront le taux de rafraîchissement à 60 Hz pendant que vous lisez des documents (où les modifications du nombre de trames sont très faibles).
Mais cela augmentera les paramètres de taux de rafraîchissement au plus élevé (144 Hz dans ce cas), augmentant le FPS sur vos jeux, navigateur. Lorsque les paramètres DRR sont désactivés, Windows ne limitera pas le taux de rafraîchissement en fonction de la tâche.
DRR peut économiser une quantité importante de puissance sur votre ordinateur portable.
Exigence minimale nécessaire pour la fonction DRR
Avant d'essayer d'activer le taux de rafraîchissement dynamique sur Windows 11, vous en aurez besoin -
un. Un affichage qui prend en charge la fonction de taux de rafraîchissement variable (VRR).
b. L'affichage doit avoir un taux de rafraîchissement d'au moins 120 Hz.
c. Modèle de pilote graphique compatible (WDDM 3.0)*.
Les exigences minimales ci-dessus sont pour les utilisateurs de PC. Comment savoir si votre ordinateur portable prend en charge VRR?
Va ici -
Système -> Afficher -> Graphique -> Paramètres graphiques par défaut
Comment activer le taux de rafraîchissement dynamique
Allez dans ce sens pour activer le taux de rafraîchissement dynamique.
1. Ouvrez l'application Paramètres sur votre machine.
2. Ensuite aller à "Système" paramètres.
3. Ensuite, sur le volet à gauche, appuyez sur le "Afficher" paramètres.
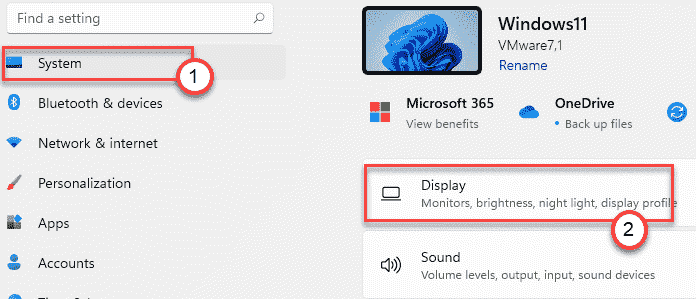
4. Ensuite, sur le côté droit, cliquez sur le "Affichage avancé”Pour ouvrir l'affichage avancé.
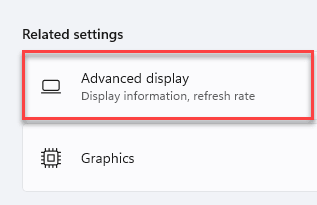
5. Maintenant, faites défiler vers le bas dans le `` Choisissez de rafraîchissement ''. Vous verrez le taux de rafraîchissement que votre écran utilise sur le côté droit.
6. Cliquez sur la liste déroulante et choisissez "Dynamique".

Enfin, fermez la page des paramètres.
Cela définira votre écran pour utiliser les paramètres dynamiques de rafraîchissement (60 Hz ou 120 Hz).
NOTE -
Cette fonctionnalité est compatible avec quelques applications Microsoft et Adobe pour le moment. Nous avons donné une liste des applications Microsoft et Adobe natives qui prennent en charge la fonction DRR pour le moment.
Microsoft Office, Microsoft Edge, Microsoft Photos, Microsoft Whiteboard, Drawboard PDF, Snip & Sketch Microsoft Sticky Notes, Adobe Acrobat, Adobe Illustrator, Microsoft To-Do, Ink, etc.
Comment désactiver le taux de rafraîchissement dynamique dans Windows 11
Comme cette fonctionnalité est nouvelle pour Windows, vous pouvez tomber sur certains bugs, pépins avec des applications non soutenues. Dans ce cas, vous devez désactiver cette fonctionnalité sur votre machine. Suivez ces étapes -
1. Au début, appuyez sur le Key Windows + i Clés ensemble.
2. Ensuite, cliquez sur le "Système" paramètres.
3. Ensuite, cliquez sur le "Afficher”Paramètres sur le côté droit.
4. Ensuite, sur le même côté, faites défiler vers le bas et cliquez sur le "Affichage avancé".
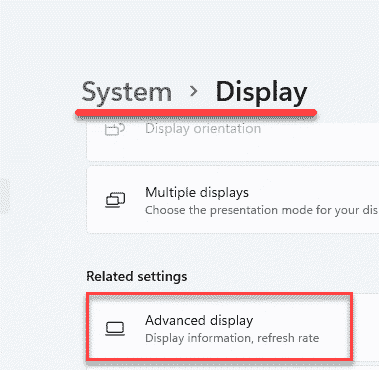
5. Maintenant, faites défiler vers le bas dans le `` Choisissez de rafraîchissement ''. Vous verrez que cela est défini sur les paramètres «dynamiques».
6. Cliquez simplement sur la liste déroulante et choisissez "60 Hz" ou "120 Hz" comme vous voulez.
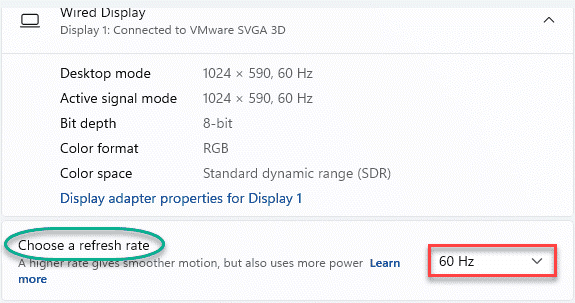
Fermez la page des paramètres et vous avez terminé.
*NOTE - Comment connaître le modèle de pilote graphique
Si vous ne connaissez pas le modèle de pilote graphique, vous devez utiliser l'outil DirectX Diagnostics pour le savoir.
1. appuie sur le Clé Windows + R touches ensemble pour ouvrir la fenêtre de course.
2. Ensuite, type "dxdiag"Dans la fenêtre de course et frapper Entrer.
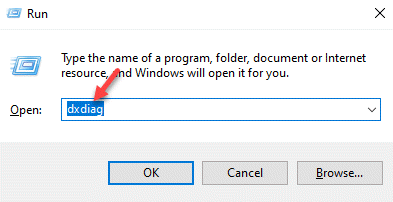
3. Lorsque l'outil DirectX Diagnostics s'ouvre, accédez au «rendez-vous sur«Afficher" section.
4. Ici, sur le côté gauche, vérifiez le «Modèle de conducteur".
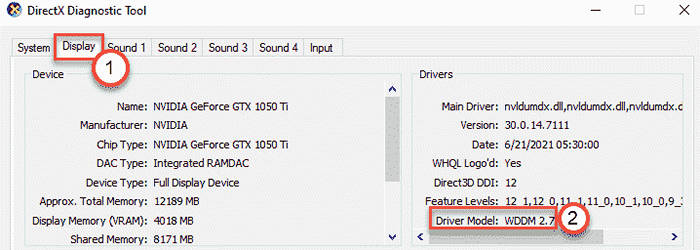
Comme nous l'avons mentionné plus tôt, vous avez besoin au moins du WDDM 3.0 Modèle de pilote pour activer la fonction de taux de rafraîchissement dynamique.
NOTE -
Cette fonctionnalité n'est pas disponible pour les écrans externes, i.e. Microsoft a limité cette fonctionnalité pour les ordinateurs portables haut de gamme. Cependant, nous nous attendons à ce que cette fonctionnalité sera disponible pour tous les appareils pris en charge dans les jours à venir.
- « Comment renommer un adaptateur réseau dans Windows 11
- Correction de l'effet de transparence ne fonctionne pas dans le terminal Windows dans Windows 11 »

