Correction de l'effet de transparence ne fonctionne pas dans le terminal Windows dans Windows 11
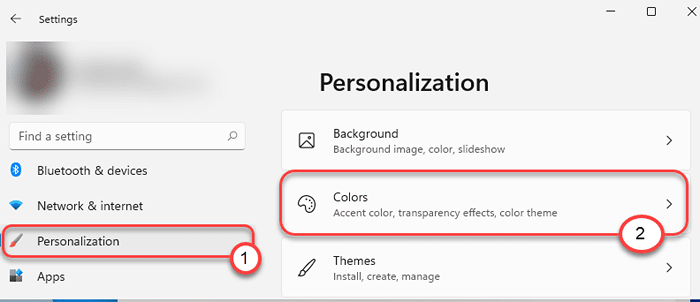
- 3972
- 847
- Mohamed Brunet
Le tout nouveau terminal Windows a une fonctionnalité très cool où vous pouvez facilement brouiller l'arrière-plan du terminal avec un simple ajustement. Mais, dans certains cas, vous pouvez voir que cet effet de transparence n'est pas apparu pour le terminal Windows. Il peut y avoir beaucoup de raisons de ce problème, mais la raison principale est l'absence de l'effet de transparence dans les fenêtres elle-même. Suivez ces correctifs faciles pour résoudre le problème sur votre ordinateur.
Table des matières
- Correction 1 - Basculer l'effet de transparence
- Correction 2 - Désactiver l'économiseur de batterie
- Correction 3 - Passez à des performances élevées
Correction 1 - Basculer l'effet de transparence
La première et la première raison de ce problème ne permet pas l'effet de transparence sur l'ordinateur.
1. appuie sur le Key Windows + i touches ensemble pour accéder à la fenêtre des paramètres.
2. Une fois que la fenêtre des paramètres s'ouvre, cliquez sur "Personnalisation" paramètres.
3. Dans les paramètres de personnalisation, appuyez sur le «Couleurs".
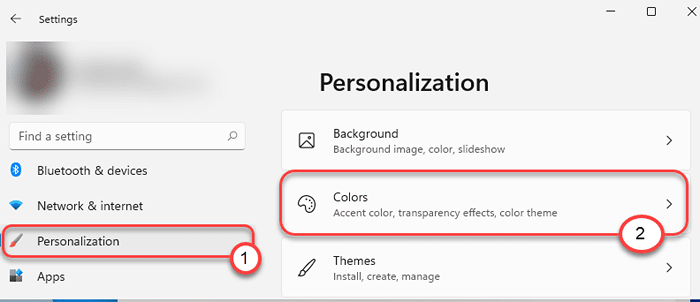
4. Ensuite, basculez juste le «Effet de transparence" pour "Sur".
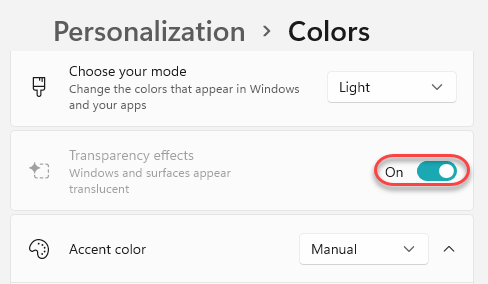
Vous remarquerez que le côté gauche de la fenêtre des paramètres est flou.
Maintenant, ouvrez le terminal Windows et vérifiez si l'arrière-plan du terminal est flou. Essayez d'activer le flou d'arrière-plan pour le terminal Windows, encore une fois. Ça devrait fonctionner facilement.
Correction 2 - Désactiver l'économiseur de batterie
Windows désactive presque toutes les personnalisations graphiques (comme - Effet de transparence, animations) si le mode économiseur de batterie est activé.
1. Clique sur le Centre d'action icône dans le coin extrême gauche de la barre des tâches.
2. Ensuite, assurez-vous que le «Économiseur de batterie«L'onglet est vide (cela signifie qu'il est désactivé). S'il est activé, désactivez-le.
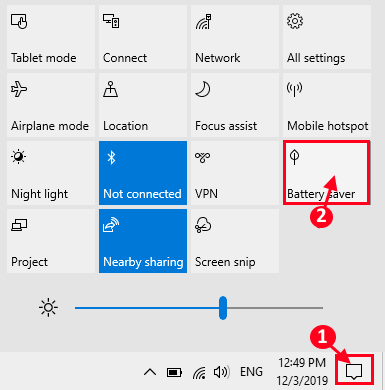
De plus, ouvrez le terminal Windows et réactivez l'effet de transparence. Le fond de
Correction 3 - Passez à des performances élevées
Si la méthode des deux précédentes ne résout pas le problème d'effet de transparence pour le terminal Windows, essayez celui-ci.
1. Tout d'abord, appuyez sur le Clé Windows + R touches ensemble pour ouvrir la fenêtre de course.
2. Après cela, tapez ce code, puis cliquez sur "D'ACCORD".
powercfg.cpl
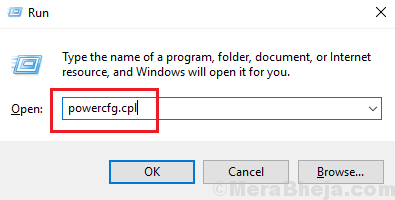
3. Lorsque les paramètres des options d'alimentation, vous verrez certains profils d'alimentation.
4. Maintenant, cliquez simplement sur le bouton radio à côté du "Haute performance»Profil de puissance.
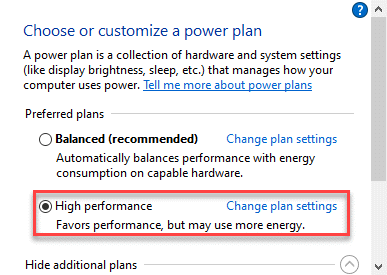
Cela définira votre ordinateur sur les paramètres «haute performance». Vérifiez si la fonction d'arrière-plan transparent est activée ou non.
Réactiver les paramètres de transparence en modifiant le fichier JSON. Ensuite, vérifiez à nouveau.
Cela devrait résoudre le problème.
- « Comment utiliser la fonction de taux de rafraîchissement dynamique dans Windows 11
- Comment utiliser Windows Terminal dans Windows 11 »

