Comment utiliser la barre d'adresse de l'explorateur comme boîte d'exécution dans Windows 10
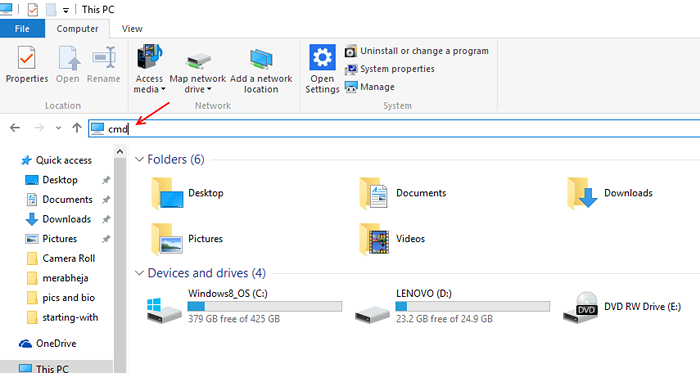
- 3068
- 205
- Jade Muller
Le dernier épisode de Microsoft de Windows, le Windows 10 a de nombreuses fonctionnalités nouvelles et remaniées.
Recommandé : 101 Commandes d'exécution de Windows 10
L'une de ces fonctionnalités est la possibilité d'exécuter différentes commandes et d'accéder à différents emplacements et utilitaires en utilisant simplement la barre d'adresse dans l'explorateur de fichiers Windows 10.
Oui, vous pouvez utiliser différentes commandes pour lancer différents outils de l'explorateur de fichiers et également accéder à différentes bibliothèques sur votre PC.
Par exemple: placez le curseur dans la barre d'adresse. Tapez maintenant le bloc-notes, puis appuyez sur Entrée.
Le résultat serait un nouveau document, prêt à modifier, ouvrir dans le bloc-notes pour vous.
Essayons un emplacement maintenant.
Placez le curseur dans la barre d'adresse, tapez les téléchargements et appuyez sur Entrée lorsque vous avez terminé. Vous remarquerez que l'explorateur de fichiers a automatiquement accédé à l'emplacement du dossier des téléchargements.
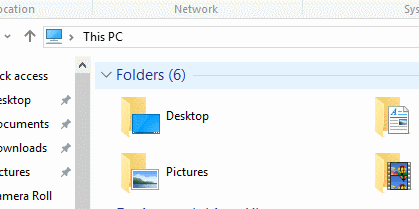
Essayons d'accéder à quelque chose de plus puissant et d'utile, comme l'invite de commande.
Placez le curseur dans la barre d'adresse en cliquant simplement dessus n'importe où. Une fois le curseur placé, tapez CMD et appuyez sur Entrée.
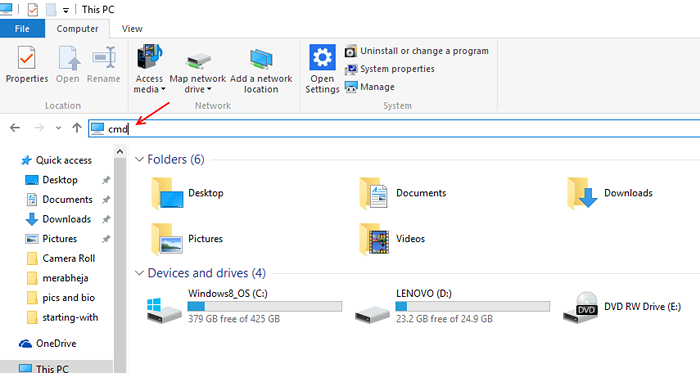
Vous verrez l'invite de commande s'ouvrir. Vous pouvez désormais utiliser l'invite de commande pour lancer n'importe quoi dans Windows. Essentiellement, avoir la possibilité d'accéder à l'invite de commande à partir de la barre d'adresse fait la possibilité d'accéder à différents programmes et services publics sur le PC.
Mais Microsoft a introduit de nombreuses commandes qui peuvent être utilisées directement dans l'explorateur de fichiers, vous identifiez simplement la commande que vous souhaitez utiliser en fonction de votre besoin, tapez-la dans la barre d'adresse et appuyez sur Entrée.
J'ai classé les différentes commandes dans deux catégories distinctibles
1- raccourcis de localisation
Raccourcis qui peuvent être utilisés pour accéder à différents emplacements.
2- commandes
Diverses commandes en fonction du type d'utilité / outil / programme qu'ils déclenchent.
Raccourcis de localisation
Microsoft Windows a divers dossiers situés à différents endroits en fonction de leur utilisation et de leur fonction native, cela peut à son tour s'avérer un énorme obstacle tout en multipliant. Vous pouvez utiliser les raccourcis de localisation pour accéder plus rapidement à ces emplacements.
a) Documents - Le dossier Documents
b) Téléchargements - Le dossier de téléchargements
c) Photos - le dossier des photos
d) Vidéos - le dossier des vidéos
e) Contrôle - le panneau de commande
f) Favoris - le dossier Favoris
Commandes
Windows a essentiellement différentes commandes qui peuvent lancer différents utilitaires à partir de différents emplacements, le plus polyvalent étant l'invite de commande. Mais même l'invite de commande doit être accessible à partir de quelque part, donc avoir de nombreux raccourcis aide à une situation collante comme le crash, la défaillance du logiciel, les fichiers infectés, etc. Voici quelques commandes que vous pouvez écrire dans l'explorateur de fichiers pour accéder à différents outils et programmes.
a) calculatrice de calcul
b) CleanMgr- Nettoyage du disque ouvert
c) compmgmt.MSC- Gestion de l'ordinateur ouvert
e) devmgmt.MSC- Ouvrez le gestionnaire de périphériques
f) IExplorant - Ouvrez l'Explorateur Internet
g) Magnify- ouverte-longer
H) Panneau d'entrée MIP- Maths
i) MSINFO32- Afficher les informations du système
J) outil de diagnostic Dxdiag-DirectX
k) OSK- à l'écran Clavier
l) Narrateur - Narrateur ouvert
m) peinture - peinture
n) Regedit- Open Registry Editor
o) SnippingTool - outil de snipping ouvert
P) Tâche Mélanger de tâches
Q) Wmplayer - Windows Media Player
r) écriture - Open Wordpad
Ce sont quelques-unes des commandes que vous pouvez saisir l'explorateur de fichiers et l'utiliser pour lancer divers utilitaires et outils et accéder à différents dossiers. 🙂
- « Comment installer la police téléchargée et la désinstaller dans Windows 10
- Comment réparer les disques durs défectueux en utilisant un utilitaire de disque de contrôle dans Windows 10 »

