Comment utiliser la fonction de compression de fichiers dans Windows 11
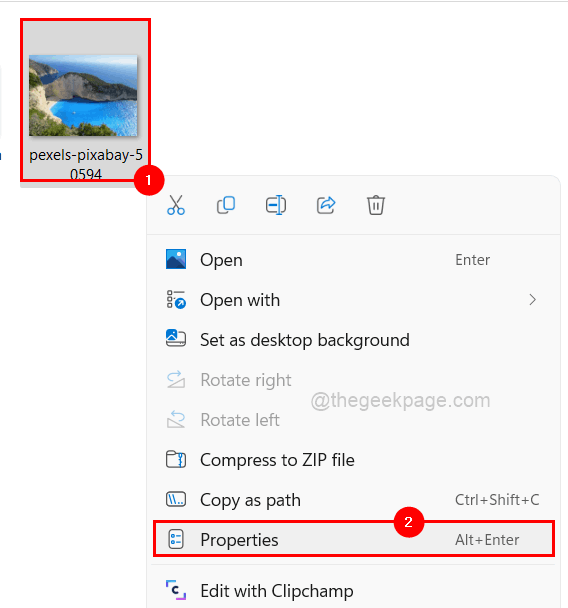
- 5031
- 1401
- Thomas Richard
La compression est une technique pour réduire la taille des fichiers et dossiers sur le système d'exploitation Windows. Cela pourrait être d'une énorme aide pour les utilisateurs qui ont beaucoup de fichiers importants sur leur PC.
Auparavant, la compression d'un fichier ou d'un dossier nécessitait l'utilisation de logiciels tiers sur le système, mais avec l'introduction de Windows 11, Microsoft a ajouté une nouvelle fonctionnalité appelée compression du nouveau système de fichiers (NTFS).
Si vous souhaitez apprendre à utiliser cette fonction.
Table des matières
- Compresser un fichier à l'aide de la fonction de compression NTFS dans Windows 11
- Compresser un dossier à l'aide de la fonction de compression NTFS dans Windows 11
- Compresser un lecteur à l'aide de la fonction de compression NTFS dans Windows 11
Compresser un fichier à l'aide de la fonction de compression NTFS dans Windows 11
Étape 1: Accédez au dossier où le fichier qui doit être compressé est situé.
Étape 2: Comme démontré dans l'image ci-dessous, clic-droit dans le fichier et cliquez Propriétés à partir du menu contextuel.
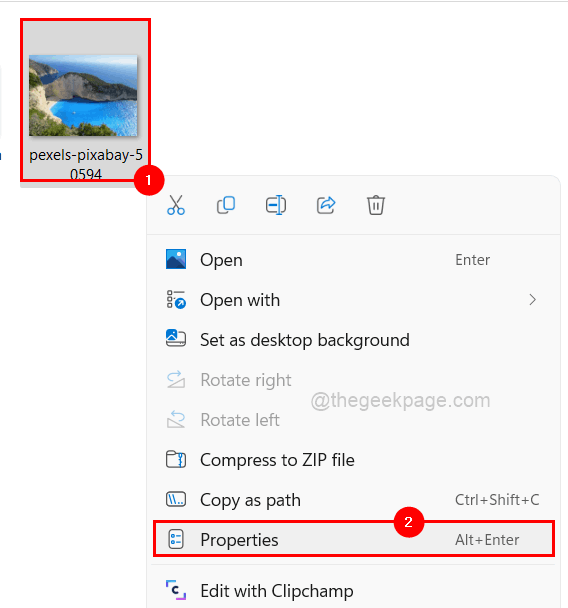
Étape 3: Assurez-vous que vous êtes sur le général Onglet dans la fenêtre Propriétés.
Étape 4: Ensuite, à côté de l'option Attributs, cliquez Avancé en bas de la fenêtre comme indiqué ci-dessous.
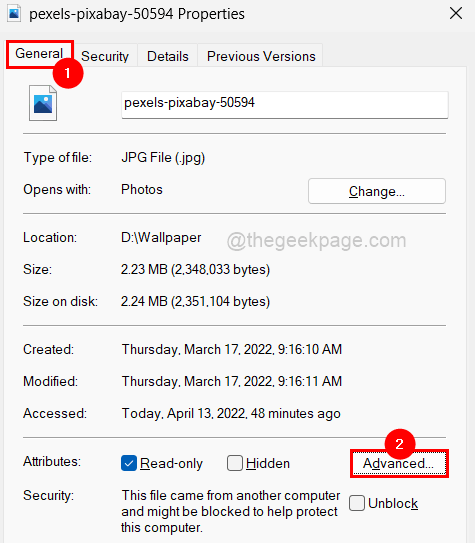
Étape 5: Vérifiez le Compresser le contenu pour économiser de l'espace disque cocher la case après que la fenêtre Advanced Attributs apparaît sur l'écran comme indiqué ci-dessous.
NOTE: Pour retourner les modifications, il vous suffit de décocher Compresser le contenu pour économiser de l'espace disque cocher et cliquer D'ACCORD.
Étape 6: cliquez D'ACCORD Pour enregistrer et fermer la fenêtre Advanced Attributs.
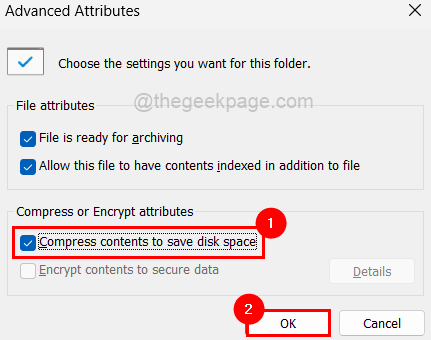
Étape 7: Enfin, cliquez Appliquer et D'ACCORD Pour refléter les modifications effectuées. Cela ferme la fenêtre Propriétés du fichier.
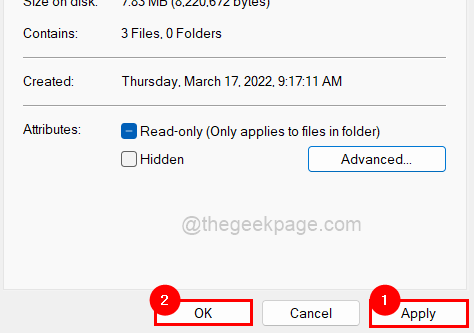
Compresser un dossier à l'aide de la fonction de compression NTFS dans Windows 11
Étape 1: Clic-droit sur le dossier qui doit être comprimé.
Étape 2: Sélectionner Propriétés dans le menu contextuel comme indiqué dans la capture d'écran ci-dessous.
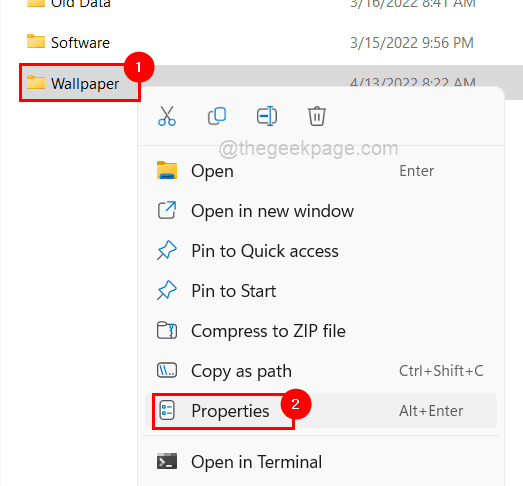
Étape 3: Dans la fenêtre Propriétés du dossier, cliquez sur le Général onglet et appuyez sur Avancé qui est en bas.
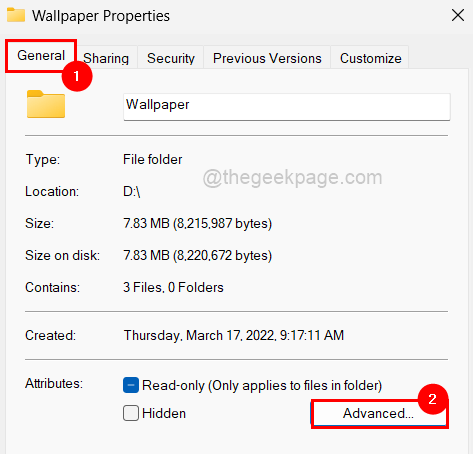
Étape 4: Cela ouvre la fenêtre Advanced Attributs.
Étape 5: Vérifiez le Compresser le contenu pour économiser de l'espace disque cocher et cliquer D'ACCORD Pour fermer la fenêtre.
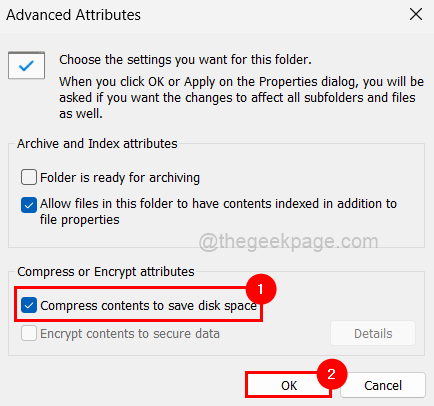
Étape 6: puis cliquez Appliquer sur la fenêtre des propriétés du dossier.
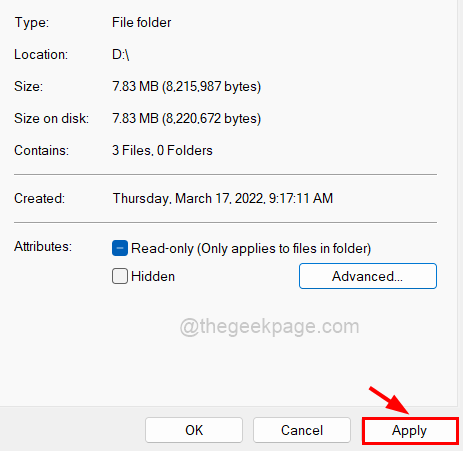
Étape 7: Cela invitera une petite fenêtre qui vous demandera de sélectionner une option dans la liste affichée.
Étape 8: Sélectionner Appliquer des modifications à ce dossier, sous-dossiers et fichiers bouton radio et appuyez sur D'ACCORD.
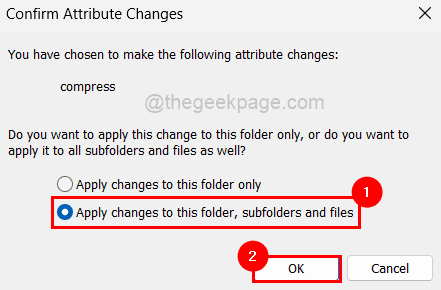
Étape 9: cliquez D'ACCORD à nouveau sur la fenêtre des propriétés du dossier.
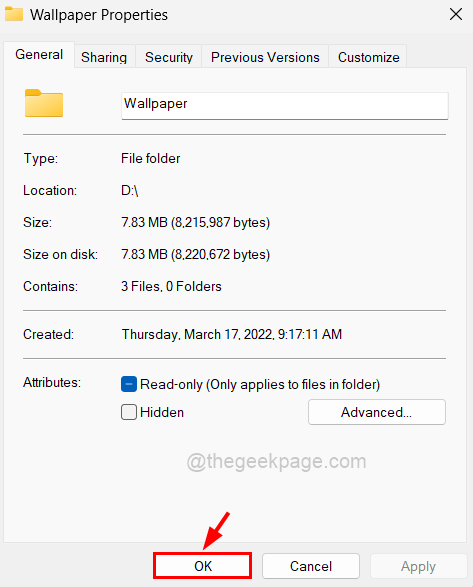
NOTE: Vous pouvez arrêter de compresser les fichiers / dossiers en décochez le Compresser le contenu pour économiser de l'espace disque cocher et cliquer D'ACCORD.
Compresser un lecteur à l'aide de la fonction de compression NTFS dans Windows 11
Étape 1: Pour comprimer un lecteur, clic-droit sur le conduire (Par exemple: - c: \, d: \, etc) que vous voulez compresser.
Étape 2: Robinet sur Propriétés dans le menu comme indiqué ci-dessous.
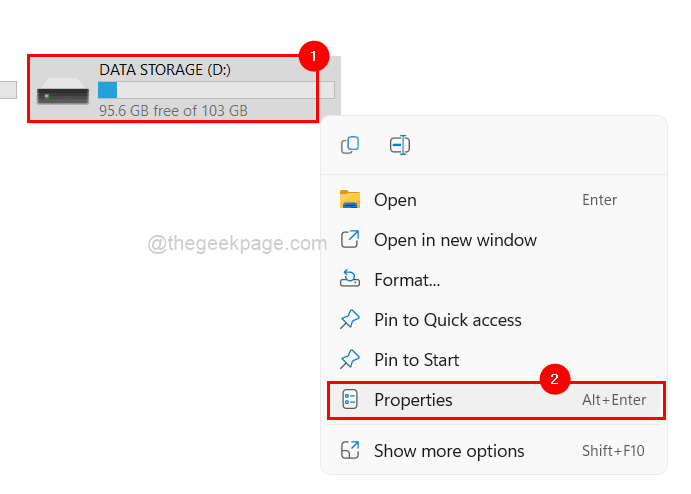
Étape 3: Par défaut, il s'ouvre dans le Général onglet mais assurez-vous.
Étape 4: il y a un cocher Détails de capacité ci-dessous appelés Compresser ce lecteur pour économiser l'espace disque. Veuillez cliquer dessus pour vérifier il.
Étape 5: Une fois terminé, cliquez Appliquer.
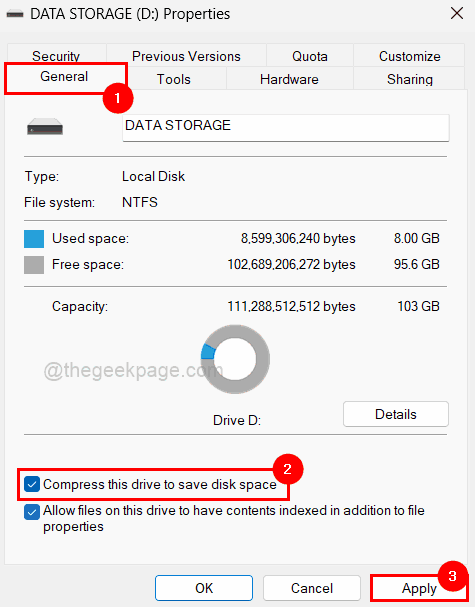
Étape 6: puis cliquez Appliquer des modifications au lecteur d: \, sous-dossiers et fichiers option et appuyez sur D'ACCORD.
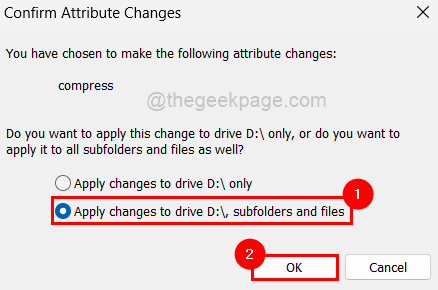
Étape 7: Enfin, fermez la fenêtre Propriétés du lecteur en cliquant D'ACCORD.
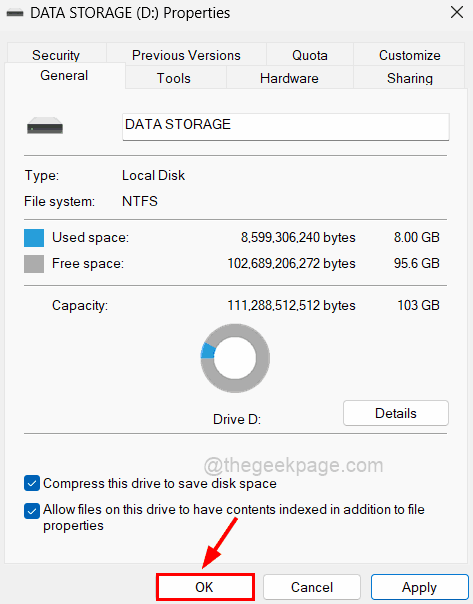
NOTE: De la même manière que vous pouvez retourner les changements en les décoche Étape 4.
- « Comment réparer l'iPhone non détecté ou reconnu dans Windows 11 ou 10
- Fermez plusieurs applications Windows instantanément à la fois en utilisant un raccourci »

