Fermez plusieurs applications Windows instantanément à la fois en utilisant un raccourci
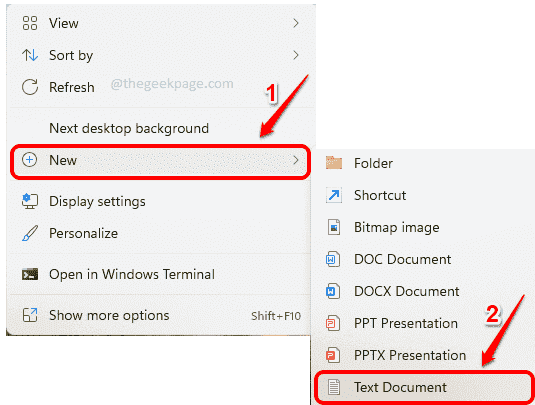
- 1444
- 37
- Rayan Lefebvre
Si vous êtes quelqu'un qui travaille sur un ensemble spécifique d'applications chaque fois que vous vous asseyez devant votre ordinateur, vous voudrez peut-être l'ouvrir avec un seul clic lorsque vous vous connectez à votre ordinateur tous les jours. Nous avons déjà un article détaillant comment vous pouvez gagner du temps en ouvrant toutes les applications ensemble en utilisant un script de lot simple.
Tout comme la façon dont vous pouvez ouvrir les applications ouvrir, vous pouvez également par lots des applications fermées. À cette fin, nous devons écrire un simple script de lot qui n'a besoin de aucune connaissance de codage. Lisez la suite, pour savoir comment vous pouvez facilement fermer plusieurs programmes instantanément en une seule fois.
Lire aussi: comment fermer toutes les fenêtres et onglets Google Chrome instantanément en une seule fois
Table des matières
- Section 1: Comment créer et exécuter le script de lot pour fermer plusieurs programmes à la fois
- Section 2: Comment ajouter plus de programmes au script de lot existant
- Section 3: Comment trouver le nom du processus / application
Section 1: Comment créer et exécuter le script de lot pour fermer plusieurs programmes à la fois
Étape 1: Aller au Bureau instantanément en appuyant sur le Gagner + D Clés ensemble.
Une fois au bureau, clic-droit sur espace libre, cliquer sur Nouveau puis cliquez sur document texte.
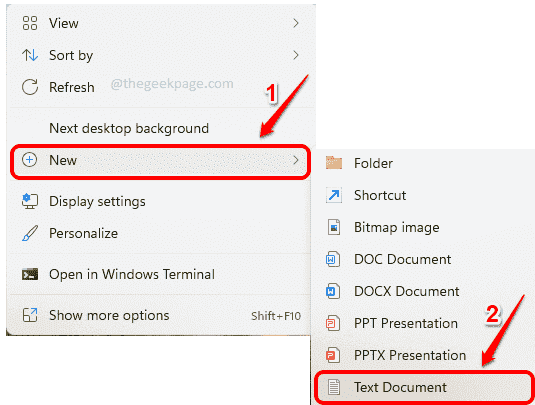
Étape 2: Maintenant double cliquer sur le document texte que vous venez de créer, pour l'ouvrir.
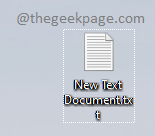
Étape 3: Comme suivant, dans le document texte, copier et coller la commande suivante.
taskkill / f / im / t> nul
Veuillez noter que vous devez remplacer avec le Nom d'image de l'application que vous souhaitez fermer. Vous pouvez vous référer à Section 3: Comment trouver le nom du processus / application, Si vous ne connaissez pas le Nom d'image du processus que vous voulez tuer.
Les paramètres de commande sont expliqués ci-dessous:
tâche - Pour tuer le processus ou la demande.
/F - Pour terminer avec force le processus de course.
/JE SUIS - Représente le nom de l'image. /JE SUIS est suivi par le processus Nom d'image. Si vous ne connaissez pas le Nom d'image du processus que vous souhaitez tuer, veuillez vous référer Section 3: Comment trouver le nom du processus / application.
/ T - Pour mettre fin à tous les enfants du processus.
nul - Pour supprimer les erreurs et les messages.
Vous pouvez ajouter autant de lignes que vous le souhaitez. Chaque ligne correspondrait à une seule application ou programme.
Enfin, à la fin d'écriture @pause. C'est pour vous de voir les résultats de vos exécutions de commandement. Par exemple, si un programme ne pouvait pas être fermé, vous pourrez voir la raison pour laquelle il ne pourrait pas être fermé, sur l'écran CMD. Sinon, l'écran CMD fermerait en un éclair.
Un exemple de script, où nous fermons le bloc-notes des programmes, la calculatrice et le bureau WPS, en utilisant notre script de lot, est illustré ci-dessous.
Bloc-notes TaskKill / F / IM.exe / t> nul taskkill / f / im calculatAppApp.exe / t> nul taskkill / f / im wps.exe / t> nul @pause
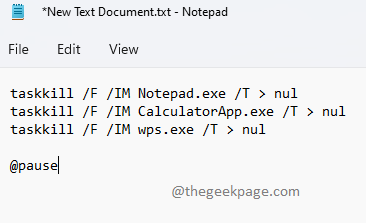
Une fois que vous avez tous terminé, n'oubliez pas de frapper les touches Ctrl + S ensemble pour enregistrer le fichier.
Étape 4: Maintenant, revenez au bureau, Cliquez sur sur le déposer et appuyez sur le F2 la clé de Renommer le fichier.
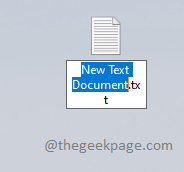
Étape 5: Tu peux donner n'importe quel nom à votre fichier, nous l'avons nommé comme Fermer plusieurs programmes. Quel que soit le nom que vous donnez, assurez-vous de donner le extension du fichier comme chauve souris après le . (point). C'est la partie la plus importante.
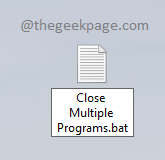
Étape 6: Une fois que vous avez entré le nom, cliquez ailleurs sur l'écran. Vous obtiendrez maintenant ce qui suit Renommer fenêtre de confirmation. appuie sur le Oui bouton pour confirmer.
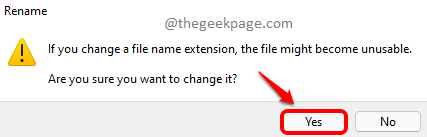
Étape 7: C'est ça. Votre fichier de script par lots est maintenant prêt. Double cliquer dessus pour l'exécuter.
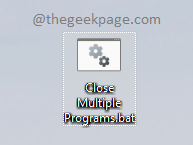
Étape 8: Votre script de lot serait maintenant Fermez tous les programmes spécifié dans elle.
De plus, vous pourrez voir quels programmes ont été fermés Invite de commande filtrer. C'est parce que vous mettez le @pause Commande à la fin de votre script. Cela pause l'écran et attend une pression de clés avant qu'il ne ferme l'écran de l'invite de commande.
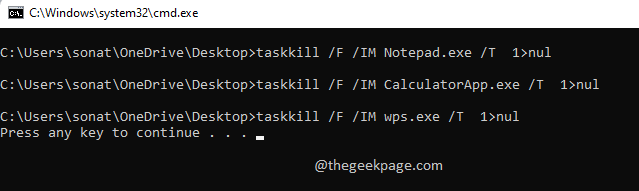
Section 2: Comment ajouter plus de programmes au script de lot existant
Si vous souhaitez ajouter plus de programmes à la liste des programmes que vous souhaitez être fermés dans votre fichier de lots, vous pouvez très bien le faire.
Étape 1: Clic-droit sur le fichier de lots vous avez créé et cliquez sur Afficher plus d'options.
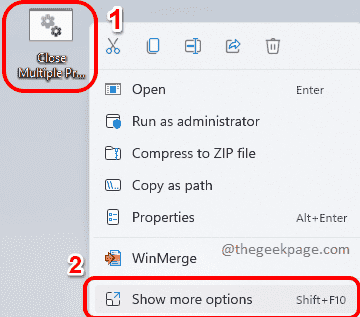
Étape 2: Dans le menu qui se développe, cliquez sur le Modifier option.
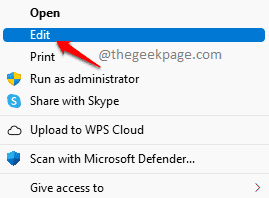
Étape 3: Maintenant, le script de lot s'ouvrirait dans Bloc-notes, où vous pouvez apporter des modifications comme d'habitude.
Dans l'exemple ci-dessous, nous avons ajouté une ligne de plus à notre script. Cette fois, nous visons à tuer Peinture MS aussi.
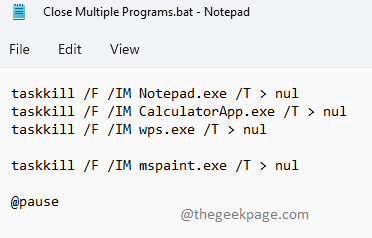
Section 3: Comment trouver le nom du processus / application
Cette section ressemble plus à une annexe qui vous aidera à trouver le Nom d'image d'une application ou d'un processus.
Pour tuer une demande, vous avez soit besoin de son Nom d'image ou son identifiant de processus. Pour certaines applications, le Nom d'image pourrait être simple, mais pour d'autres applications, cela ne peut pas être deviné tout de suite. Dans de tels cas, vous pouvez suivre les étapes ci-dessous pour découvrir facilement le Nom d'image du processus que vous voulez tuer.
Étape 1: Sur la barre des tâches située en bas de votre écran Windows, cliquez sur le lentille icône.
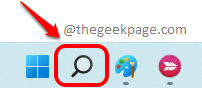
Étape 2: Sur la barre de recherche, Rechercher CMD et cliquez sur Exécuter en tant qu'administrateur Option pour ouvrir l'invite de commande en mode surélevé.
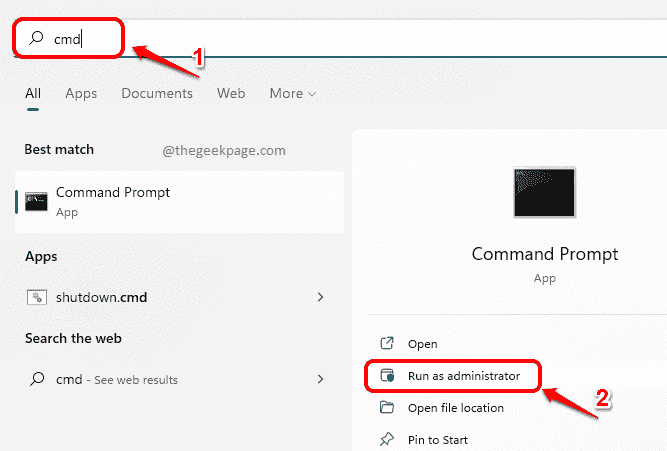
Étape 3: Lorsque l'invite de commande lance ouverte, copier et coller ou taper dans la commande suivante pour répertorier tous les processus en cours d'exécution sur votre ordinateur.
liste de tâches
Une fois que vous avez la liste, sous la colonne Nom d'image, Vous pouvez faire défiler et découvrir le nom du processus / application que vous souhaitez tuer. Et vous pouvez utiliser ceci Nom d'image dans le tâche commande.
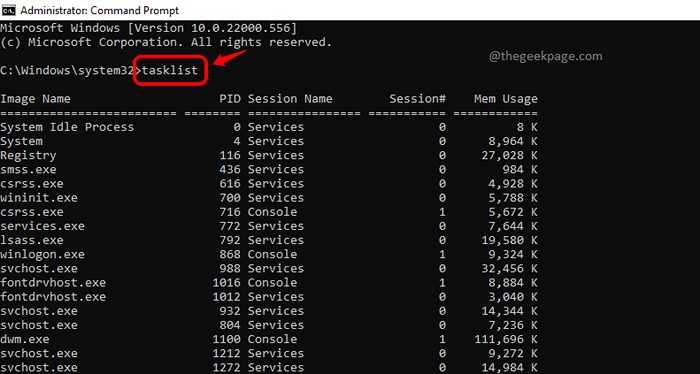
C'est ça. J'espère que vous gagnerez beaucoup de temps à partir de maintenant, en utilisant cette astuce super cool.
Veuillez nous dire dans la section des commentaires si vous avez trouvé l'article utile. De plus, si vous êtes coincé à l'une des étapes, faites-le nous savoir, nous sommes heureux de vous aider.
- « Comment utiliser la fonction de compression de fichiers dans Windows 11
- Correction de l'image supprimée qui s'affiche toujours dans l'écran de verrouillage sur Windows 11 et 10 »

