Comment utiliser Flash Fill In Excel
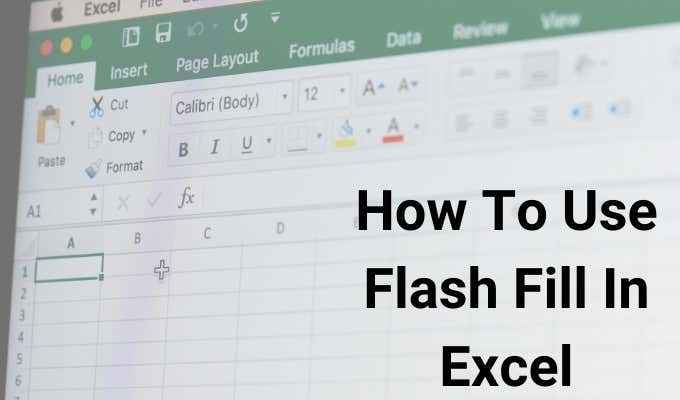
- 4760
- 1301
- Emilie Colin
Essayer de remplir des cellules dans Excel qui incorporent du texte ou des données de plusieurs autres cellules dans une feuille peuvent être un processus très long. Cela est particulièrement vrai s'il y a des centaines ou des milliers de lignes dans la feuille de calcul.
Une fois que vous savez comment utiliser Flash Fill In Excel correctement, vous pouvez laisser Excel faire tout le travail lourd. Vous fournissez juste quelques entrées de cellules manuelles pour aider Excel à comprendre exactement ce que vous essayez de faire. Ensuite, Excel fait le reste du travail pour le reste de la feuille de calcul.
Table des matières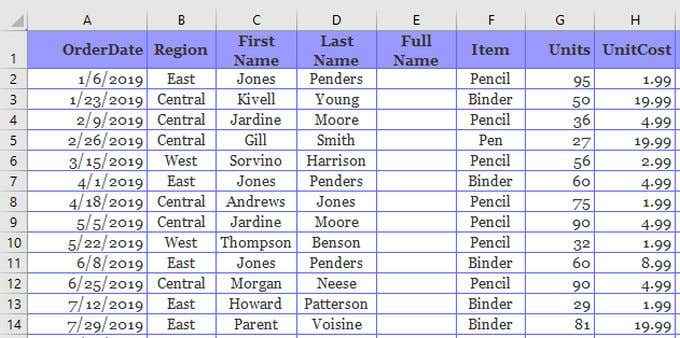
- Tout d'abord, saisissez le nom complet dans la première cellule comme vous le souhaitez (combinant le contenu de la cellule du prénom et de la cellule de nom.
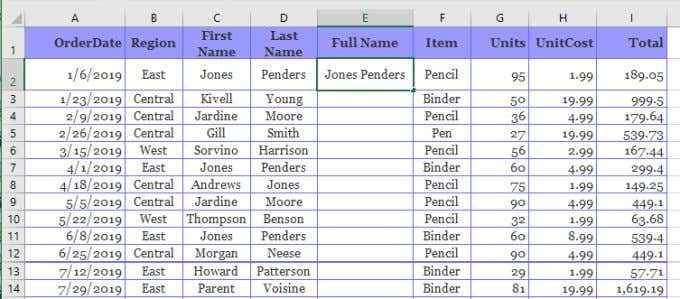
- Après cela, commencez à taper la même chose dans la cellule suivante (le prénom et le nom de famille des cellules à gauche). Vous remarquerez que la fonctionnalité Flash Flash d'Excel détectera automatiquement le modèle du contenu de la cellule au-dessus que vous avez tapé manuellement.
En utilisant cet «apprentissage», Excel fournira un aperçu de ce qu'il pense que vous voulez taper. Cela vous montrera même comment le reste des cellules se remplira pour le reste de la colonne.
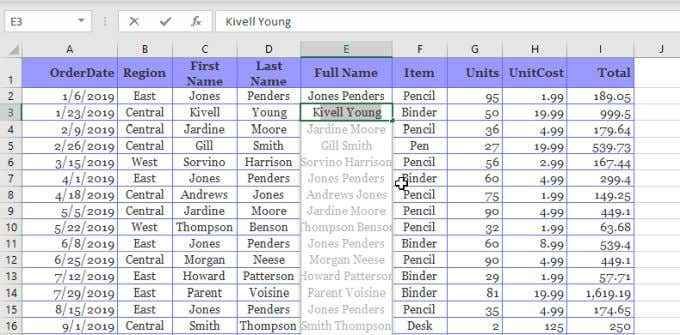
- Juste presser Entrer Pour accepter cet aperçu. Vous verrez la fonction de remplissage Flash Excel effectuer sa magie car elle remplit tous les autres cellules de cette colonne pour vous.
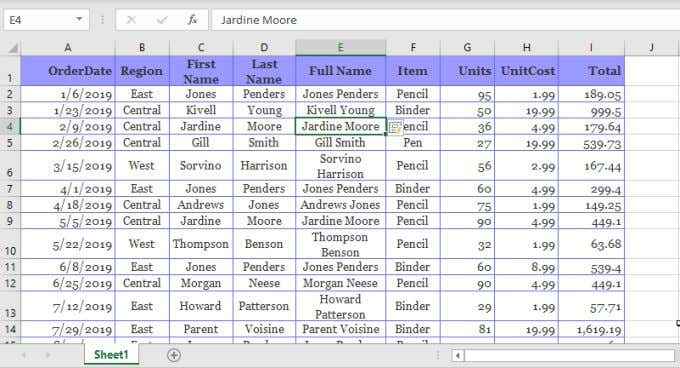
Comme vous pouvez le voir, la fonction de remplissage Flash peut gagner énormément de temps si vous comparez manuellement en tapant une cellule et entrez pour avoir à taper manuellement les noms de toutes les cellules de la nouvelle colonne.
Si vous avez remarqué que la fonction de remplissage Flash ne fonctionne pas, vous devez activer la fonction de remplissage flash dans Excel. Vous pouvez voir comment le faire dans la dernière section de cet article.
Options de remplissage Flash Excel
Lorsque vous effectuez les étapes de remplissage flash ci-dessus, vous remarquerez qu'une petite icône apparaîtra à côté des cellules remplies. Si vous sélectionnez la flèche déroulante à droite de cette icône, vous verrez des options supplémentaires que vous pouvez utiliser avec la fonction de remplissage Flash.
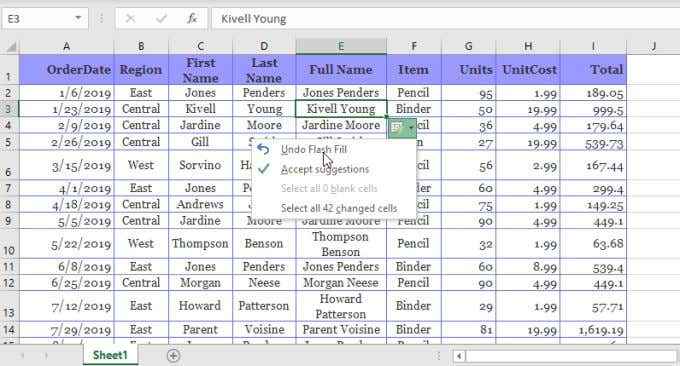
À l'aide des options de remplissage flash dans cette boîte déroulante, vous pouvez:
- Annuler le remplissage flash: Annulez l'action qui a rempli toute la colonne après avoir appuyé sur Entrée
- Accepter les suggestions: Cela indiquera la fonctionnalité Flash Flash d'Excel pour cette colonne que vous êtes d'accord avec les modifications de la colonne et aimerait les garder
- Sélectionnez XX Cellules vierges: Vous permet d'identifier toutes les cellules qui n'ont pas été remplies et sont vides afin que vous puissiez les réparer si vous en avez besoin
- Sélectionnez xx cellules modifiées: Vous permet de sélectionner toutes les cellules qui ont automatiquement changé après que la fonction de remplissage Flash a mis à jour ces cellules
Une fois que vous avez sélectionné Accepter les suggestions, vous verrez que les nombres «Sélectionner» pour les «cellules modifiées» chuteront à zéro. En effet, une fois que vous avez accepté les modifications, ces contenus de cellule ne sont plus considérés.
Comment activer le flash remplissage Excel
Si vous avez remarqué qu'Excel ne fournit pas un aperçu de remplissage de flash lorsque vous commencez à taper la deuxième cellule, vous devrez peut-être activer la fonctionnalité.
Pour faire ça:
Sélectionner Déposer > Options > Avancé. Faites défiler vers le bas vers le Options d'édition Section et assurez-vous les deux Activer la saisie semi-automatique pour les valeurs cellulaires et Flash Flash Flash sont sélectionnés.
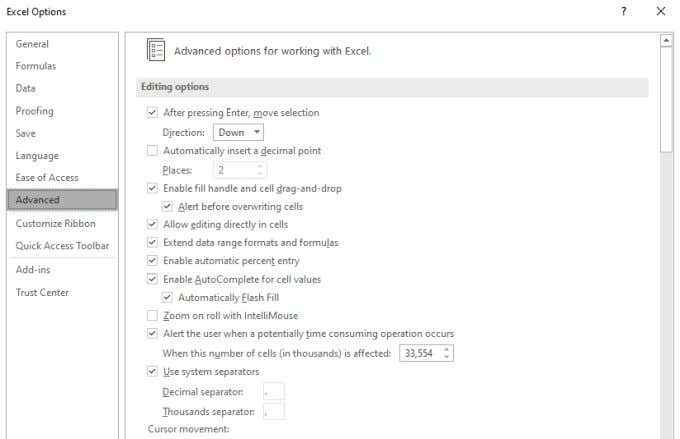
Sélectionner D'ACCORD pour finir. Maintenant, la prochaine fois que vous commencerez à taper la deuxième cellule après avoir rempli le premier, Excel devrait détecter le modèle et vous fournir un aperçu de la façon dont il pense que vous voulez remplir le reste des cellules dans la colonne.
Vous pouvez également activer la fonction de remplissage Flash pour la cellule que vous avez mise en évidence en sélectionnant l'icône Flash Fill dans le Données menu sous le Outils de données groupe dans le ruban.
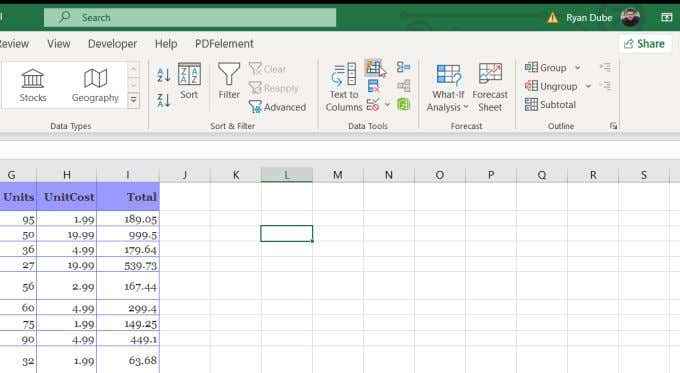
Vous pouvez également l'utiliser en appuyant sur Ctrl + E sur le clavier.
Quand utiliser Flash Fill In Excel
La concaténation des noms complets de deux colonnes est un exemple simple de la façon dont vous pouvez utiliser Flash Fill In Excel, mais il existe de nombreuses utilisations plus avancées pour cette fonctionnalité puissante.
- Extraire une sous-chaîne d'une grande chaîne (comme un code postal d'une adresse complète) dans une autre colonne
- Tirez les numéros des cordes alphanumériques
- Retirer les espaces avant ou après les chaînes
- Insérer des sous-chaînes (comme une virgule ou un tableau de bord) dans les chaînes existantes
- Dates de reformat
- Remplacez la partie d'une chaîne par un nouveau texte
Gardez à l'esprit que, aussi utile que la fonction de remplissage Flash soit, elle ne mettra pas automatiquement à jour lorsque vous modifierez les cellules d'origine.
Par exemple, dans l'exemple du premier et du nom de famille dans la première section de cet article, vous pouvez obtenir la même sortie en utilisant la fonction du concaténate puis remplir le reste de la colonne avec cette fonction.
= Concaténate (C2, »«, D2)
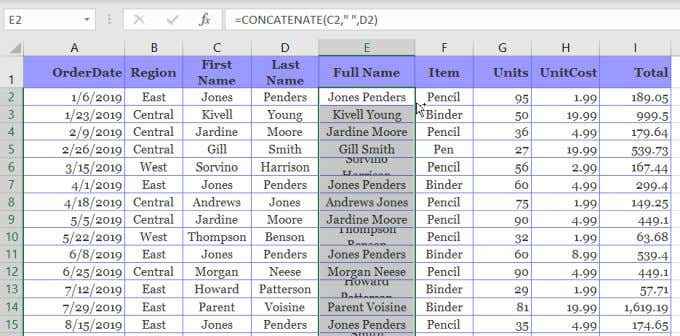
Lorsque vous faites cela, si l'une des deux premières cellules change, le nom complet se mettra à jour. Un inconvénient de cela est que si vous supprimez l'une des deux premières colonnes, la colonne du nom complet effacera ou affichera une erreur.
C'est pourquoi la fonction de remplissage Flash dans Excel est mieux utilisée lorsque vous souhaitez convertir complètement et en permanence les colonnes d'origine en une chaîne ou un numéro nouvellement formaté.
- « Le meilleur pare-feu pour Windows 10 qui n'est pas Windows Defender
- Comment modifier la police par défaut dans les applications de bureau »

