Comment utiliser un organigramme dans MS Word sur Windows 10
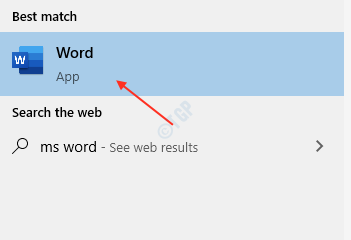
- 4004
- 749
- Anaïs Charles
L'organigramme est un schéma de débit d'un processus et peut être d'un processus nouvellement introduit dans l'organisation ou un processus existant. Organing est une visualisation d'un ensemble d'étapes de processus et de décisions prises afin d'effectuer le processus efficacement et sans erreur. Chaque étape est représentée par les symboles ou formes du diagramme qui sont interconnectées par les lignes de décision. Le programme Microsoft Word a toutes les options nécessaires pour créer un bon organigramme. Vous n'avez pas à rechercher un logiciel tiers dans la création d'un diagramme de organigramme. Cet article vous guidera sur la création de l'organigramme dans MS Word.
Comment faire un organigramme dans MS Word sur Windows 10
Permet de créer un organigramme pour un processus «Recherchez un élément perdu».
Étape 1: Tout d'abord, ouvert Mme Word application.
Presse Clé du logo Windows et taper Mme Word.
Cliquez sur Mot à partir des résultats de la recherche.
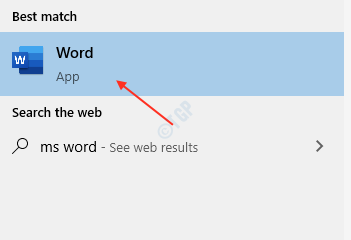
Puis clique Document à blanc sous Nouveau.

Étape 2: Aller à Mise en page languette.
Cliquez sur Orientation et sélectionner Paysage de la liste déroulante comme indiqué ci-dessous.
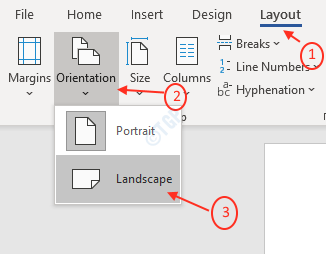
Étape 3: Pour sélectionner la taille du papier.
- Aller à Mise en page Onglet et cliquez Taille.
- Ensuite, sélectionnez votre choix de papier. J'ai sélectionné Lettre dans mon cas.
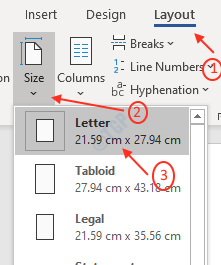
Étape 4: Aller à Insérer Tab pour ajouter les symboles ou les formes dans l'organigramme.
Cliquez sur Formes.
Comme vous pouvez le voir dans l'image ci-dessous, il existe de nombreux types de formes qui peuvent être utilisées pour créer des nombres d'exploitation comme des lignes, des formes de base, etc.

Étape 5: Dans les formes, sélectionnez Rectangle: coin arrondi forme.
Dessinez un rectangle d'angle plus rond pour le processus de démarrage.
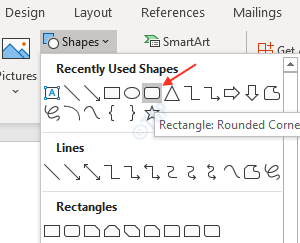
Faites un clic droit sur la forme nouvellement ajoutée.
Cliquez sur Ajouter du texte et type "Commencer"
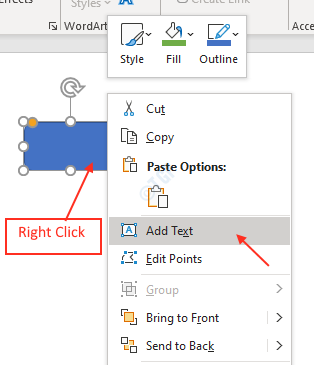
Vous pouvez également modifier la police du texte en cliquant avec le bouton droit sur elle et en modifiant la taille.
Si vous le souhaitez, vous pouvez modifier la couleur bleue de la forme du rectangle en cliquant avec le bouton droit sur elle et en cliquant Remplir.
Sélectionnez la couleur appropriée. J'ai choisi la couleur verte.
Étape 6: Ajouter une autre forme rectangulaire du Formes sous Insérer languette.
Cliquez avec le bouton droit sur la forme du rectangle et cliquez Remplir et sélectionner la couleur blanche.
Puis cliquez avec le bouton droit et sélectionnez Ajouter du texte.
Taper "Recherchez un article perdu".
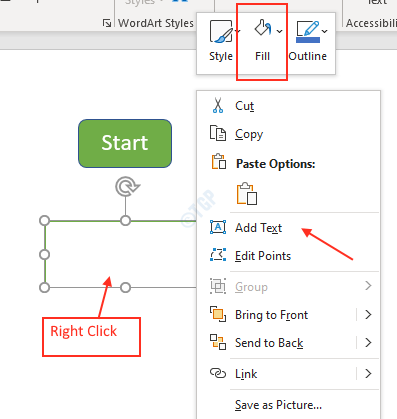
Étape 7: Pour connecter ces deux formes rectangulaires, nous devons tracer une flèche de ligne entre elles.
Pour ce faire, cliquez Formes et sélectionner Flèche de ligne depuis Lignes.
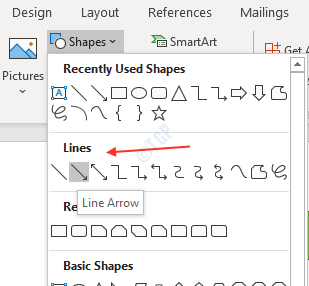
Dessinez entre les rectangles comme indiqué ci-dessous.
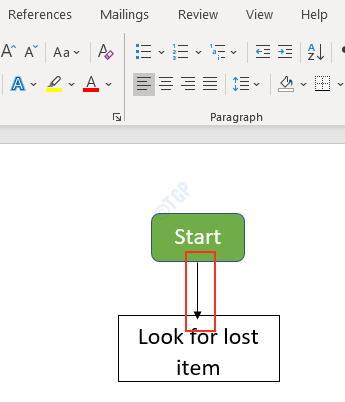
Étape 8: Ici, dans cette étape, nous dessions une boîte de décision, que nous ayons trouvé l'élément perdu ou non.
Sélectionner Décision forme du Organigramme sous Formes.
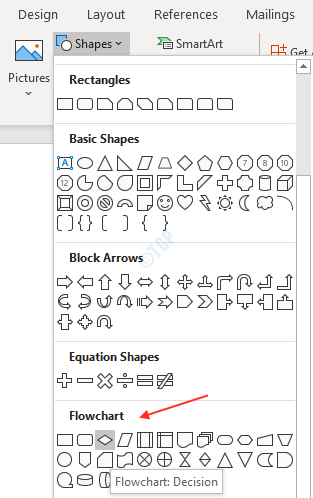
Utilisez également la flèche de ligne pour se connecter entre la forme de la décision et la forme rectangulaire précédente comme indiqué ci-dessous.
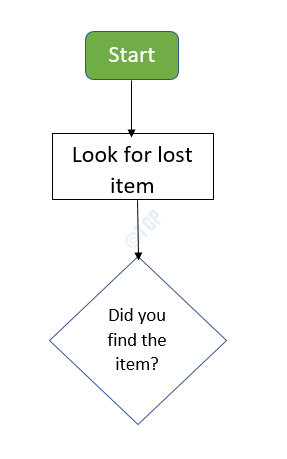
Étape 9: Permet maintenant de créer un rectangle de coin rond pour indiquer la fin du processus.
Pour vous connecter entre eux, veuillez utiliser Doubler Flèche Comme indiqué ci-dessous.
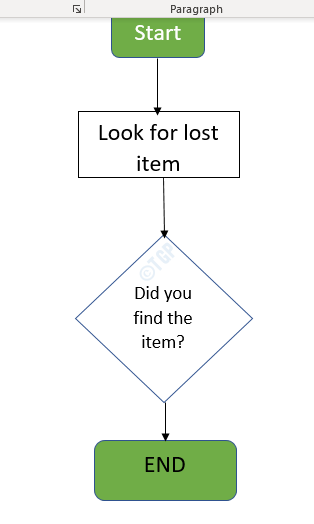
Étape 10: À l'aide de flèches de ligne, connectez la boîte de décision à «Recherchez le rectangle des articles perdus”Boîte comme indiqué ci-dessous.

Étape 11: Ajouter du texte Oui ou Non Dans la direction de la flèche provenant de la boîte de décision.
Cliquez sur Zone de texte Option dans le coin droit après avoir cliqué Insérer Languette.

Sélectionner DROIS TRACLE.

Enfin, vous pouvez voir le diagramme de l'organigramme pour le processus «Recherchez un élément perdu».
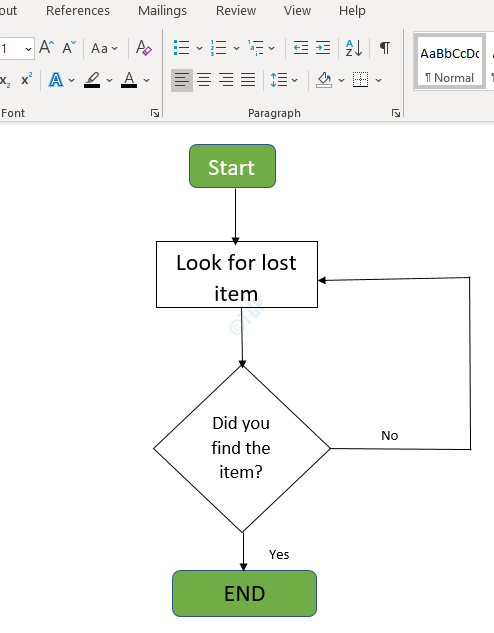
J'espère que cet article vous a aidé.
Merci!
- « Qu'est-ce qu'un .Fichier de TSA ? Comment l'ouvrir dans Windows 10
- Créez un raccourci pour ouvrir Microsoft Edge en mode inprivate »

