Qu'est-ce qu'un .Fichier de TSA ? Comment l'ouvrir dans Windows 10
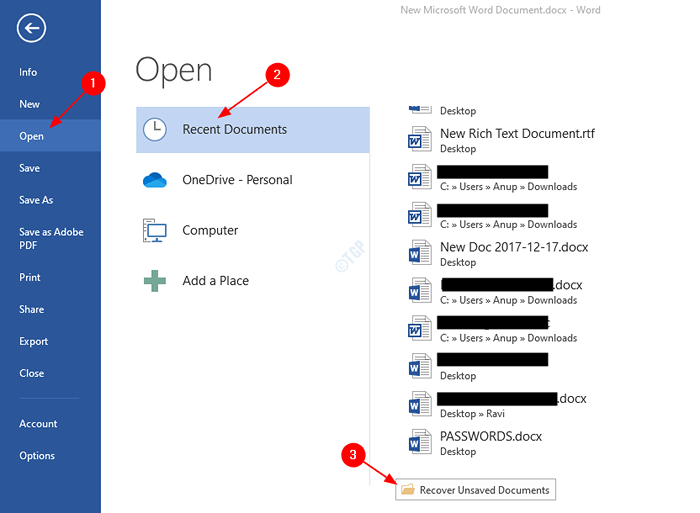
- 3615
- 453
- Victor Charpentier
Parfois, vous ne voyez pas une application associée à un type de fichier. Ça devient frustrant car nous ne saurions pas comment l'ouvrir. Si vous choisissez une mauvaise application pour l'ouvrir, vous ne pourrez pas ouvrir et une erreur sera affichée. Un tel type de fichier est .TSA. Avez-vous déjà rencontré une extension de fichier appelée ASD et vous êtes-vous demandé ce que c'est? Dans cet article, discutons plus sur cette extension. Explorez également différentes façons de l'ouvrir.
Table des matières
- Qu'est-ce qu'un fichier TSA?
- Comment ouvrir les fichiers TSA?
- Méthode 2: De gérer les versions
Qu'est-ce qu'un fichier TSA?
Microsoft Word a cette fonctionnalité vraiment cool appelée Auto Recovery. Laissez-nous dire, vous écrivez un document Word et soudain, votre système se bloque. Vous n'avez pas vraiment stocké votre travail d'ici là. Lorsque la récupération automatique est activée, le fichier est automatiquement enregistré à des intervalles de temps réguliers. Donc, dans de tels cas, même lorsque vous n'avez rien sauvé manuellement, vous pourrez récupérer la plupart de votre travail. Le système stocke ce document Word dans .TSA format
Par défaut, la récupération automatique est activée et le fichier est enregistré toutes les 10 minutes dans un certain emplacement.
Comment ouvrir les fichiers TSA?
Les extensions de fichiers ASD peuvent être ouvertes par Microsoft Word. Par défaut, Windows recommande d'utiliser Microsoft Word pour .Filetypes de TSA. Cependant, il pourrait parfois y avoir un problème. Le mot peut lancer des erreurs indiquant que «les données sont non prises en charge» et pourraient ne pas s'ouvrir.
Dans cet article, discutons différentes façons de l'ouvrir en toute sécurité.
Méthode 1: D'après les indices récents
Étape 1: Ouvrez Microsoft Word et cliquez sur le Déposer Option de menu

Étape 2: Dans la fenêtre d'ouverture,
- Choisir Ouvrir
- Assurez-vous que vous êtes dans le Documents récents languette
- Dans la section suivante, faites défiler jusqu'à la fin jusqu'à ce que vous voyiez le Récupérer les documents non sauvés bouton et Clique dessus
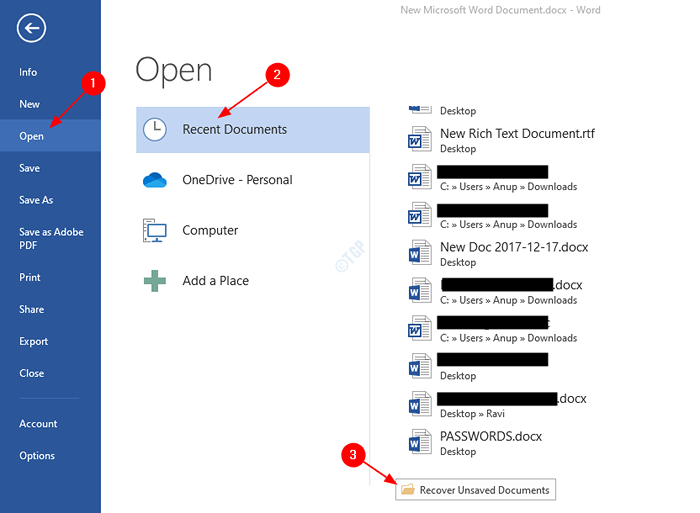
Étape 3: Maintenant, l'emplacement par défaut où les fichiers non sauvés sont stockés s'ouvrent,
- Choisissez le fichier requis
- Cliquer sur Ouvrir
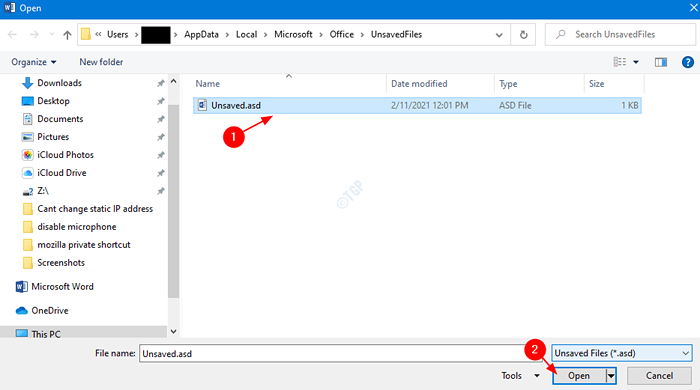
NOTE:
- Par défaut, les fichiers sont stockés dans C: \ Users \% username% \ appdata \ roaming \ Microsoft \ word. Parfois, les fichiers sont stockés à l'intérieur du dossier non sauvés à l'intérieur de cet emplacement.
- Si le fichier est stocké à un autre emplacement, accédez à cet emplacement et sélectionnez le fichier.
Étape 4: Maintenant, le fichier s'ouvre, enregistre le fichier (ctrl + s) afin que le fichier soit maintenant enregistré dans .format docx et continuer à travailler.
Méthode 2: De gérer les versions
Étape 1: Ouvrez Microsoft Word et cliquez sur le Déposer Option de menu

Étape 2: Dans la fenêtre d'ouverture,
- Choisissez l'onglet Info
- Cliquez sur Gérer les versions
- Cliquez sur Retrouver des documents non sauvés
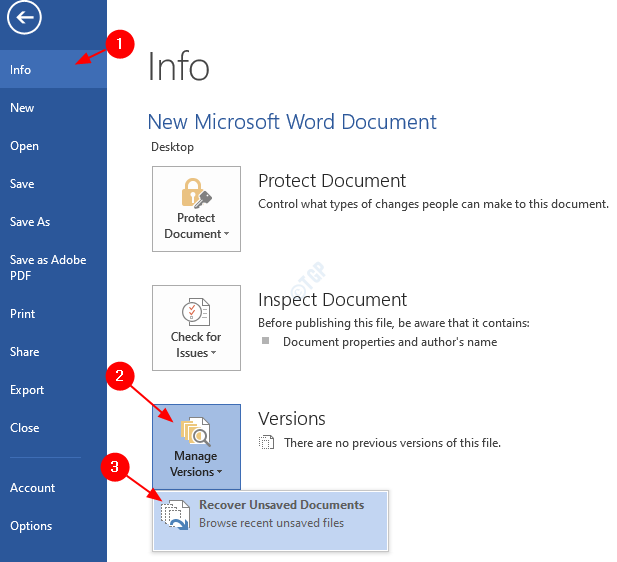
Étape 3: Suivez maintenant les instructions de Étape 3, étape 4 de la méthode 1
C'est tout. Nous espérons que vous avez trouvé cet article informatif. Merci pour la lecture. Veuillez commenter et faire de nous savoir si les solutions fonctionnaient.
- « Comment savoir si un processus s'exécute en tant qu'administrateur dans Windows 10
- Comment utiliser un organigramme dans MS Word sur Windows 10 »

