Comment utiliser Focus Assist pour désactiver les notifications Windows 10 pour un intervalle de temps spécifique
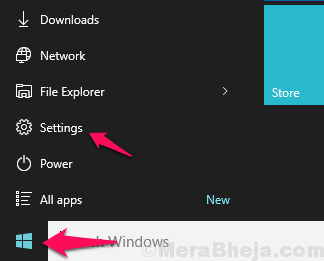
- 3314
- 886
- Romain Martinez
Il est jamais arrivé que vous fassiez une présentation vraiment importante lors de la réunion de la conférence ou écrivez un document important ou montrant vos photos sur un diaporama ou même jouant à un jeu et une notification inquiétante apparaît sur votre écran ? Cela ennuie beaucoup car il entrave notre travail et il désintégre également votre objectif de votre tâche importante. Assist de mise au point est une fonctionnalité utile pour les utilisateurs qui souhaitent se concentrer sur leur travail sur Windows 10 car il vous permet de hiérarchiser ou de contrôler votre travail comme comment et quand vous pouvez recevoir votre notification pour de nouveaux courriers, appels téléphoniques, messages et alarmes en fonction de vos préférences.
Comment accéder à Focus Assist et ajuster ses paramètres de configuration?
Si vous souhaitez garder votre objectif élevé sur vos présentations lors des réunions ou si vous êtes sur quelque chose de vraiment important, et ne voulez pas être interrompu en raison des notifications système, consultez ce didacticiel Windows 10.
Il y a deux façons de Assistation de mise au point ouverte:
Première option:
1.1. Cliquez sur Icône Windows puis cliquez sur paramètres.
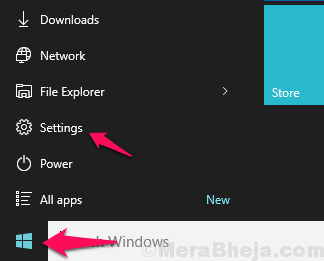
1.2. Vous trouverez un menu Paramètres, sélectionnez Système dans le menu puis dans le menu de gauche, cliquez sur le Assist de mise au point.
Deuxième option:
2.1. Cliquez sur Icône du centre d'action sur la barre de tâche et ensuite Faites un clic droit sur «l'assistance focalisée» Option du menu.(Si vous ne trouvez pas l'option Focus Assist, puis cliquez sur «développer» pour afficher le menu entier).
2.2. Cliquer sur Aller aux paramètres L'option et une boîte de dialogue d'assistance au foyer apparaîtra sur votre écran.
Ici, vous pouvez consulter trois options à choisir:
1. Désactivé: Lorsqu'il est vérifié, cela indique que le L'assistance de mise au point est désactivée Et vous recevrez toutes vos notifications.
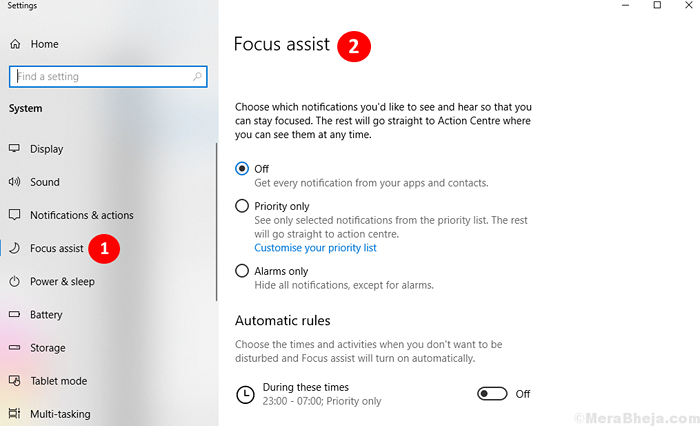 2. Priorité uniquement:
2. Priorité uniquement:
- Lorsqu'il est vérifié, il vous permet de prioriser et d'obtenir les notifications Rappels, appels, e-mails et messages de contacts spécifiques et également certaines applications que vous souhaitez être avertis.
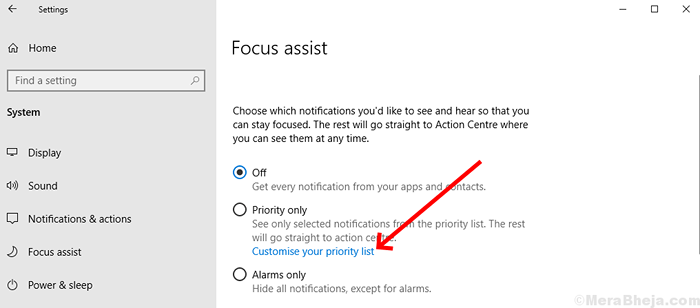
- Une liste d'options vous apparaîtra pour sélectionner pour la météo que vous souhaitez recevoir des notifications d'appel sélectionné, de messages et de rappels en cliquant sur Personnalisez votre liste de priorités.
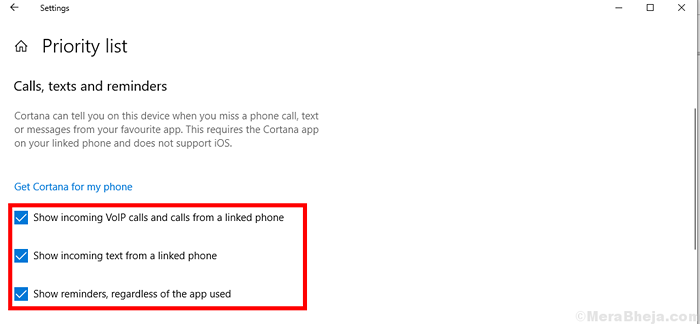
- Vous pouvez sélectionner votre préférence pour ajouter ou supprimer des contacts et des applications que vous souhaitez recevoir une notification, bien que vous travailliez sur votre Windows 10.
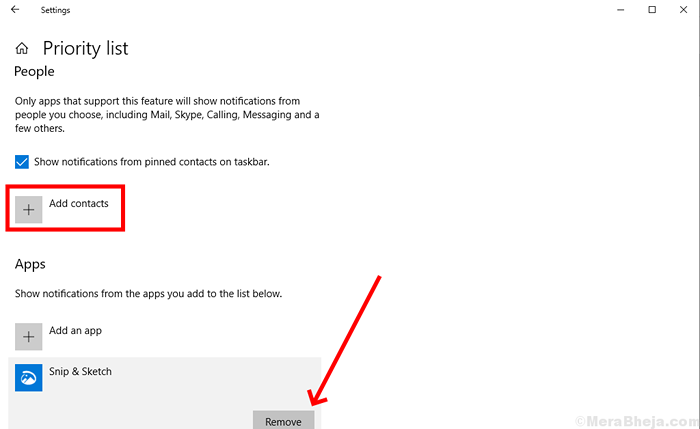
3. Alarmes uniquement: cette option lorsqu'elle est vérifiée vous permet de recevoir uniquement des notifications pour les alarmes.
Focus Assist pour les règles automatiques
Les règles automatiques permet à l'utilisateur de définir la préférence de temps pour laquelle il ne souhaite pas obtenir les notifications.
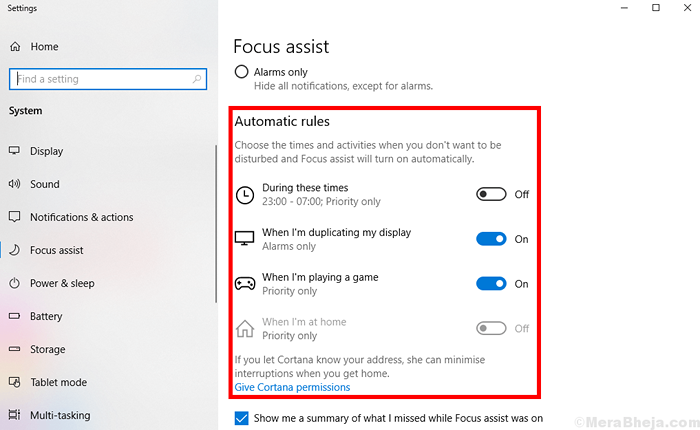
En activant cette option, vous pouvez faire votre travail avec tout votre objectif, car cette option permet au système de désactiver automatiquement le système de notification pour les horaires définis. Vous pouvez choisir en appuyant sur l'option `` pendant ces temps '' et une boîte apparaîtra dans laquelle vous pouvez définir vos horaires préférés., Répétez les options comme les jours de semaine quotidiens ou le niveau de focus I.e. pour ce que vous souhaitez prioriser les notifications.
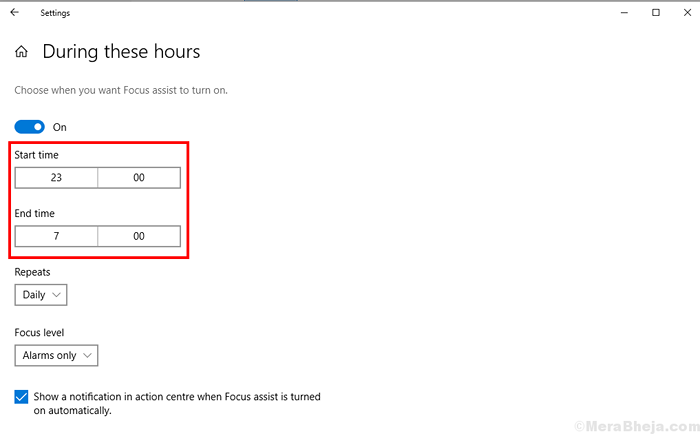 Les règles automatiques se compose également d'options comme:
Les règles automatiques se compose également d'options comme:
Quand je duplique mon affichage: Lorsque «sur», il désactive automatiquement le système pour recevoir des notifications pendant vos présentations.
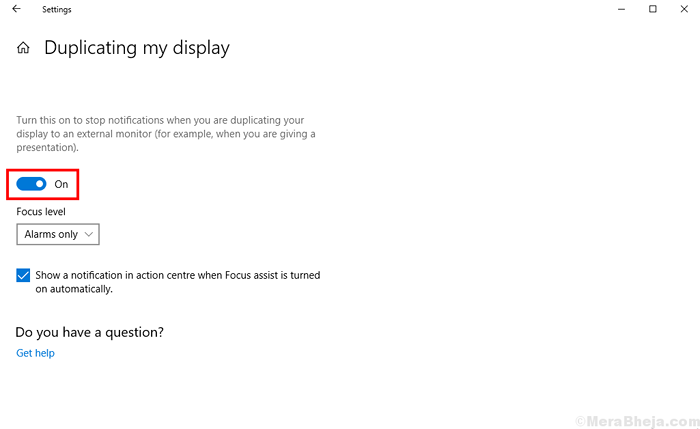
Quand je joue à des jeux: Lorsque «sur», il désactive automatiquement le système pour recevoir des notifications pendant que vous jouez à des jeux.
Quand je suis à la maison: Cette option peut également être prioritaire en fonction de votre préférence après avoir ajouté votre emplacement dans l'appareil.
Cette fonction permet également à l'utilisateur de voir le résumé de toute la notification manquée lorsque la fonctionnalité est désactivée.
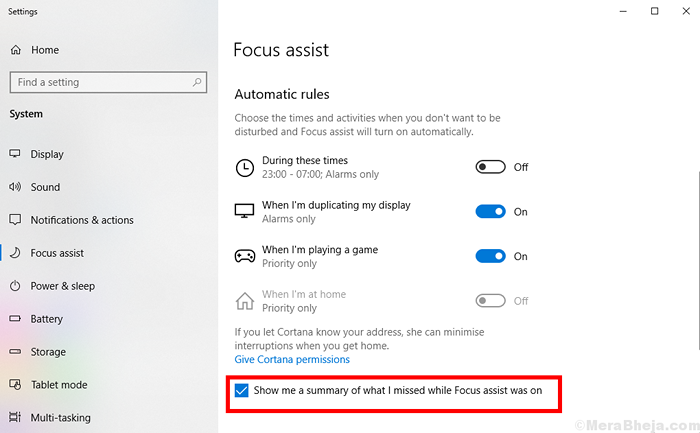
Avec l'utilisation de cette fonctionnalité, vous pouvez toujours vous concentrer sur votre travail et le rendre plus meilleur et visionnaire.
- « Comment modifier la taille des icônes de bureau dans Windows 10
- Correction d'un autre ordinateur utilise une erreur d'imprimante dans Windows 10/11 »

