Correction d'un autre ordinateur utilise une erreur d'imprimante dans Windows 10/11
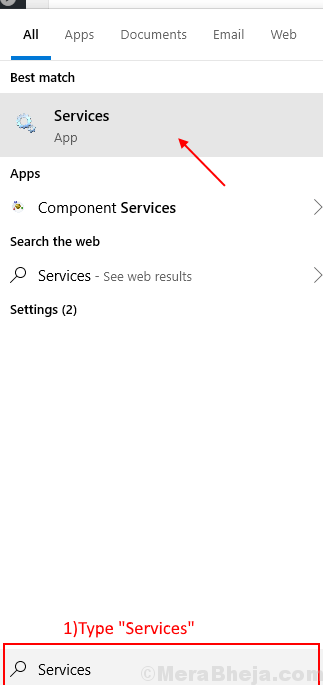
- 3148
- 243
- Thomas Richard
De nombreux utilisateurs de Windows 10 se présentent pour faire face à un problème avec leur imprimante. Lorsqu'ils essaient d'imprimer quelque chose, ils sont invités avec `` un autre ordinateur utilise l'imprimante ''. Si vous êtes confronté au même problème, ne vous inquiétez pas, il existe des correctifs disponibles pour résoudre votre problème. Ce problème se produit principalement en raison de pilotes d'imprimante anciens / incompatibles sur votre ordinateur ou lorsque le service de spouleur d'imprimante n'est pas en cours d'exécution sur votre ordinateur. Suivez ces correctifs pour résoudre votre problème. Avant de continuer pour les correctifs, essayez de connecter votre imprimante à un autre ordinateur. Vérifiez si cela fonctionne bien sur un autre ordinateur. Si cela fonctionne avec un autre ordinateur, optez pour ces correctifs.Vous devriez essayer ces solutions de contournement initiales pour résoudre votre problème-
Solution de contournement initiale-
1. Essayez d'éteindre l'imprimante, puis reconnectez-le à l'ordinateur.2. Vérifiez si une mise à jour Windows est en attente. S'il y a une mise à jour en attente, mettez à jour votre ordinateur. Vérifiez si votre problème est résolu.
Si l'une de ces solutions de contournement initiales n'a pas fonctionné pour vous, suivez ces solutions.
Table des matières
- Correction 1 - Redémarrer le service de spouleur d'impression dans votre ordinateur
- Fix-2 Définissez votre périphérique d'imprimante par défaut
- Fix-3 Mettez à jour votre pilote d'imprimante
- Fix-4 Redémarrez votre ordinateur et votre imprimante
Correction 1 - Redémarrer le service de spouleur d'impression dans votre ordinateur
Vous êtes confronté Bobineur d'imprimante Le service est arrêté sur votre ordinateur. Pour redémarrer le service d'imprimante sur votre ordinateur, suivez ces étapes-
Avant de faire cela, déconnectez votre ordinateur avec l'imprimante, soit en supprimant la fiche, soit en désactivant Internet. Après avoir fait ces étapes ci-dessous, connectez à nouveau l'imprimante.
1. Au début, type "Prestations de service"Dans la zone de recherche à côté de l'icône Windows.
2. Ensuite, cliquez sur le "Prestations de service"Dans le résultat de la recherche.
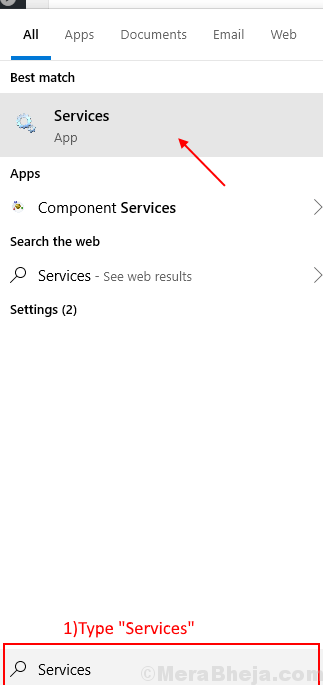
2. Dans la fenêtre des services, trouvez le «Bobinerie imprimée»Service dans la liste des services.
Clic-droit sur le "Bobinerie imprimée"Service et cliquez sur"Redémarrage«Pour redémarrer le Bobinerie imprimée service.
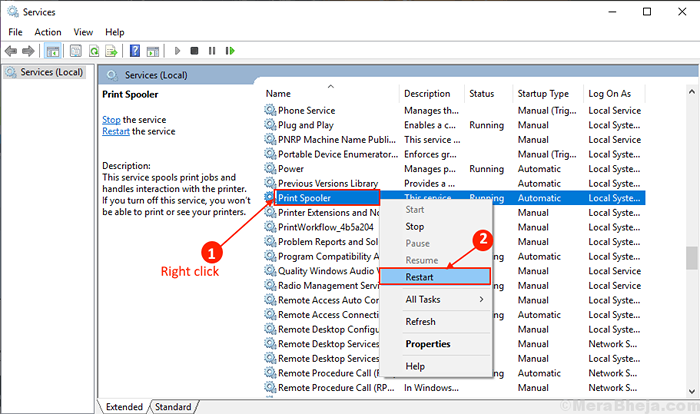
3. Ferme des services fermer. Redémarrer ton ordinateur.
Connectez à nouveau l'imprimante.
Après le redémarrage, vérifiez si votre problème est résolu ou non. Si votre problème n'est pas encore résolu, alors optez pour les correctifs.
Fix-2 Définissez votre périphérique d'imprimante par défaut
`` Un autre ordinateur utilise l'imprimante '' entraîne la perturbation de votre travail, peut-être parce que le périphérique d'imprimante que vous utilisez n'est pas défini comme le dispositif d'impression par défaut sur votre ordinateur. Pour définir votre périphérique d'imprimante car votre appareil d'impression par défaut sur votre ordinateur Suivez ces étapes.
1. Taper "Imprimantes et scanners"Dans la zone de recherche à côté de l'icône Windows. Clique sur le "Imprimantes et scanners".
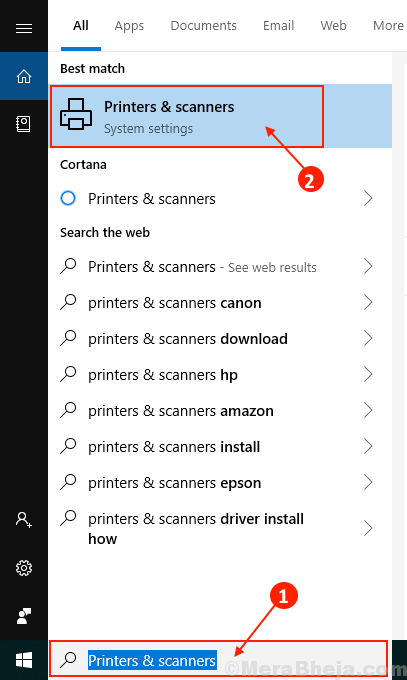
2. Maintenant, sur le volet droit, vous verrez la liste des imprimantes et des scanners.
3. Décocher la boîte à côté "Laissez Windows gérer mon imprimante par défaut" option.
4. Maintenant, à partir de la liste des imprimantes, cliquez sur l'imprimante que vous utilisez. Après avoir fait cela, cliquez sur "Gérer".
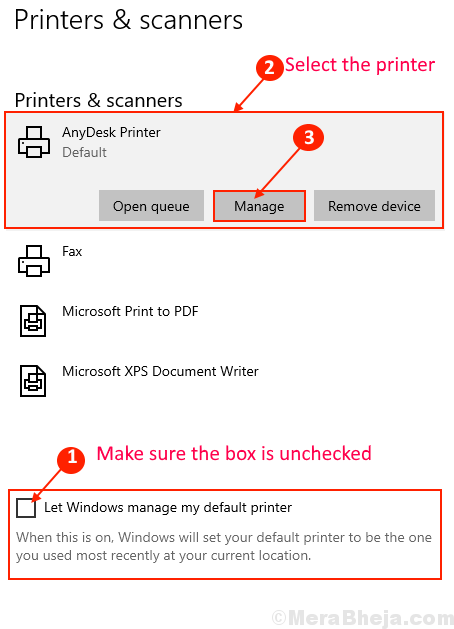
Note- (seulement si vous utilisez un CANON IMPRIMANTE)
Les imprimantes Canon sont susceptibles d'être répertoriées comme deux imprimantes individuelles sur votre ordinateur. L'une des imprimantes est répertoriée uniquement avec le nom simple et un autre nom d'imprimante sera avec un «-WS» (signifie service Web) à la fin du nom. Si vous êtes confronté à l'erreur «un autre ordinateur utilise votre imprimante», vous pouvez être parce que vous avez défini l'imprimante Canon «-WS» comme votre imprimante par défaut. Par exemple, si vous avez une imprimante Canon Pixma connectée, vous verrez ces noms d'imprimante dans la fenêtre de votre paramètre-
Canon Pixma G4010
Canon Pixma G4010 WS
Simplement Sélectionnez l'appareil sans «-ws» (Exemple - Cannon Pixma G4010) Dans votre page Paramètres et suivez le reste du processus.
5. Cliquer sur "Définir par défaut"Dans la fenêtre Gérer les paramètres de votre appareil.
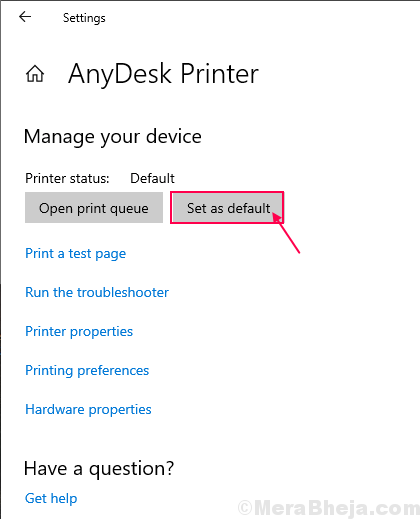
Redémarrer ton ordinateur.
Vérifiez si votre problème est résolu ou non.
Fix-3 Mettez à jour votre pilote d'imprimante
Le problème auquel vous êtes confronté avec votre imprimante peut se produire parce que votre conducteur d'imprimante est obsolète. Vous pouvez mettre à jour votre pilote d'imprimante en suivant ces étapes-
1. Ce que vous devez faire est de taper "Gestionnaire de périphériques"Dans la boîte de recherche.
2. Ensuite, cliquez sur le "Gestionnaire de périphériques"Dans le résultat de la recherche.
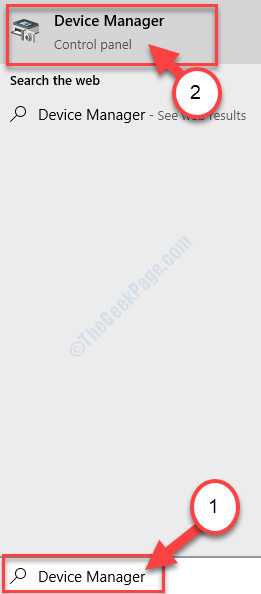
2. Dans le Gestionnaire de périphériques fenêtre, trouvez "Files d'attente d'impression"Dans la liste des appareils, cliquez dessus pour le développer.
3. Maintenant, de la liste déroulante sÉlire le périphérique d'imprimante que vous utilisez. Clic-droit dessus et cliquez dessus «Mettre à jour le pilote».
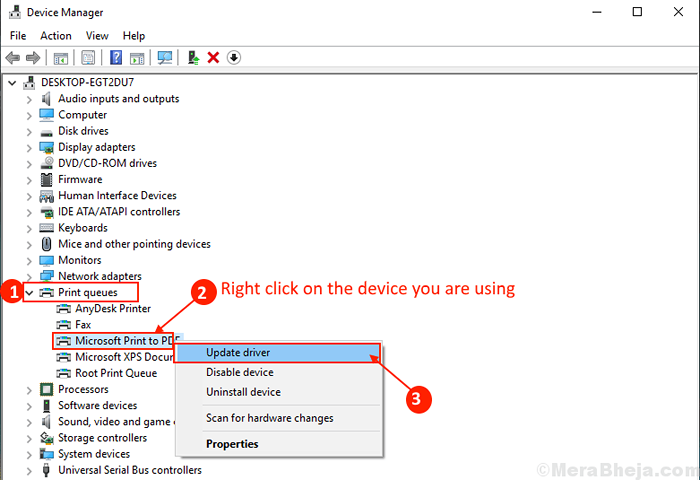
3. À l'étape suivante, choisissez l'option "Recherchez automatiquement le logiciel de pilote mis à jour".
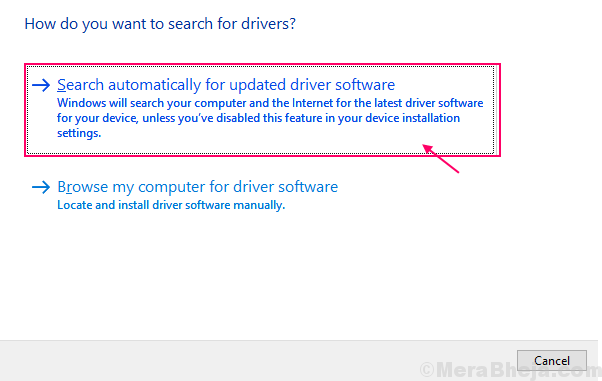
Attendez que Windows recherche le pilote compatible pour votre pilote d'imprimante, le télécharge et l'installe. Alors, redémarrer ton ordinateur.Vérifiez si votre problème a résolu. Si le problème persiste, optez pour la prochaine correction.
Fix-4 Redémarrez votre ordinateur et votre imprimante
Éteindre votre ordinateur et votre imprimante et les reconnecter peut résoudre votre problème. Le redémarrage de l'ordinateur et de l'imprimante peut réinitialiser les fichiers initiaux et reconfigurer les paramètres de l'imprimante aux paramètres par défaut.
1. Fermer Votre ordinateur et éteindre Votre imprimante.
2. Débrancher Votre ordinateur et votre imprimante.
3. Attendez 5 minutes. Alors, allumer Votre ordinateur et votre imprimante. Connectez votre imprimante à votre ordinateur.
Essayez d'imprimer quelque chose. Votre problème doit être résolu.
- « Comment utiliser Focus Assist pour désactiver les notifications Windows 10 pour un intervalle de temps spécifique
- Comment désactiver l'historique de votre activité et votre calendrier dans vos fenêtres 10 »

