Comment utiliser les formulaires Microsoft
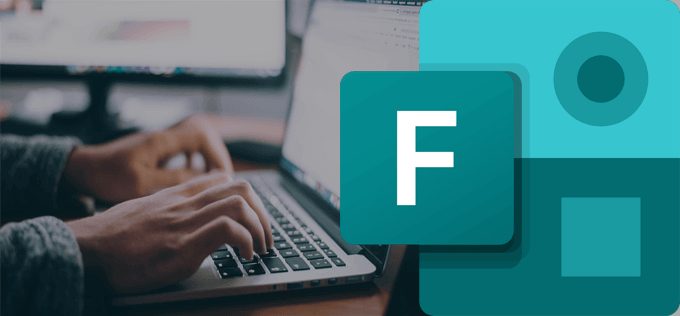
- 2365
- 570
- Lucas Bernard
Une forte augmentation du travail à distance a conduit de nombreux employeurs à passer à des solutions logicielles basées sur le cloud. Cela signifie que plus de personnes que jamais ont accès à la suite d'applications Microsoft Office 365, y compris les formulaires Microsoft. Microsoft Forms est une application en ligne uniquement que vous pouvez utiliser pour créer des quiz, des enquêtes et d'autres types de formulaires.
Si vous n'avez pas de compte Premium Office 365, vous pouvez toujours utiliser Microsoft Forms en vous inscrivant à un compte Microsoft gratuit. Ci-dessous, nous vous expliquerons comment utiliser les formulaires Microsoft, notamment: comment créer un formulaire, collecter des réponses et accéder aux résultats.
Table des matières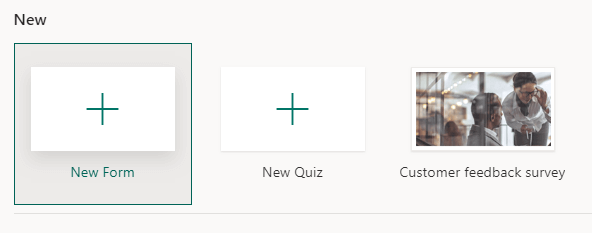
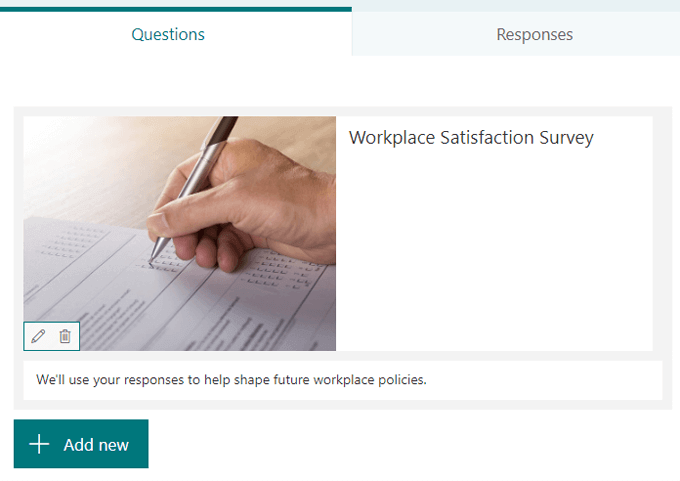
Types de questions
Sélectionnez le Ajouter un nouveau bouton et choisissez un type de question. Microsoft Forms offre une variété de types de questions. Remarque: vous pouvez copier, supprimer, déplacer, ajouter un sous-titre ou nécessiter une réponse à n'importe quelle question.

Choix. Utilisez ce type de question pour les questions à choix multiple standard. Les options incluent des réponses à mélange, en ajoutant une image ou une vidéo et afficher des réponses sous forme de liste déroulante, de boutons radio ou de cases pour plusieurs réponses.
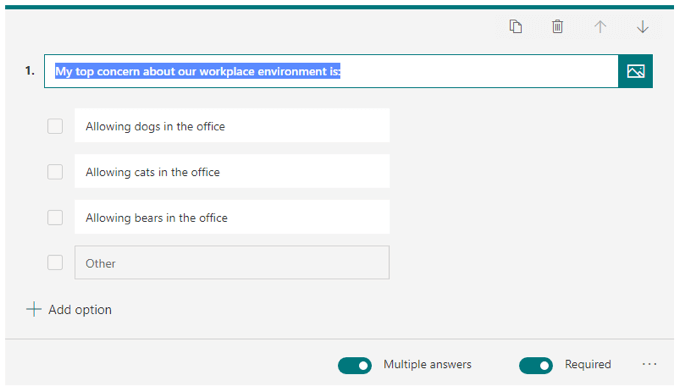
Texte. Utilisez ce type pour des questions nécessitant une réponse écrite. Les options incluent l'autorisation de longues réponses et l'ajout d'une image ou d'une vidéo.
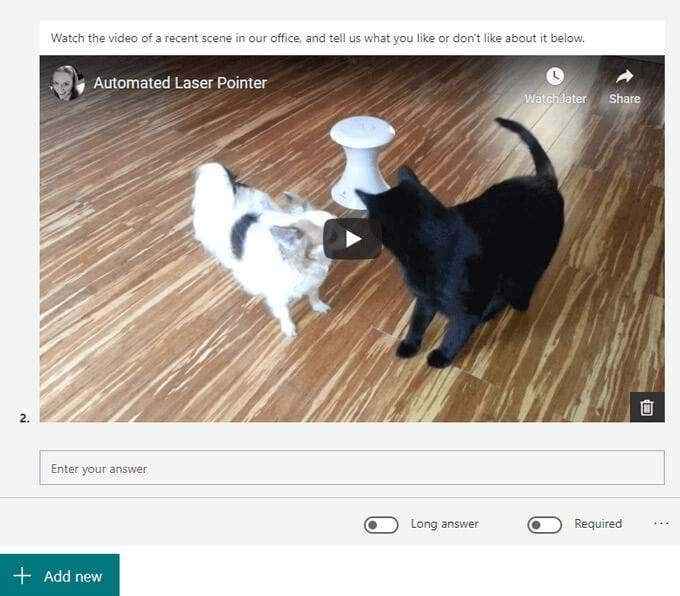
Notation. Ce type de question demande aux répondants de fournir une note sur une échelle. Les options incluent l'ajout d'une image ou d'une vidéo. L'échelle peut inclure entre deux et dix niveaux, et vous pouvez choisir entre une échelle numérique ou le symbole d'étoile.
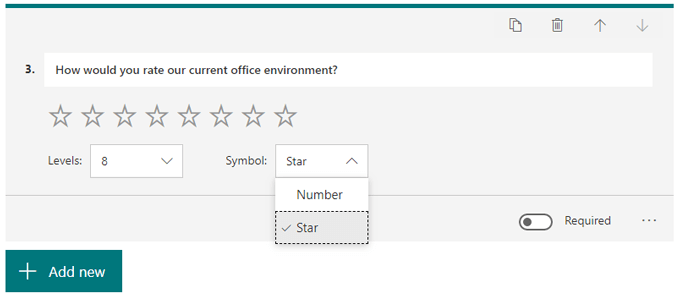
Date. Utilisez ce type de question lorsque la réponse est une date.
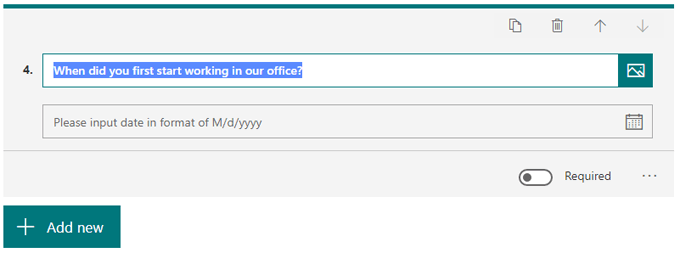
Classement. Le type de question de classement permet aux répondants de classer les options que vous offrez en faisant glisser et en abandonnant.Vous pouvez ajouter une image ou une vidéo et jusqu'à dix options.
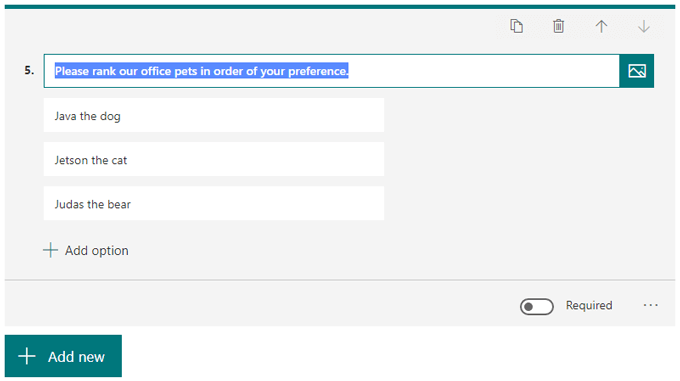
Likert.Ce type de question est similaire à la notation. Une question de Likert demande aux répondants d'indiquer combien ils sont d'accord ou en désaccord avec une déclaration.
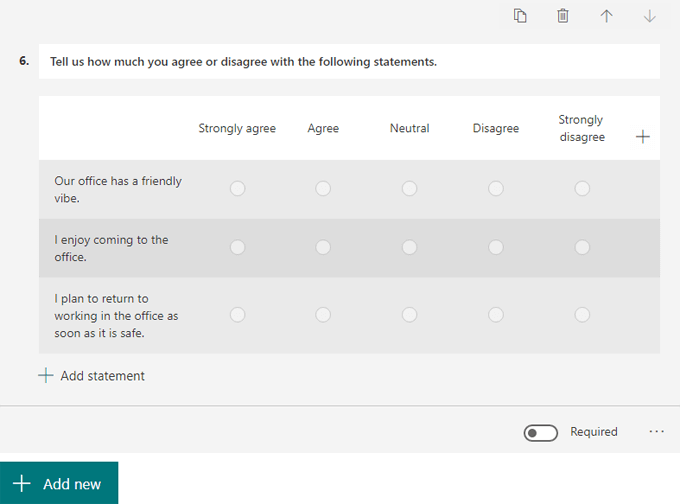
Téléchargement de fichiers. Ce type de question n'est disponible que pour les utilisateurs qui ont un compte OneDrive pour l'entreprise. Le choix de ce type de question entraînera une création d'un nouveau dossier dans votre OneDrive pour les affaires, et les répondants téléchargeront leurs fichiers dans ce dossier.
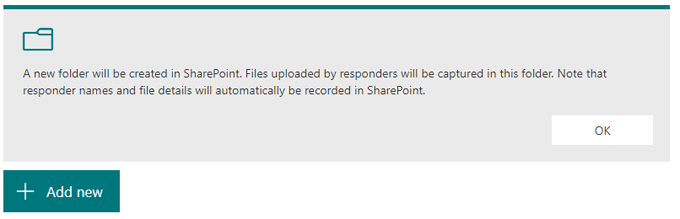
Score de promoteur net®. Également similaire au type de question de notation, Microsoft dit que les questions de ce type sont «prédéfinies avec les normes NPS, mais vous pouvez les personnaliser si vous avez des exigences spéciales. Si vous utilisez ce type de question, vous aurez accès à une page de résumé affichant les scores et la distribution globaux."
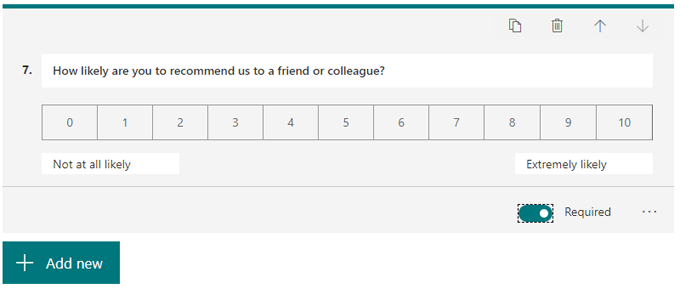
Ajouter une nouvelle section. Choisissez ceci si vous souhaitez créer des sections dans votre formulaire. Vous pouvez ajouter, supprimer et déplacer des sections comme vous pouvez les questions.
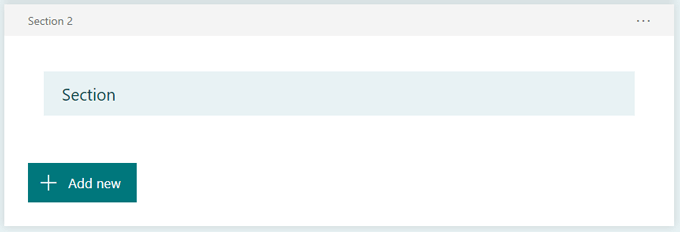
À tout moment, vous pouvez voir à quoi ressemblera votre formulaire aux répondants en cliquant sur Aperçu.

Ramification
Microsoft Forms vous permet également d'appliquer la logique des questions (ils l'appellent «ramification»). Cliquez sur l'icône More Options et sélectionnez Ajouter la branche. Accédez à la question à laquelle vous souhaitez appliquer la branche, et pour chaque réponse possible, vous pouvez spécifier la question à laquelle l'intimé sera dirigé vers.
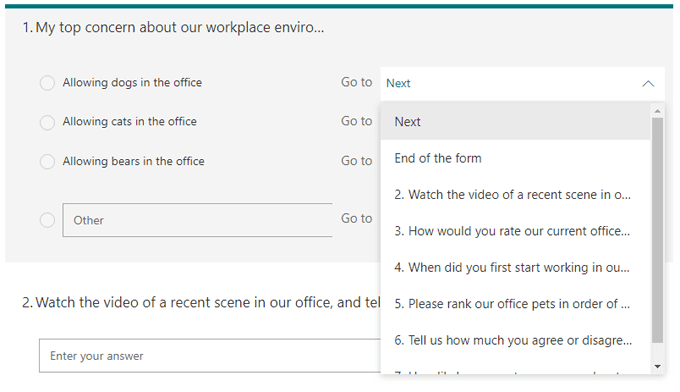
Rendre votre forme Microsoft
Sélectionner Thème Pour voir certaines options pour pimenter l'apparence de votre forme.

Tu peux:
- Choisissez parmi l'un des Microsoft suggérés Idées à thème
- Choisissez une couleur principale pour les éléments de votre forme
- Rechercher ou télécharger une image d'arrière-plan de votre choix
Si vous choisissez la troisième option, vous pouvez rechercher une image à Bing ou télécharger votre propre image depuis votre compte OneDrive ou votre ordinateur. Vous pouvez également choisir de restreindre les résultats de recherche d'image à ceux qui sont étiquetés avec une licence Creative Commons, ce qui est vraiment pratique. Clique le Ajouter bouton pour définir l'image que vous avez choisie comme image d'arrière-plan de votre formulaire.
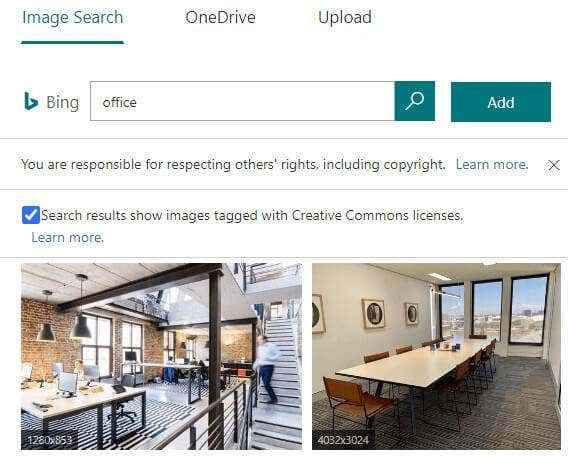
N'oubliez pas que vous pouvez toujours sélectionner Aperçu Pour voir à quoi ressemblera votre formulaire aux répondants sur des ordinateurs ou des appareils mobiles.
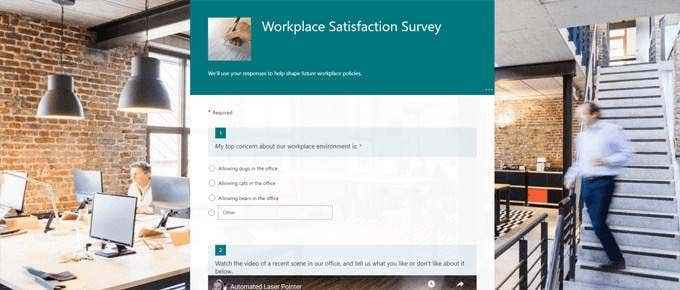
Partager votre formulaire et obtenir des réponses
Clique le Envoyer bouton pour préparer votre formulaire pour la distribution. À partir de là, vous pouvez copier le lien vers le formulaire, générer un code QR, copier le code d'intégration, partager le lien de formulaire par e-mail ou publier sur Facebook ou Twitter.
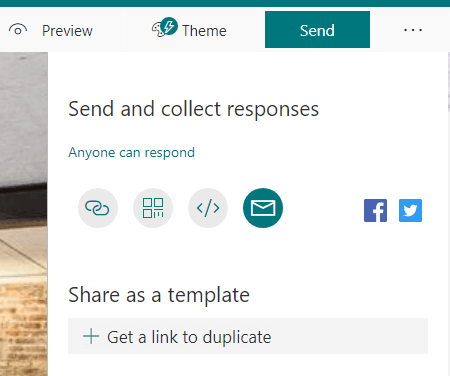
Si vous êtes connecté à un compte Microsoft premium, vous verrez des moyens supplémentaires de limiter qui peut répondre à votre formulaire.
Les options incluent:
- Tout le monde peut répondre
- Seules les personnes de mon organisation peuvent répondre
- Les personnes spécifiques de mon organisation peuvent répondre
Vous pouvez également générer un lien pour partager votre formulaire avec quelqu'un d'autre comme modèle.
Pour imprimer votre formulaire, sélectionnez le Plus d'options icône et Formulaire d'impression.
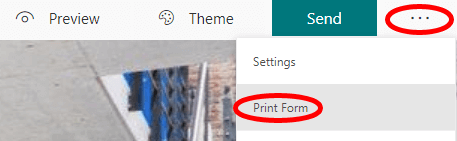
Affichage des réponses
Voir la Réponses Onglet Pour afficher un tableau de bord de réponses. Microsoft vous donne quelques données de base, comme le nombre de réponses que vous avez, le temps moyen qu'il a fallu des répondants pour remplir le formulaire et si le formulaire est actif ou fermé.
Si vous sélectionnez le Plus d'options icône, vous pouvez supprimer toutes les réponses, imprimer un résumé ou créer un lien de résumé pour partager avec les autres.
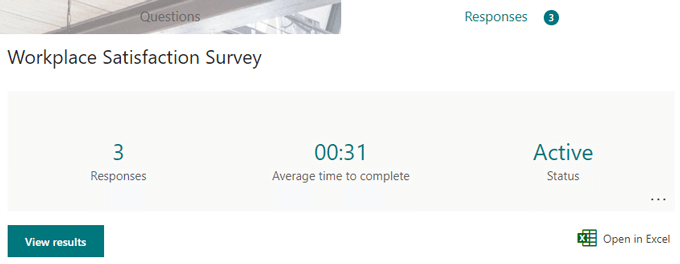
Sélectionnez le Voir les résultats bouton pour cliquer sur chaque réponse individuelle. Alternativement, sélectionnez Ouvert à Excel Pour exporter les réponses du formulaire à une feuille de calcul. Le tableau de bord des réponses résume également les réponses à chaque question, affichant souvent des résultats dans un graphique.
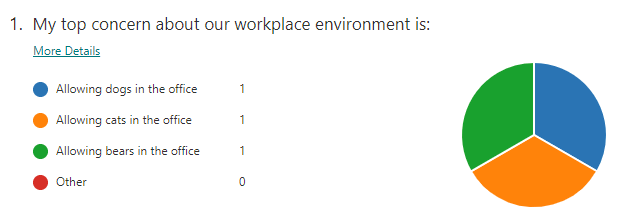
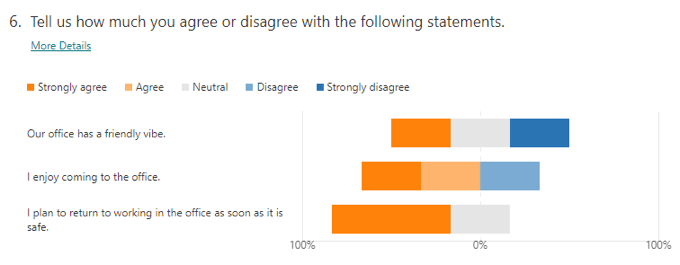
Autres outils pour créer des formulaires
Microsoft Forms est suffisamment robuste pour la plupart des utilisations de travail et personnelles, mais ce n'est pas le seul joueur de la ville. Vous pouvez lire notre comparaison d'autres outils tels que SurveyMonkey vs. Google forme ou découvrez les 10 meilleurs modèles Google Forms, ou même comment créer un formulaire Google Docs remplissant avec des tables.
- « Comment connecter AirPods à un Chromebook
- Fedora vs Ubuntu quelle distribution Linux est meilleure? »

