Comment connecter AirPods à un Chromebook

- 753
- 19
- Jeanne Dupont
Apple AirPods est des écouteurs Bluetooth sans fil de haute qualité conçus pour une utilisation avec d'autres produits Apple comme votre iPhone ou Mac. Cependant, ce ne sont pas des appareils exclusifs iOS, ce qui signifie que vous pouvez jumeler et utiliser AirPods avec votre téléphone Android, votre PC Window.
Le processus d'appariement n'est peut-être pas aussi intuitif au début qu'avec d'autres produits Apple, mais ce sera beaucoup plus facile une fois que vous aurez le processus.
Table des matières
Nous vous guiderons à travers les étapes pour connecter vos AirPods à un Chromebook, quel que soit le fabricant et le modèle AirPods que vous avez. Nous vous montrerons également comment déconnecter les AirPods de votre Chromebook lorsque vous ne les utilisez pas.
Avant de connecter vos AirPods à votre Chromebook, assurez-vous que toutes les applications vidéo ou audio sur tout appareil Apple dont vous avez sont fermées car elles peuvent causer des problèmes lorsque vous essayez de vous connecter à un Chromebook.
- Pour commencer, activez les paramètres Bluetooth de votre Chromebook pour faciliter le processus de jumelage. Ouvrir le Menu sur votre Chromebook en sélectionnant l'icône réseau en bas à droite de votre écran à côté de l'horloge numérique et de l'icône de batterie.

- Du Menu, Vous verrez diverses options, y compris les notifications, le WiFi et Bluetooth entre autres. Sélectionner Bluetooth et activer la connexion si elle est désactivée.
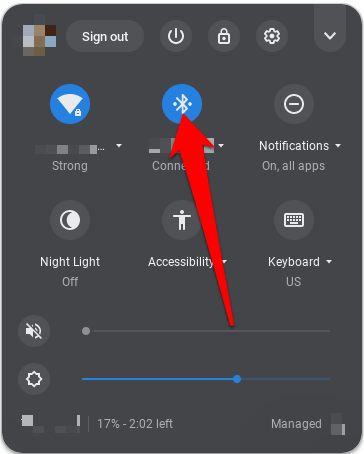
- Avec Bluetooth activé, votre Chromebook commencera à rechercher tous les appareils sans fil à proximité. Ayez votre étui de charge AirPods avec les AirPods à l'intérieur car les connexions Bluetooth ont tendance à vider rapidement la batterie.

- Les AirPods devraient apparaître automatiquement sur la liste des appareils sans fil à proximité de votre Chromebook. Si vous ne les voyez pas, trouvez le Installation Bouton à l'arrière du boîtier de charge AirPods, appuyez sur-le et attendez que votre Chromebook détecte les AirPods.
- Aller à la liste de Appareils Bluetooth disponibles sur votre Chromebook et sélectionnez vos AirPods dans la liste.
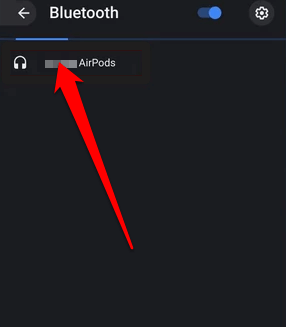
Note: Maintenez la connexion Bluetooth d'AirPods en restant à moins de 20 pieds de votre Chromebook, sinon la connexion sera perturbée.
- Ensuite, confirmez toutes les invites que vous voyez sur votre Chromebook. Une fois les appareils connectés, la lumière LED sur votre boîtier de charge AirPods deviendra vert, indiquant qu'ils sont désormais associés à votre Chromebook. De plus, l'état des paramètres Bluetooth de votre Chromebook s'affichera comme Connecté.
Vous avez réussi à connecter AirPods à votre Chromebook et vous pouvez ajuster les paramètres sonores directement depuis votre Chromebook.
Comment déconnecter les AirPods d'un Chromebook
Si vous n'utilisez pas vos AirPods ou si vous souhaitez faire une pause pour écouter un podcast ou une musique, vous pouvez remettre les écouteurs dans le boîtier et fermer le couvercle. Cela ne les déconnectera pas seulement de votre Chromebook, mais il les facturera également.

Vous pouvez également déconnecter les AirPods d'un Chromebook à partir des paramètres Bluetooth de votre ordinateur portable.
- Pour déconnecter les appareils, sélectionnez Paramètres> Bluetooth Sur votre Chromebook et désactivez ou éteignez la connexion Bluetooth en passant la bascule du bleu au noir.
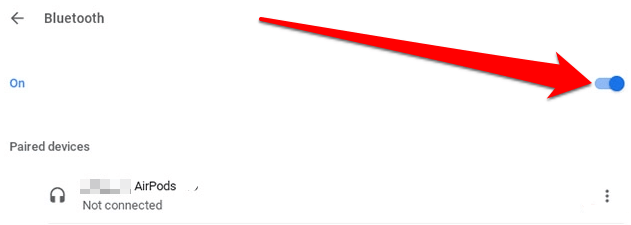
- Si vous ne souhaitez plus associer les AirPods à votre Chromebook, sélectionnez l'icône à trois points à côté de votre Nom d'AirPods puis sélectionner Retirer de la liste.
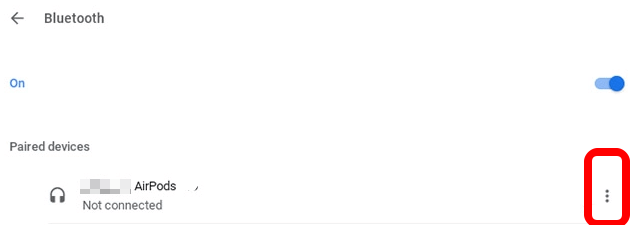
Alternativement, vous pouvez appuyer sur le petit Paire bouton à l'arrière du boîtier de charge AirPods pour terminer le processus.

Que faire lorsque vos AirPods continuent de se déconnecter de votre Chromebook
Si vos AirPods continuent de se déconnecter de votre Chromebook, voici quelques éléments à essayer:
- Éteignez Bluetooth sur votre Chromebook, puis activez-le à nouveau
- Essayez à nouveau d'associer les AirPods au Chromebook
- Redémarrez votre Chromebook en tenant le pouvoir bouton puis l'activer à nouveau
- Réinitialisez vos AirPods
Pour réinitialiser vos AirPods:
- Mettez les AirPods dans leur cas de charge, fermez le couvercle et attendez 30 secondes avant d'ouvrir le couvercle.

- Ensuite, accédez aux paramètres Bluetooth sur votre appareil et rendez-vous les AirPods. Appuyez et maintenez le Installation bouton à l'arrière du boîtier de charge AirPods pendant environ 15 secondes jusqu'à ce que le voyant d'état LED clignote ambre.
- Reconnectez vos AirPods en les plaçant près de votre appareil, puis suivez les étapes de couple ci-dessus.
Connectez facilement vos AirPods et Chromebook
Jouer AirPods à n'importe quel appareil compatible Bluetooth n'est pas difficile à faire. Nous espérons que vous savez maintenant comment connecter AirPods à un Chromebook en utilisant ce guide.
Pour plus de guides sur AirPods et comment ils fonctionnent, consultez les 19 conseils et astuces AirPods, comment changer la fonction des AirPods et les meilleures alternatives AirPods que vous pouvez acheter. Si vous rencontrez des problèmes avec votre Chromebook, tournez-vous vers notre guide sur la façon de Powerwash (réinitialisation d'usine) un Chromebook.

