Comment utiliser les animations de chemin de mouvement dans Microsoft PowerPoint
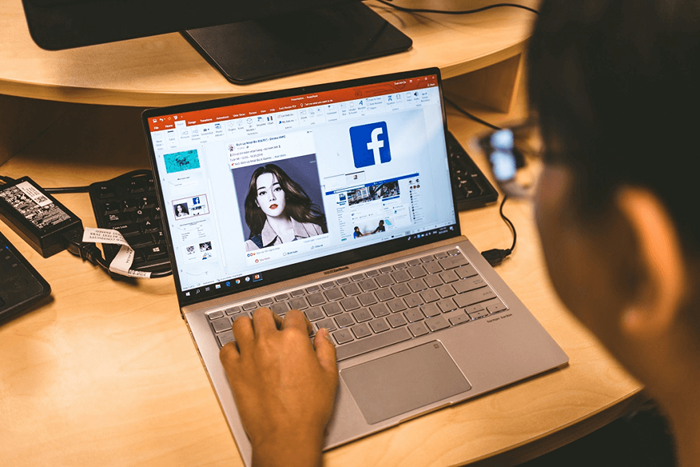
- 4681
- 1359
- Victor Charpentier
Les chemins de mouvement sont une fonctionnalité Microsoft PowerPoint qui permet aux utilisateurs de créer des animations personnalisées dans leurs diaporamas. Alors que PowerPoint fournit de nombreux types d'animation prédéfinis, les chemins de mouvement vous permettent d'animer un objet comme vous le souhaitez.
Que vous soyez un débutant PowerPoint ou que vous veniez de manquer cette fonctionnalité dans le passé, nous vous avons couvert. Dans ce tutoriel PowerPoint, nous expliquerons comment utiliser les animations de chemin de mouvement dans Microsoft PowerPoint.
Table des matières
- Cliquez sur la flèche déroulante sous Add Animation.
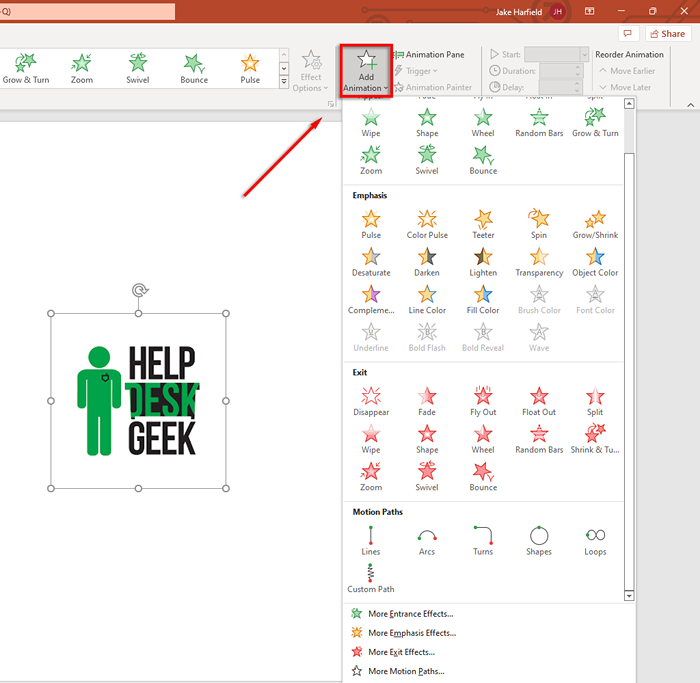
- Faites défiler vers le bas jusqu'à ce que vous voyiez des chemins de mouvement. Les types d'animations par défaut incluent les lignes, les arcs, les virages, les formes, les boucles et le chemin personnalisé. Si vous sélectionnez un chemin personnalisé, cliquez et faites glisser votre pointeur dans le chemin que vous souhaitez que votre animation suive.
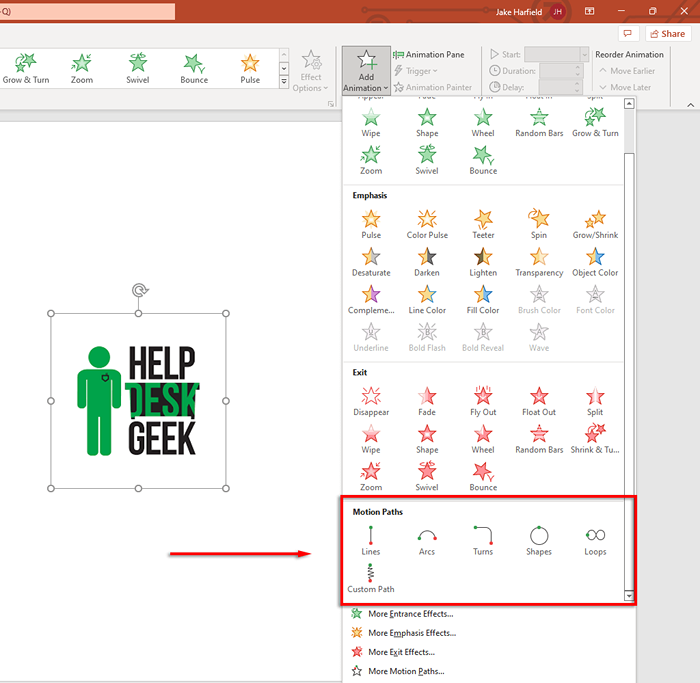
- Choisissez le chemin de mouvement que vous souhaitez utiliser. PowerPoint affichera un léger duplicata de votre objet avec une ligne en pointillés indiquant le mouvement. Cliquez et faites glisser les points de terminaison de cette ligne pointillée pour déplacer votre chemin de mouvement.
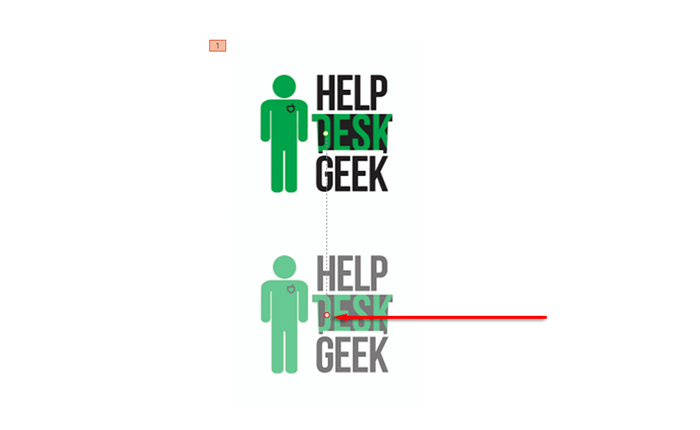
- En haut à gauche de l'onglet Animations, sélectionnez Aperçu pour voir votre chemin de mouvement en action.
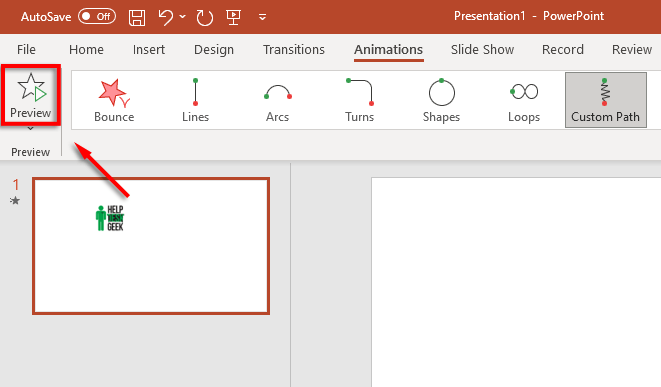
Remarque: vous pouvez également ajouter des animations plus avancées en cliquant sur plus de chemins de mouvement… dans le menu déroulant Add Animation. Vous pouvez également ajouter plusieurs effets de chemin de mouvement au même objet.
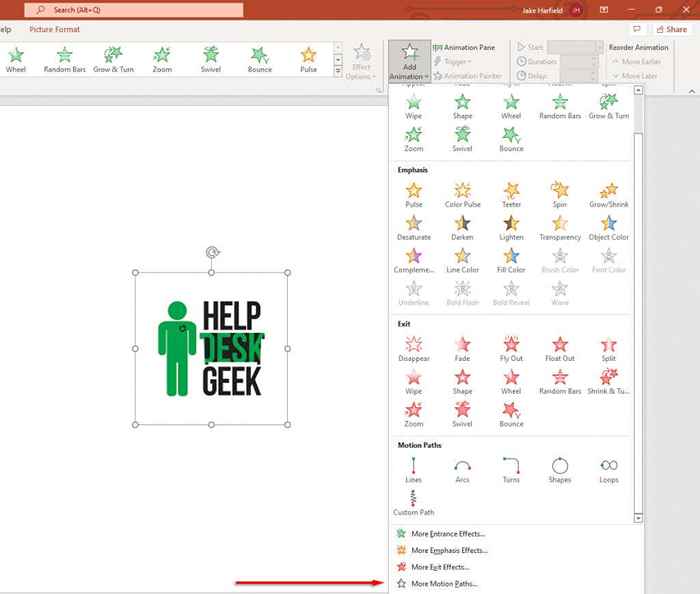
Ci-dessous, nous expliquerons comment vous pouvez personnaliser vos chemins de mouvement et créer des animations PowerPoint plus compliquées.
Comment personnaliser les chemins de mouvement
Une fois que vous avez ajouté un chemin de mouvement vers votre objet, vous pouvez modifier la direction et le calendrier de votre chemin de mouvement et ajouter des améliorations pour faire éclater votre animation.
Pour personnaliser le chemin de mouvement:
- Sélectionnez l'objet animé.
- Dans l'onglet Animations, cliquez sur Options d'effet.
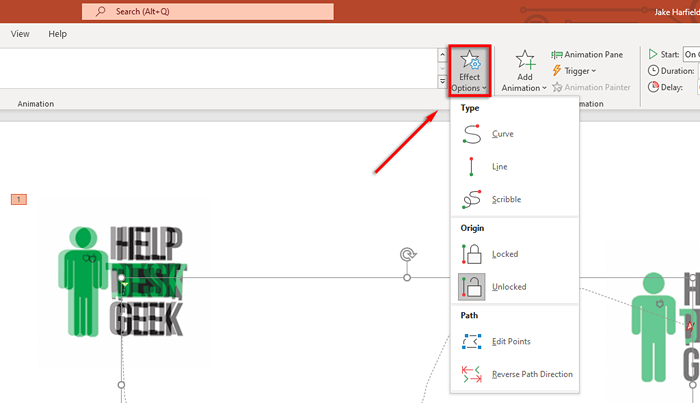
- Dans le menu déroulant, vous verrez une liste d'options qui vous permettra de changer la direction, l'origine et le chemin de votre animation. Certains chemins n'offrent que la direction du chemin inverse, mais d'autres ont plusieurs effets supplémentaires.
- Pour plus de contrôle sur votre animation, cliquez sur Modifier les points. Cette option n'est disponible que pour certains chemins de mouvement (y compris les chemins personnalisés).
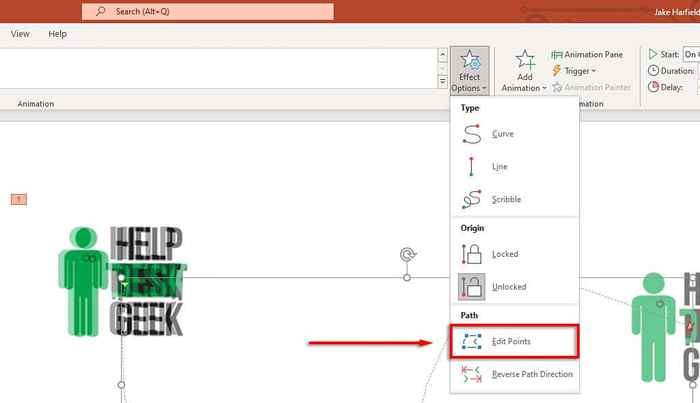
- Le chemin de mouvement affichera désormais des points pointillés à l'intérieur d'un volet d'animation. Sélectionnez et faites glisser l'un des points pour modifier la direction et la forme du chemin de mouvement.
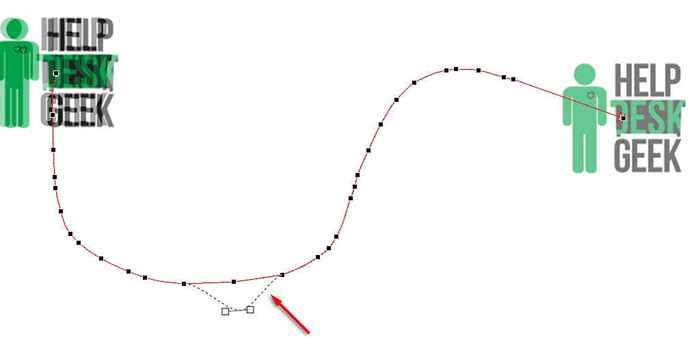
- Cliquez avec le bouton droit sur un point pour le changer en un point lisse, droit ou d'angle. Chacune de ces options modifiera la façon dont l'animation se déplace sur son chemin. Vous pouvez également ajouter et supprimer des points comme vous le souhaitez.
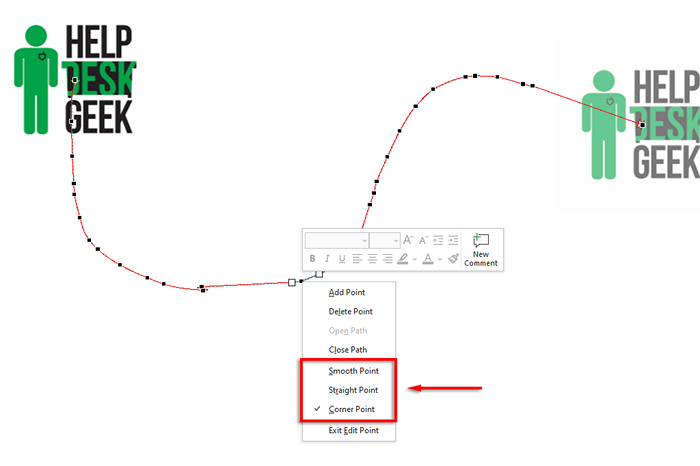
Pour accélérer ou ralentir votre animation:
- Sélectionnez votre objet et ouvrez l'onglet Animations.
- Modifier la valeur à côté de la durée pour modifier la durée de l'animation.
- Changez le temps suivant pour retarder pour modifier la durée de l'animation pour commencer.
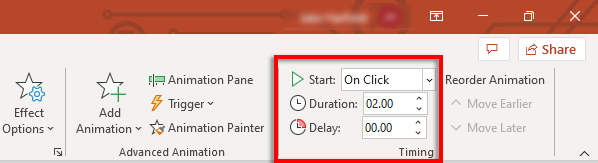
Alternativement, double-cliquez sur votre chemin de mouvement et sélectionnez l'onglet de synchronisation. Ici, vous pouvez ajouter les conditions de démarrage et modifier le retard et la durée de votre animation. Vous pouvez également définir l'animation pour répéter et rembobiner une fois terminé.
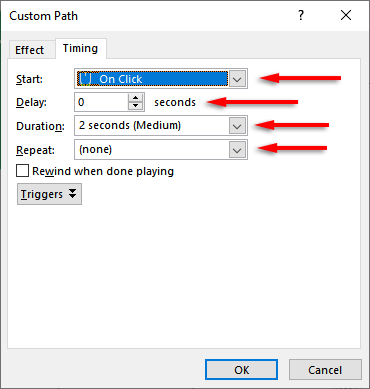
Pour améliorer votre chemin de mouvement et personnaliser davantage son calendrier:
Tout d'abord, double-cliquez sur le chemin de mouvement. Cela ouvrira la fenêtre Options d'animation de chemin de mouvement. Il y a plusieurs paramètres dans cette fenêtre qui vous permettent de faire couler votre animation exactement comme vous le souhaitez.
Voici ce que font les paramètres sous l'onglet Effets:
- Chemin: lorsque votre chemin de mouvement est déverrouillé, il se déplace à chaque fois que vous déplacez l'objet. Lorsqu'il est verrouillé, vous pouvez déplacer l'objet et le chemin de mouvement restera au même endroit.
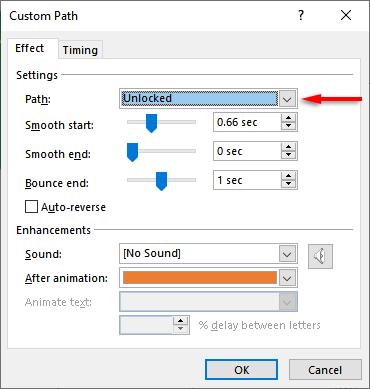
- Démarrage en douceur / extrémité lisse: plus c'est long, plus progressivement, votre animation démarre et s'arrête. Cela ajoute un effet de lissage qui rend votre animation plus agréable visuellement. Pour les modifier, cliquez et faites glisser le curseur ou entrez une valeur dans la zone de texte.
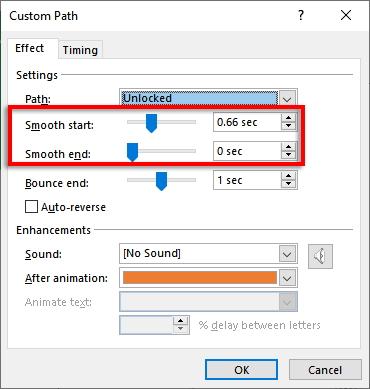
- Bounce fin: si cela est activé, votre animation fera un effet de «rebond» lorsqu'il atteindra le point final.
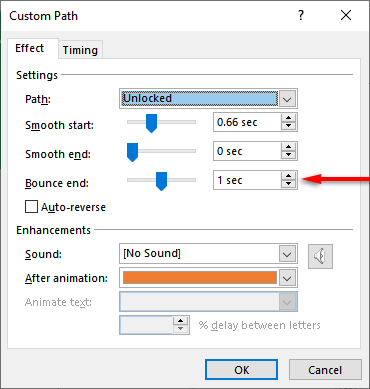
- Auto-réverse: si vous cochez la case à côté de la réversion automatique, l'animation se retournera quand elle atteindra le point de terminaison et s'arrête à son retour au point de départ.
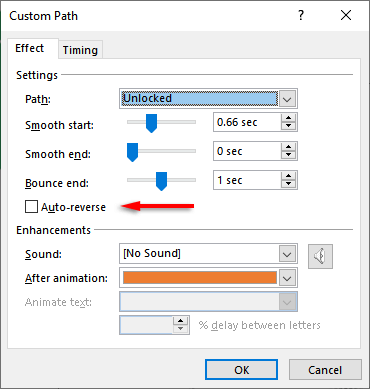
Pour ajouter un déclencheur personnalisé pour votre animation:
- Dans l'onglet Animations, sélectionnez votre chemin de mouvement, puis cliquez sur Trigger.
- Sélectionnez comment vous souhaitez déclencher votre effet d'animation.
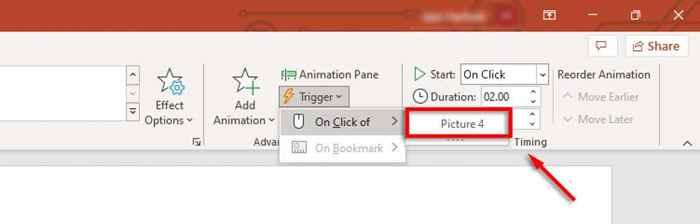
Pour ajouter des sons à votre animation:
- Double-cliquez sur votre chemin de mouvement.
- Sélectionnez le menu déroulant à côté de «Sound» et choisissez un son. Ce son jouera lorsque votre animation commencera.
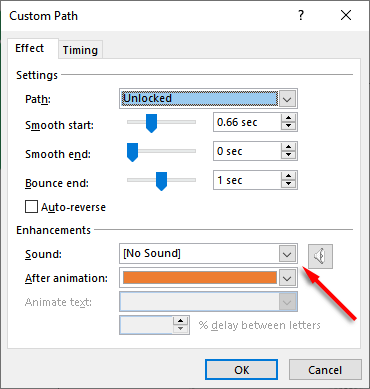
PowerPoint frappe à nouveau
PowerPoint est depuis longtemps l'une des applications les plus puissantes de la suite Microsoft Office, permettant aux utilisateurs de créer facilement de beaux diaporamas. Et avec ce tutoriel, vous devriez facilement être en mesure d'ajouter vos propres chemins de mouvement pour animer vos objets comme vous le souhaitez.
- « Comment corriger l'erreur «Signal d'entrée hors de portée» dans Windows
- Comment aligner verticalement le texte dans Microsoft Word »

