Comment corriger l'erreur «Signal d'entrée hors de portée» dans Windows

- 1871
- 202
- Noa Faure
Vous souhaitez ajouter un deuxième écran à votre ordinateur portable ou bureau Microsoft Windows, mais tout ce que vous voyez sur le moniteur est l'erreur «Signal d'entrée hors de portée».
C'est l'une des erreurs les plus courantes, fréquemment signalées sur de nombreux forums technologiques. C'est particulièrement courant lors de l'utilisation de vieux moniteurs.
Table des matièresDans cet article, vous apprendrez ce que signifie cette erreur et les correctifs qui le résoudront rapidement.

Dans certains cas, le moniteur vous dirait également à quel taux de résolution et de rafraîchissement pour définir la sortie de votre carte vidéo, ce qui rend le dépannage de ce problème beaucoup plus simple.
Les moniteurs plus récents (comme les écrans LCD) n'ont plus ce problème car ils résoudront automatiquement les problèmes de signal d'entrée en scannant toutes les résolutions possibles et en rafraîchissant les taux jusqu'à découvrir la correspondance avec le signal vidéo de votre carte vidéo.
Remarque: Avant de commencer le dépannage, assurez-vous de vérifier le câble HDMI de votre ordinateur au moniteur pour vous assurer qu'il est correctement connecté. Si ce n'est pas le cas, votre problème peut tout simplement être un signal.
1. Réglez le taux de rafraîchissement à 60 Hz
Le taux de rafraîchissement standard pour la plupart des moniteurs de bureau est de 60 Hz. Cependant, si vous utilisez normalement des moniteurs de taux de rafraîchissement élevés qui varient de 75 Hz à 240 Hz, il est possible que votre réglage actuel de taux de rafraîchissement de la carte vidéo soit incorrect pour cet ancien moniteur.
Pour que les choses fonctionnent correctement, modifiez vos paramètres de carte graphique dans le paramètre standard de 60 Hz. Si vous utilisez un ordinateur de bureau et que c'est votre seul moniteur, redémarrez votre ordinateur en mode sans échec (généralement en utilisant la touche F8 au démarrage) afin que vous puissiez suivre les étapes ci-dessous. Cela définira le taux de rafraîchissement la plus faible et le plus bas afin que vous puissiez en voir suffisamment sur le moniteur pour appliquer de nouveaux paramètres d'affichage. Vous redémarrez ensuite ensuite en mode normal.
Remarque: Si le message sur votre moniteur recommande un taux de rafraîchissement différent, définissez-le à celle-ci plutôt que 60 Hz.
- Sélectionnez le menu de démarrage de Windows, tapez «Paramètres» et ouvrez l'application Paramètres Windows. Dans cette application, sélectionnez Système dans le menu de gauche, puis sélectionnez Afficher dans le volet droit.
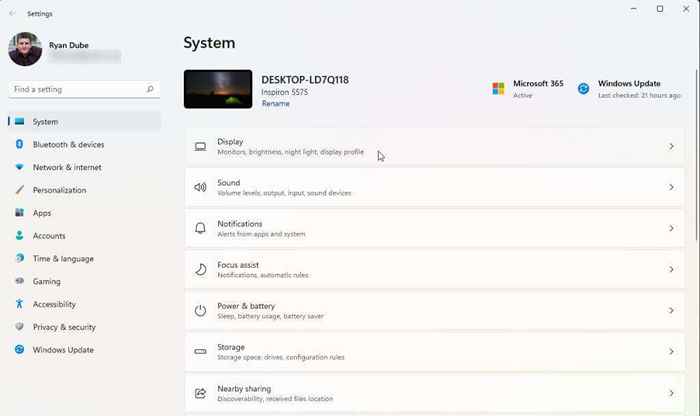
- Faites défiler le volet droit et accédez aux options avancées en sélectionnant un affichage avancé.
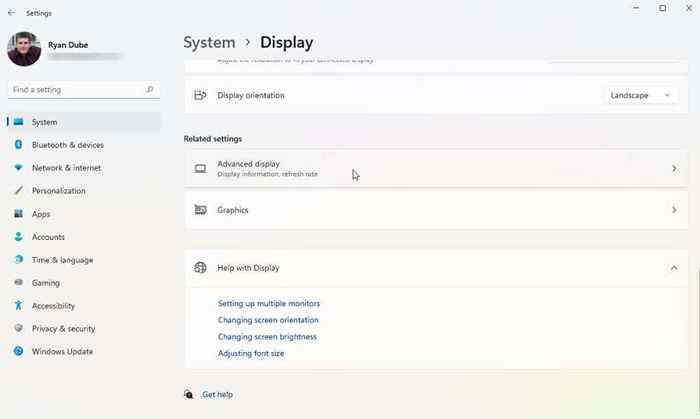
- Trouvez la carte vidéo dans la liste (si vous en avez plus d'un) auquel vous avez connecté le moniteur et sélectionnez les propriétés de l'adaptateur d'affichage pour l'affichage x (x sera le numéro d'affichage pour cette sortie de l'adaptateur).
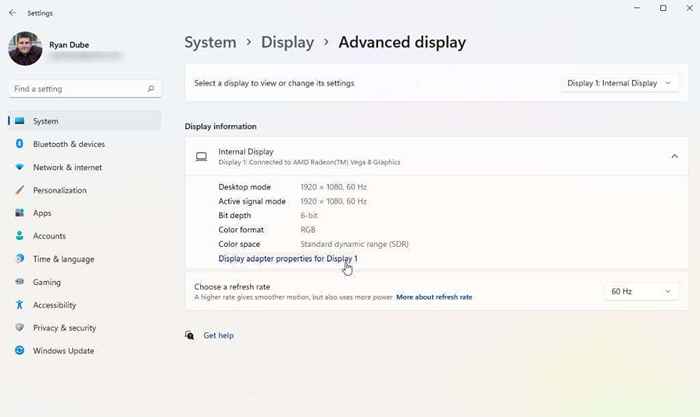
- Dans la fenêtre contextuelle des propriétés de l'adaptateur, sélectionnez l'onglet Moniteur. Ensuite, utilisez la liste déroulante du taux de rafraîchissement de l'écran dans la section Paramètres du moniteur pour ajuster cette carte vidéo à 60 Hertz.
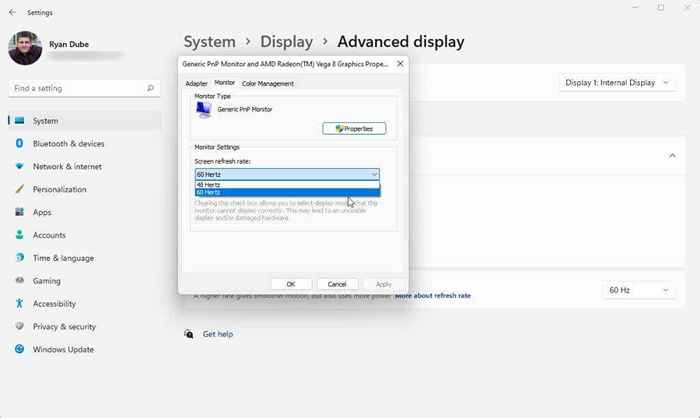
Sélectionnez OK pour conserver ces paramètres. Enfin, redémarrez votre système Windows et confirmez que votre moniteur fonctionne maintenant correctement et n'affiche pas l'erreur «Signal d'entrée hors de portée».
Le processus ci-dessus fonctionne pour les systèmes d'exploitation Windows 10 et 11. Cependant, si vous utilisez toujours Windows 7 ou plus, vous devrez suivre ce processus à la place:
- Ouvrez le panneau de commande
- Accédez à l'apparence et à la personnalisation> Affichage> Résolution d'écran
- Sélectionnez des paramètres avancés, passez à l'onglet Moniteur et modifiez le taux de rafraîchissement à 60 Hz
2. Corrigez les paramètres de résolution du pilote graphique
Si l'ajustement du taux de rafraîchissement n'a pas résolu l'erreur hors de portée, le prochain meilleur réglage pour régler est la résolution de votre pilote graphique. Si votre résolution de cartes vidéo est définie supérieure à la résolution la plus élevée dont votre moniteur est capable, vous pouvez voir l'erreur «Signal d'entrée hors de portée».
Vous devrez déterminer la résolution dont votre moniteur est capable avant de modifier les paramètres de résolution. Pour ce faire, visitez le site Web du fabricant d'affichage et recherchez le numéro de modèle de votre moniteur. Vous devriez être en mesure de trouver si votre moniteur prend en charge les résolutions que vous souhaitez utiliser. Recherchez la note de «résolution maximale» du moniteur.
Ensuite, suivez les étapes ci-dessous pour définir la résolution de la carte graphique pas supérieure à cette résolution maximale du moniteur.
- Sélectionnez le menu de démarrage de Windows, tapez «Paramètres» et ouvrez l'application Paramètres Windows. Dans cette application, sélectionnez Système dans le menu de gauche, puis sélectionnez Afficher dans le volet droit.
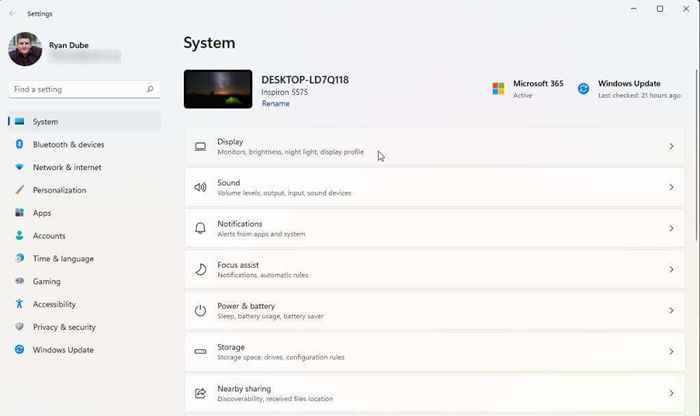
- Si vous utilisez plusieurs moniteurs, sélectionnez le moniteur qui vous donne des problèmes. Pour l'identifier, sélectionnez le bouton Identifier. Vous verrez un numéro sur le moniteur qui fonctionne correctement. Sélectionnez le numéro du moniteur qui ne fonctionne pas correctement.
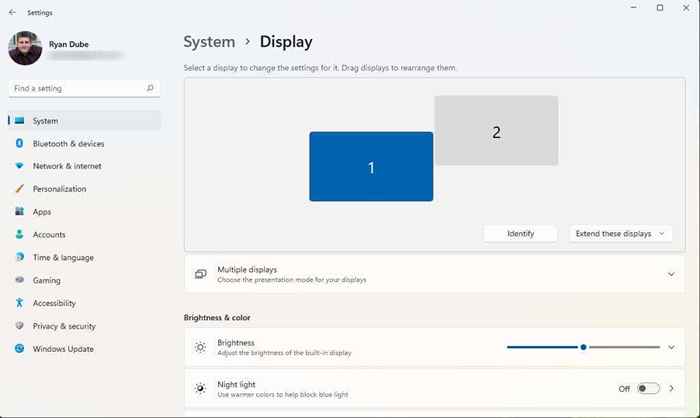
- Faites défiler le volet droit et trouvez la section de résolution d'affichage. Utilisez la liste déroulante à droite pour sélectionner le paramètre de résolution maximale que vous connaissez la marque et le modèle de votre moniteur est capable de.
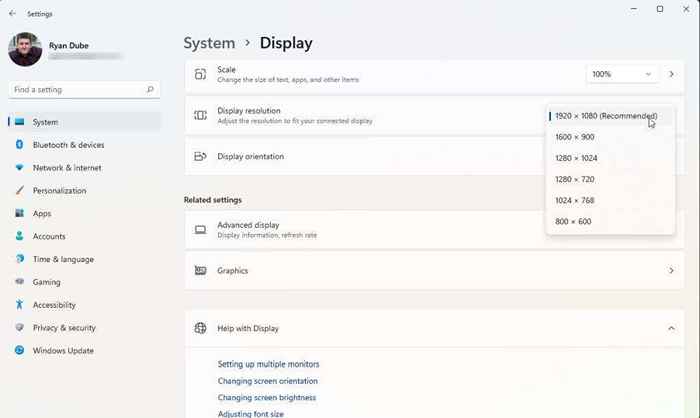
Si vous utilisez deux moniteurs, vous pouvez voir l'autre moniteur scintiller et éventuellement un message vous demandant si vous souhaitez conserver les paramètres de résolution actuels. Si l'autre moniteur fonctionne maintenant correctement, sélectionnez oui. Sinon, sélectionnez non et essayez les paramètres de résolution inférieure jusqu'à ce que vous en trouviez un qui fonctionne.
Si tout le reste échoue
Si vous êtes allé aussi loin et que vous obtenez toujours l'erreur hors de portée, vous devrez peut-être prendre des mesures légèrement plus extrêmes. La prochaine chose à essayer est de redémarrer, de réinitialiser ou de désinstaller et de réinstaller vos pilotes graphiques, en vérifiant à chaque étape s'il a résolu le problème. Ou, si vous avez récemment installé une mise à jour Windows ou amélioré votre pilote graphique, il pourrait être utile de faire reculer ce pilote vers une version précédente.
Si vous obtenez l'erreur sur chaque moniteur que vous essayez et rien ne fonctionne, vous voudrez peut-être acheter et installer une nouvelle carte et pilote graphiques.
Enfin, si vous avez récemment acheté ce moniteur et qu'il est toujours sous garantie, envisagez de contacter le fabricant ou le magasin où vous l'avez acheté et que vous demandez un remplacement. S'il s'agit d'un moniteur plus ancien, vous pourriez envisager de vous débarrasser et d'acheter un nouveau moniteur en remplacement. Vous êtes beaucoup moins susceptible de voir l'erreur hors de portée sur un moniteur plus récent.
- « Comment réparer l'erreur de virus «l'opération n'a pas terminé» sur Windows 10
- Comment utiliser les animations de chemin de mouvement dans Microsoft PowerPoint »

