Comment utiliser Photoshop Remplacer la couleur pour l'édition créative

- 3310
- 293
- Rayan Lefebvre
Les couleurs sont un aspect important de toute pièce d'art, de photo ou de design. Parfois, vous pourriez avoir l'impression qu'une certaine couleur n'appartient tout simplement pas, et vous voulez la recolorer. Vous pouvez le faire facilement dans Photoshop, même sans effacer et recolorer quelque chose manuellement.
Il y a une fonctionnalité que Photoshop a appelée Remplacer la couleur. C'est un moyen rapide de changer les couleurs si vous avez l'impression que quelque chose doit être changé. Il ne devrait pas non plus prendre une minute environ pour que vous le fassiez une fois que vous avez compris.
Table des matières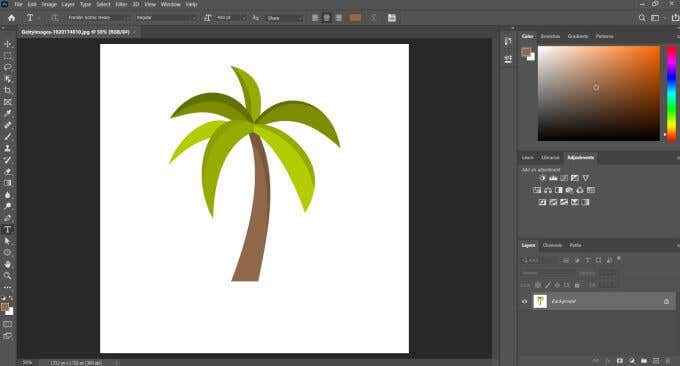
Avec l'image ouverte, allez à Image> Ajustements> Remplacer la couleur. Une fenêtre apparaîtra où vous pourrez commencer à utiliser cette fonctionnalité.
Cliquez sur la partie de votre image où la couleur est que vous souhaitez remplacer. La couleur choisie apparaîtra dans la boîte en haut à droite étiquetée Couleur.
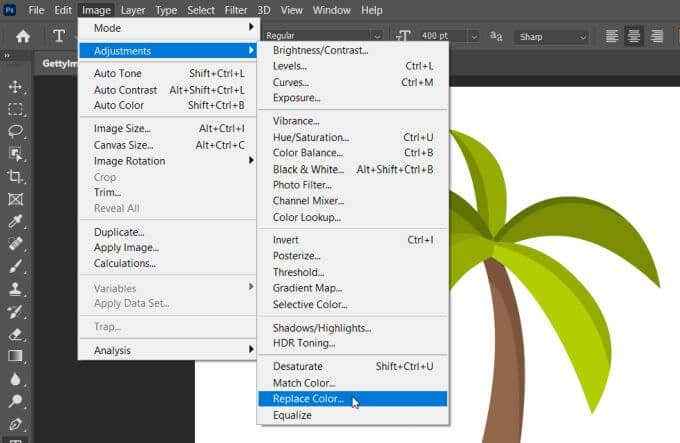
Maintenant, cliquez sur la case en bas à droite étiquetée Résultat. Vous pourrez choisir la couleur dans laquelle vous voulez changer la couleur d'origine ici.
Vous pouvez également changer la teinte, la saturation et la légèreté de la couleur. Lorsque vous êtes satisfait de la couleur, cliquez D'ACCORD.
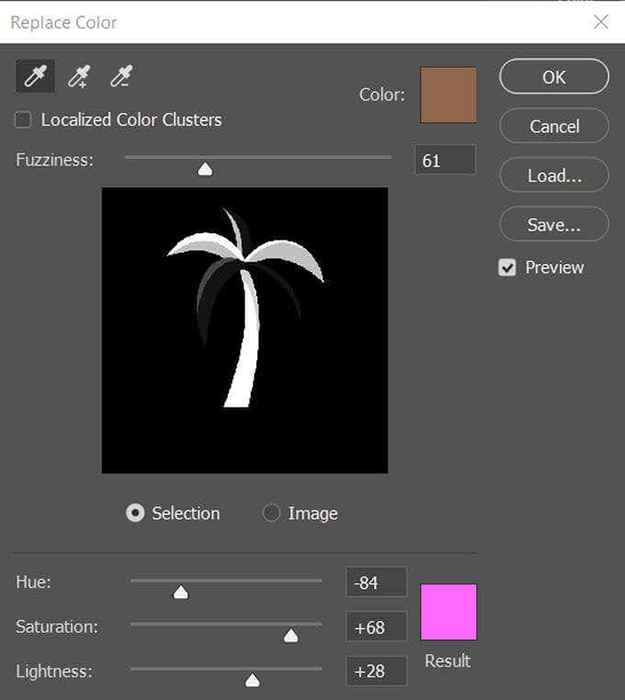
Maintenant, je veux changer les feuilles de palmier en une couleur plus sarme au néon. Alors, je ferai la même méthode qu'avant, mais cette fois, choisissez les feuilles comme couleur.
Avec le Flou Niveau définit la voie, cependant, Photoshop n'a pas ramassé tout le vert dans les feuilles.
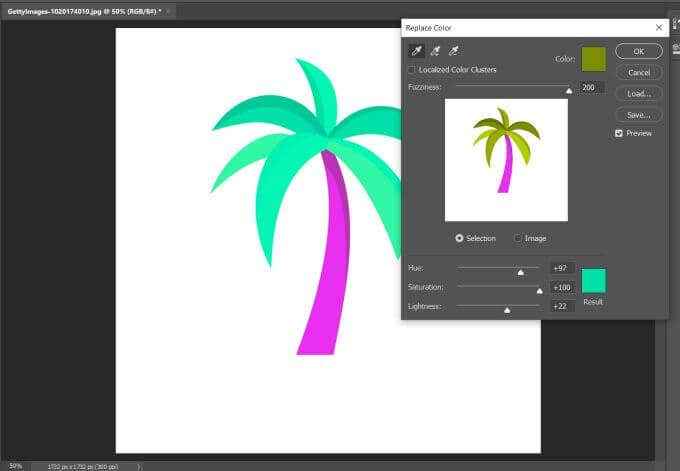
Le Flou ajoutera ou supprimera les parties de la sélection des couleurs en fonction du niveau auquel il est fixé. Plus il est élevé, plus il faudra des teintes par rapport à votre couleur sélectionnée.
Alors, j'ai augmenté la valeur et toutes les feuilles sont maintenant la couleur que je voulais.
Lorsque vous devez utiliser la fonction Remplacer la couleur de Photoshop
Il y a des moments où l'utilisation de la couleur remplacer sera plus facile que les autres. C'est un excellent outil à utiliser dans certains cas, mais dans d'autres, cela pourrait rendre votre image en désordre, et ce sont des moments où il peut être préférable de remplacer une couleur manuellement.
Par exemple, cette fonctionnalité fonctionne moins bien avec des photos réelles. Dans cette image d'un surfeur, disons que vous vouliez remplacer la couleur de son costume pour paraître plus vert.
Eh bien, il y a déjà beaucoup de teintes de la marine noire / noire sur cette photo, donc remplacer la couleur va également changer ces teintes, dans des endroits où vous ne voulez pas.
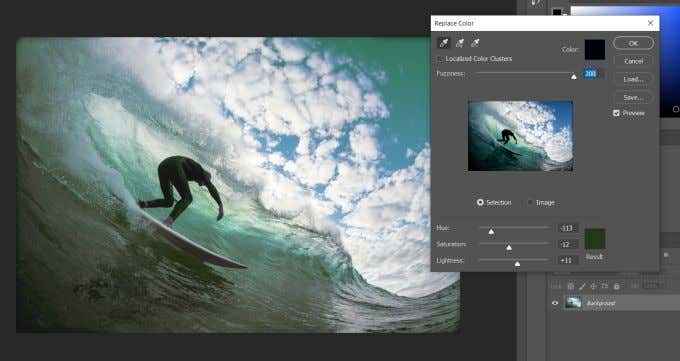
Même la réduction du niveau du flou changera encore certaines couleurs que vous ne voudrez peut-être pas changer. Le meilleur moment pour utiliser la couleur de remplacement est lorsque vous avez des couleurs très solides, comme dans une conception graphique ou une pièce d'illustration.
Vous pouvez toujours obtenir des effets intéressants en utilisant Remplacer la couleur sur des photos réelles, donc si vous souhaitez obtenir un montage plus stylisé, ne coupez pas entièrement son potentiel. L'inconvénient est juste que vous n'aurez pas autant de contrôle sur la façon dont les couleurs s'appliquent à la photo, afin que l'effet puisse être.
Une autre option, si vous souhaitez plus de contrôle sur le remplacement des couleurs, consiste à utiliser une autre fonctionnalité appelée l'outil de remplacement des couleurs.
Utilisation de l'outil de remplacement des couleurs
Il s'agit d'un outil entièrement différent de remplacer la couleur, et vous pouvez le trouver sous l'outil de pinceau si vous cliquez avec le bouton droit.
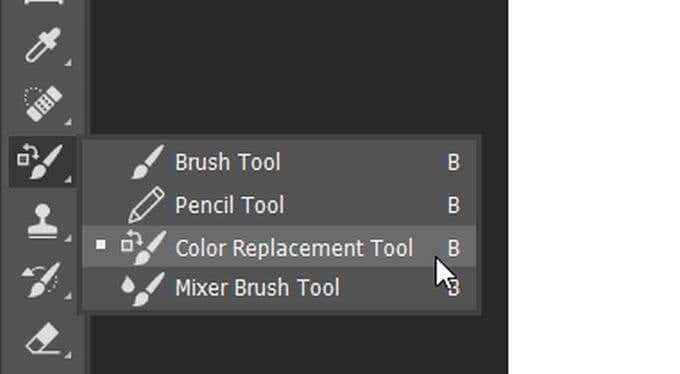
Avec cet outil, vous pouvez remplacer la couleur que vous souhaitez par le pinceau. La couleur avec laquelle vous remplacez les couleurs d'origine sera votre couleur de premier plan que vous voyez en bas de votre barre d'outils. Vous pouvez cliquer sur cette couleur pour le changer si vous voulez.
Vous verrez également un réticule au milieu de votre curseur de pinceau. C'est ainsi que Photoshop sait quelle couleur vous souhaitez remplacer. Alors, assurez-vous de garder ce réticule uniquement dans la couleur que vous remplacez. Si vous le déplacez sur une couleur différente, Photoshop enregistrera cette couleur comme celle pour remplacer à la place.
Vous n'avez pas à vous soucier de la taille de votre pinceau, car il ne fera que peindre sur la couleur que le réticule enregistre. Si vous voulez que Photoshop d'enregistrer une couleur une fois au lieu de continu, vous pouvez choisir le Échantillonnage: une fois Icône dans la barre d'options, qui ressemble à une pipette avec un X à la fin.

Encore une fois, comme le paramètre flou dans Remplacer la couleur, vous pouvez modifier le Tolérance Définition de Photoshop pour permettre la modification de la couleur vers une gamme plus large de teintes basées sur la couleur enregistrée.
Si vous avez besoin de plus de précision pour votre remplacement des couleurs, c'est le meilleur outil à utiliser, car il vous donne le contrôle total de la modification de la couleur.
Conseils pour utiliser la fonction Remplacer la couleur de Photoshop
Il y a certains aspects de cet outil qui, au début, peuvent être déroutants. Par exemple, cela ne fonctionne pas vraiment avec des teintes noires ou blanches austères. Photoshop ne les considère pas comme des «couleurs» réelles, vous ne pouvez donc pas remplacer un non-couleur.
Il existe des moyens de changer de noir en une autre couleur, mais ils impliquent beaucoup de solutions de contournement qui n'utilisent pas la couleur de remplacement. Ainsi, lorsque vous utilisez cette fonctionnalité, assurez-vous de remplacer une couleur réelle et pas seulement du noir ou du blanc.
Gardez également à l'esprit que passer d'une couleur foncée à une couleur claire pourrait rendre l'image un peu éteinte, surtout si vous modifiez une photo réelle. Cela fera probablement apparaître votre image lavée, car Photoshop essaie d'accueillir la couleur la plus foncée pour le rendre plus brillant.
- « Comment modifier le pied de page dans WordPress
- A Notion App Review 15 Conseils pour les débutants »

