Comment utiliser Skype sur Chromebook
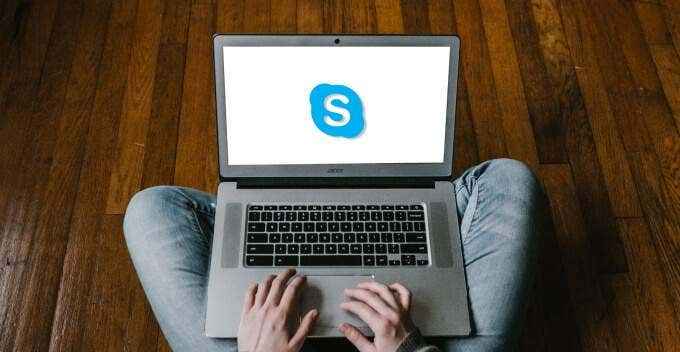
- 4114
- 857
- Thomas Richard
Skype reste l'une des meilleures plateformes de messagerie instantanée, d'appels vocaux et de vidéoconférence. Vous pouvez utiliser Skype sur votre smartphone, tablette, ordinateur portable, haut-parleur intelligent, console, etc. Skype fonctionne également parfaitement sur les Chromebooks.
Si vous avez acheté un nouveau Chromebook, converti votre ancien ordinateur portable en Chromebook, ou si vous vous familiarisez avec Chrome OS, nous vous montrerons comment installer et utiliser Skype pour Chromebook.
Table des matières
2. Appuyez sur le Icône de la visionneuse d'applications.
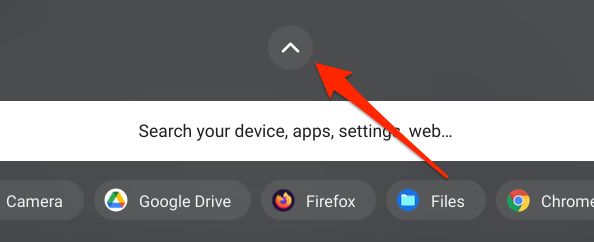
3. Sélectionner Magasin de jeux.
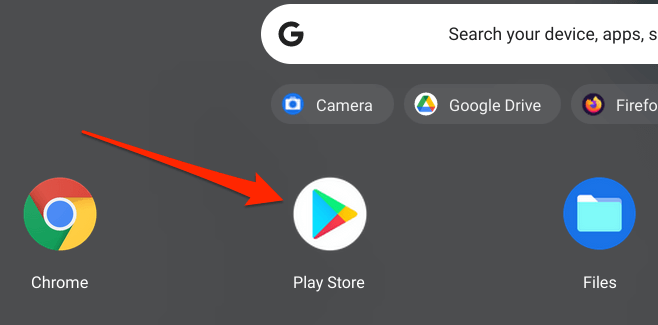
4. Taper skype Dans la barre de recherche et appuyez sur Entrer.
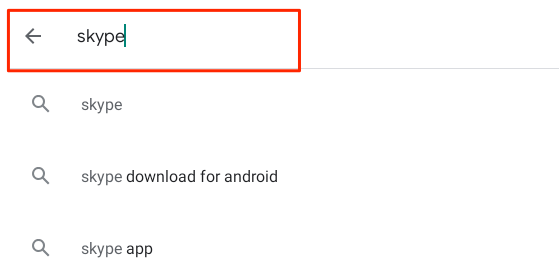
5. Clique le Installer bouton pour télécharger skype sur votre Chromebook.
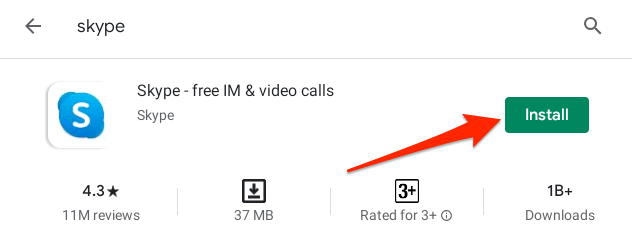
Installer Skype comme une application Linux
Pas trop de gens savent que Chrome OS prend en charge les applications conçues pour Ubuntu Linux. Cela signifie que vous pouvez installer et exécuter des applications Linux sur votre Chromebook sans aucun problème. Suivez les étapes ci-dessous pour installer la version Linux de Skype sur votre Chromebook.
Note: L'exécution des applications Linux sur Chromebook nécessite le Chrome OS 69 ou version ultérieure. Aller à Paramètres > À propos de Chrome OS Pour vérifier votre version Chrome OS ou mettre à jour le système d'exploitation de votre Chromebook. De même, vous devez également activer l'environnement Linux sur votre appareil.
1. Aller à Paramètres > Développeurs > Environnement de développement Linux (bêta) et sélectionnez le Allumer bouton.
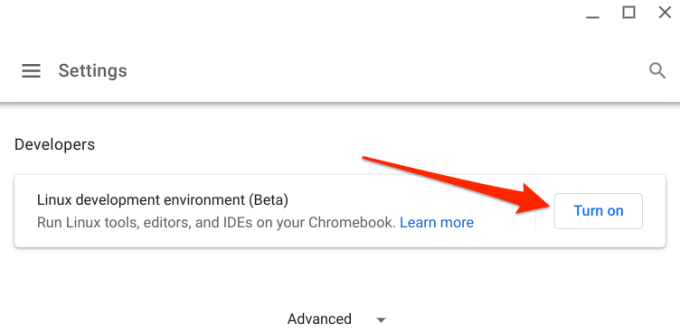
2. Cliquez sur Suivant procéder.
3. Entrez un nom préféré dans la boîte de dialogue du nom d'utilisateur ou utilisez le nom généré par le système. De plus, utilisez le Recommandé Taille du disque et sélectionnez Installer procéder.
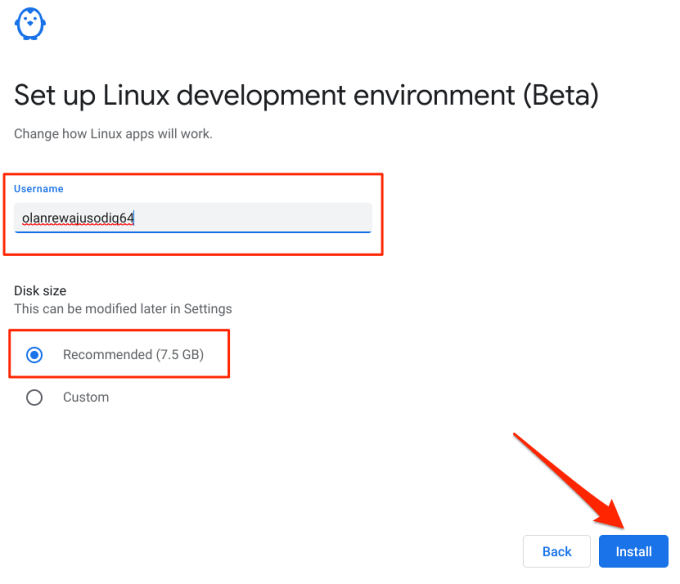
4. Chrome OS téléchargera les fichiers nécessaires pour configurer l'environnement de développement Linux. Cela prendra quelques minutes, selon la configuration matérielle de votre Chromebook et la vitesse Internet.
5. Lors de l'installation réussie de la machine virtuelle Linux, accédez à la page de téléchargement officielle de Skype et appuyez sur le Obtenez Skype pour Windows bouton déroulant.
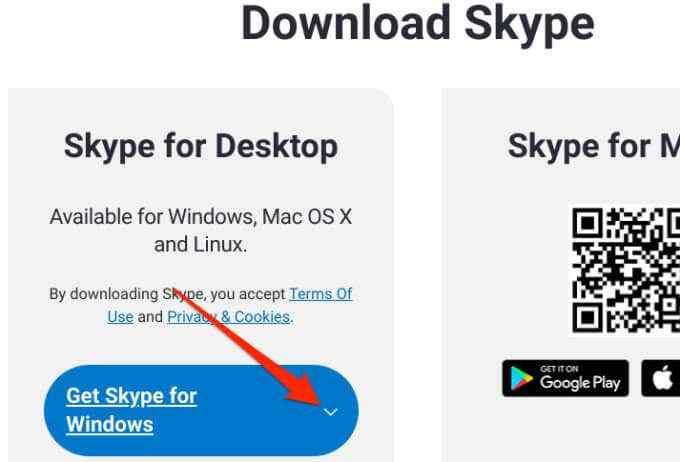
6. Sélectionner Obtenez Skype pour Linux Deb de l'option déroulante.
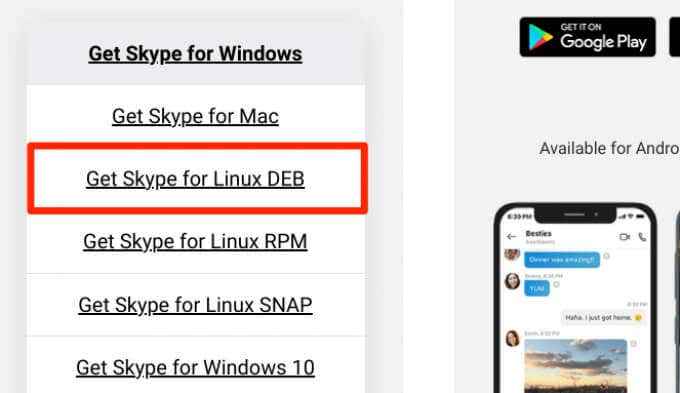
7. Sélectionnez le dossier de destination et sélectionnez Sauvegarder.
8. Lancez l'application Files, cliquez avec le bouton droit sur le fichier de configuration Skype et sélectionnez Installer avec Linux.
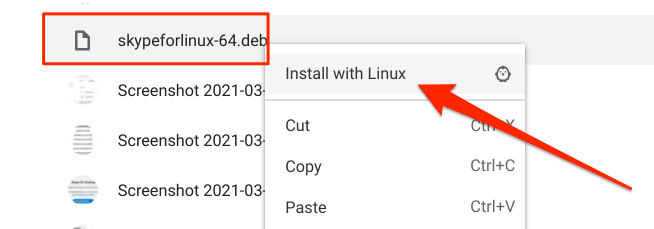
9. Sélectionner Installer procéder.
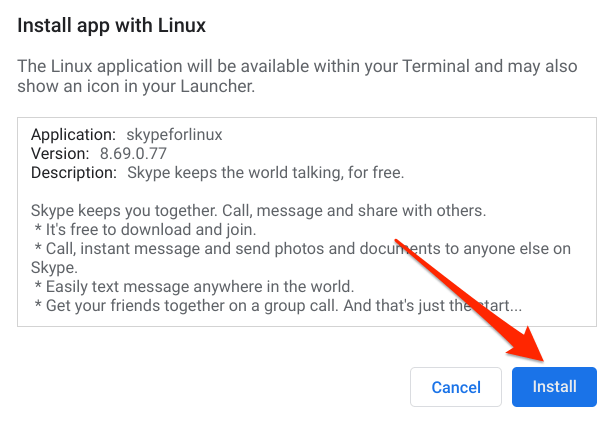
Une fois l'installation terminée, vous trouverez l'application Skype dans le dossier des applications Linux lorsque vous ouvrez la visionneuse des applications.
Utilisez Skype pour le Web
Vous feriez mieux d'accéder à Skype à partir d'un navigateur Web si vous n'utilisez pas fréquemment le service de conférence. Ou si votre Chromebook est à faible espace de stockage; L'application Skype crée des fichiers de cache cachés qui consomment le stockage inutilement.
Pour utiliser Skype pour Web sur votre Chromebook, vous devrez avoir les dernières versions de Chrome ou Microsoft Edge. Utilisation de navigateurs non pris en charge (E.g. Firefox ou Opera) pour accéder à Skype pour le Web affichera un message d'erreur «navigateur non pris en charge».
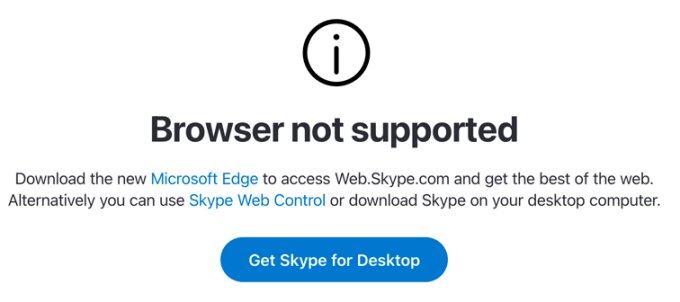
Visitez la page Skype pour Web, connectez-vous à votre compte Microsoft et vous êtes tous prêts. Il convient de mentionner que les clients Web et APP de Skype ont des interfaces, des fonctionnalités et des fonctionnalités similaires.
Désinstaller Skype de Chromebook
Il existe de nombreuses raisons pour lesquelles vous devrez peut-être désinstaller Skype de votre Chromebook. Il pourrait s'agir de libérer de l'espace de stockage, ou parce que vous passez à une application de conférence d'appels alternative. Pour supprimer Skype de votre appareil, ouvrez le bureau Chrome, cliquez avec le bouton droit sur Skype et sélectionnez Désinstaller.
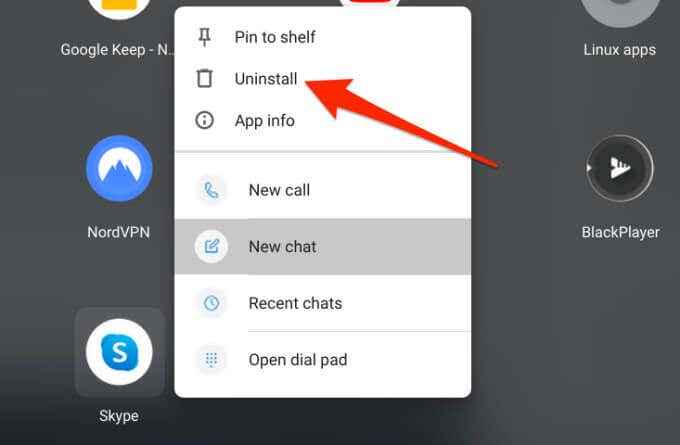
Si votre Chromebook est en mode tablette, appuyez longuement sur l'icône Skype et sélectionnez Désinstaller. Vous pouvez également désinstaller Skype à partir du menu des paramètres de Chrome OS: allez à Paramètres > applications > Gérez vos applications > Skype et sélectionnez le Désinstaller bouton.
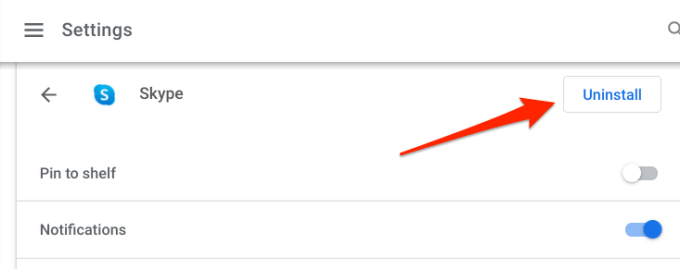
Conseils Chromebook pour Skype
Voici quelques conseils qui vous aideront à utiliser Skype en douceur sur votre Chromebook.
Épingler Skype sur l'étagère
Si vous utilisez Skype régulièrement, disons tous les jours, vous devriez le pincer sur l'étagère - la petite zone en bas de l'écran. L'étagère est l'équivalent de Chrome OS de la barre des tâches Windows et du quai macOS.
Lorsque vous utilisez Skype, cliquez avec le bouton droit ou appuyez sur l'icône de l'application sur l'étagère et sélectionnez Broche.
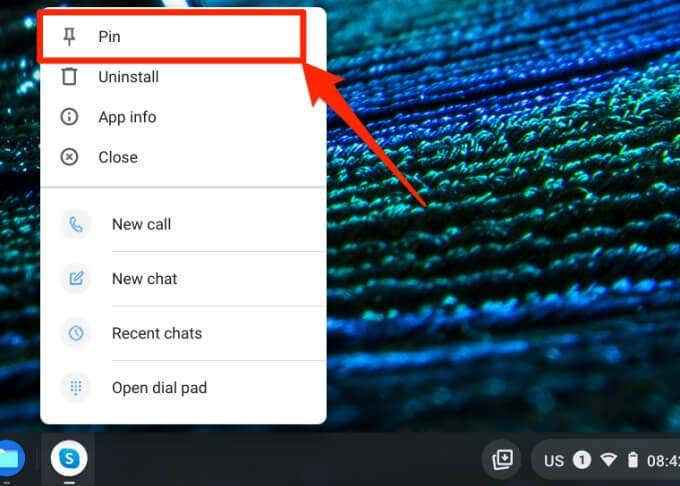
Une autre façon de le faire est de cliquer avec le bouton droit sur Skype ou de presser sur la visionneuse de l'application et de sélectionner Épingle à étagère.
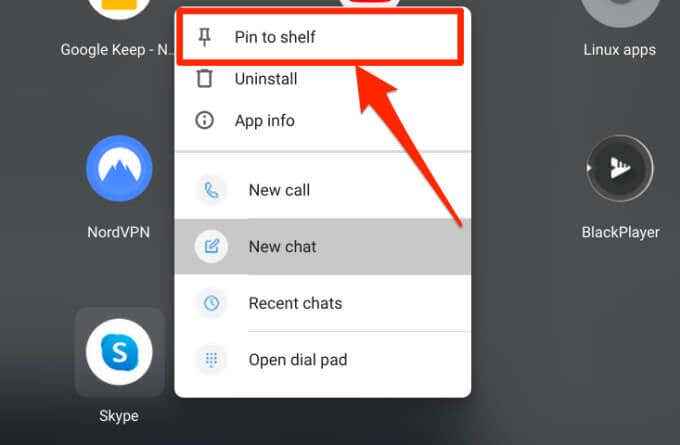
Vous pouvez maintenant lancer rapidement Skype à tout moment sans avoir à ouvrir la visionneuse des applications Chrome OS.
Lancez Skype à l'aide de la commande vocale
En utilisant Google Assistant, vous pouvez ouvrir Skype sur votre Chromebook en disant "Hey Google. Ouvrez Skype "ou" OK Google. Lancer Skype."
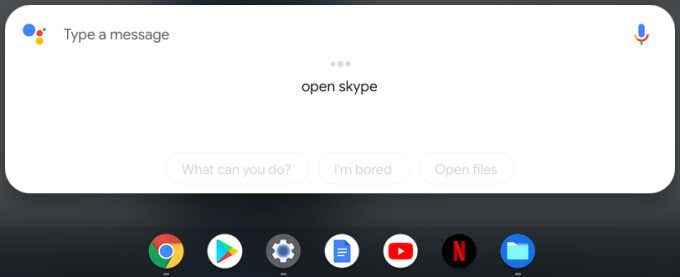
Consultez ce guide complet sur la façon de configurer Google Assistant sur Chromebook.
Commencer une nouvelle réunion
Pour créer une nouvelle réunion Skype, lancez l'application et appuyez sur Se rencontrer maintenant icône à côté de la barre de recherche.
[17-SKYPE-VIDEO-CALL-Chromebook.png]
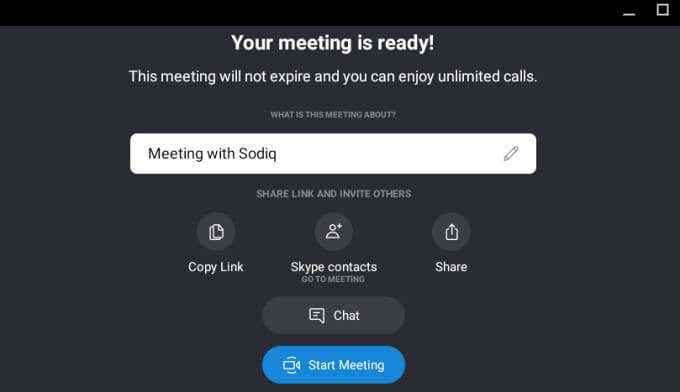
Skype créera et affichera vos détails de réunion à la page suivante. Vous pouvez copier le lien de réunion, ajouter vos contacts Skype ou partager le lien de la réunion avec d'autres. Sélectionnez le Commencer à se rencontrer bouton pour commencer la réunion ou sélectionner Discuter Pour revenir à la fenêtre de messagerie.
Pour commencer une nouvelle réunion à partir de votre navigateur, visitez le portail Skype pour la réunion Web et sélectionnez Créer un appel vidéo gratuit.
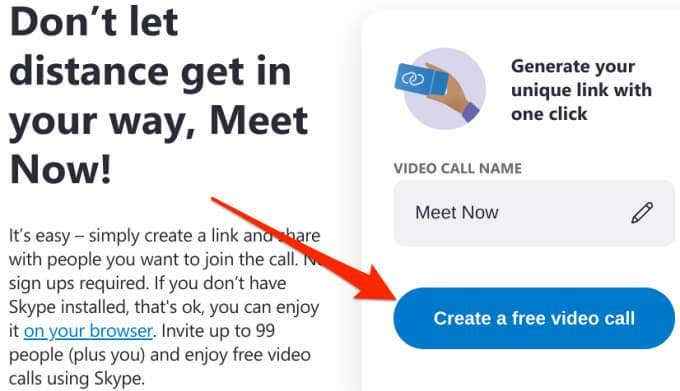
Skype la voie du Chromebook
Si vous choisissez d'installer Skype sur votre Chromebook, nous vous recommandons de télécharger la version Android depuis le Play Store. Il est plus petit (en taille) et plus facile à mettre à jour. Cependant, si vous avez plusieurs comptes Skype, vous pouvez installer les versions Android et Linux et exécuter différents comptes dessus.
- « Comment utiliser l'application Google Home sur Mac et PC
- Comment réparer un mode de noyau corruption bsod »

