Comment utiliser la fonction d'écran divisé sur Windows 10 ou 11
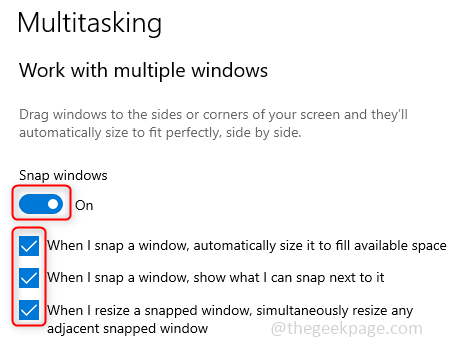
- 2288
- 140
- Rayan Lefebvre
Supposons que vous souhaitiez travailler sur une application de telle sorte que vous souhaitez surveiller simultanément et faire un travail backend ou si vous souhaitez travailler sur plusieurs choses parallèlement, Microsoft a proposé une fonctionnalité utile appelée écran partagé où vous pouvez voir plusieurs sections d'un document ou toute application différente en même temps. Il devient facile pour une personne de travailler et il n'a pas besoin de rechercher et de changer souvent les onglets. Cette fonctionnalité est incluse à partir de Windows 7. Voyons comment utiliser la fonctionnalité à écran partagé.
Table des matières
- Activer et utiliser la fonction à écran partagé sur Windows 10
- Activer et utiliser la fonction à écran partagé sur Windows 11
- Utilisez Microsoft PowerToys pour personnaliser Windows.
Activer et utiliser la fonction à écran partagé sur Windows 10
La fonctionnalité à écran partagé est également appelée fonctionnalité SNAP dans Windows. Cette fonctionnalité est activée par défaut dans Windows, mais il est toujours bon de savoir comment le faire ou le vérifier nous-mêmes. Ici, voyons comment pouvons-nous activer et utiliser cette fonctionnalité dans Windows 10.
Étape 1: Ouvrez le Paramètres Windows en cliquant sur le (Key Windows + i) simultanément ou vous pouvez également cliquer sur le bouton Démarrer Windows, puis cliquer sur les paramètres.
Étape 2: Cliquer sur Système et faites défiler vers le bas sur le volet gauche Jusqu'à ce que vous voyiez le Multitâche option. Cliquer sur Multitâche.
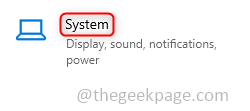
Étape 3: Sur le volet droit Activer le Clignotant en cliquant sur la barre à bascule. Cliquez également sur les trois cases à cocher ci-dessous. Maintenant, la fonctionnalité est activée.
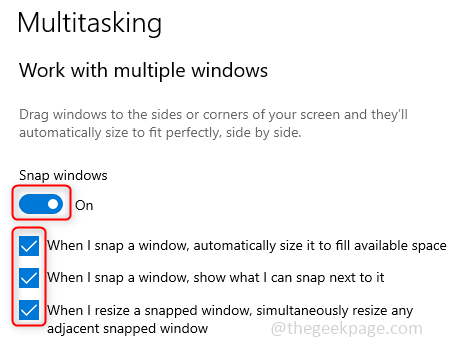
Étape 4: Si vous devez diviser la fenêtre en deux sections, la méthode la plus courante consiste à faire glisser la fenêtre sur le coin gauche ou vers le coin droit selon votre besoin ou votre confort. Une fois terminé, il couvrira la moitié de l'écran et il apparaît d'autres onglets ouverts de l'autre côté où vous pouvez sélectionner n'importe quelle fenêtre en cliquant dessus. Cela couvre l'autre moitié de l'écran.
Étape 5: Vous pouvez également utiliser des touches de raccourci pour la ré-dimensionnement de l'écran. Pour diviser la fenêtre en deux sections, utilisez la touche Windows et la touche fléchée à flèche gauche ou droite simultanément. (Gagner +>) ou (Gagner + < )
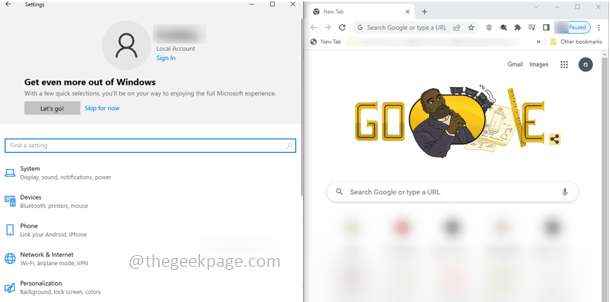
Étape 6: Pour diviser la fenêtre sélectionnée de telle sorte qu'il apparaît sur le bord d'angle, utilisez la touche Windows et la touche fléchée ou flé Clé Windows avec la flèche vers la hausse ou Clé flèche vers le bas pour la vue d'angle.
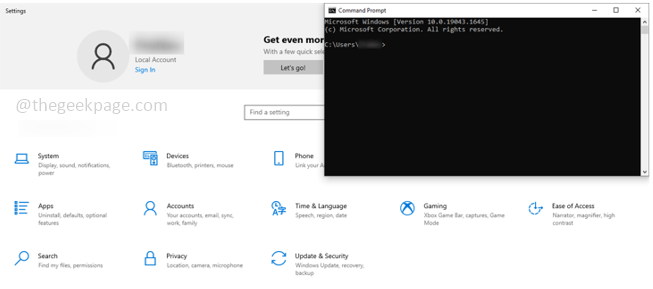
Étape 7: Vous pouvez également ajuster davantage la taille et avoir trois écrans fendus en utilisant la touche Windows et la touche fléchée ou flèche droite gauche simultanément, puis d'utiliser, puis d'utiliser Clé flèche Windows + Up trois fois.
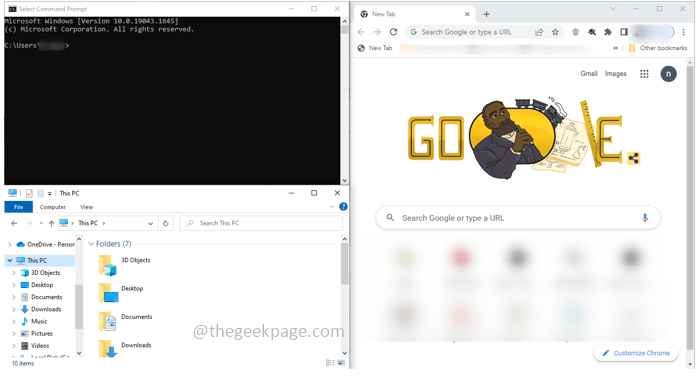
Étape 8: Pour récupérer un écran complet, cliquez sur la touche Windows et la touche fléchée simultanément jusqu'à ce que vous voyiez le plein écran.
Activer et utiliser la fonction à écran partagé sur Windows 11
Activer la fonctionnalité à écran partagé est presque la même dans Windows 11, mais l'utilisation ici est plus simple. Voyons comment activer et utiliser la fonctionnalité à écran partagé dans Windows 11.
Étape 1: Ouvrez le Paramètres Windows en cliquant sur le (Key Windows + i) simultanément ou vous pouvez également cliquer sur le bouton Démarrer Windows, puis cliquer sur les paramètres.
Étape 2: Cliquer sur Système Et sur le volet droit clique sur le Multitâche option.
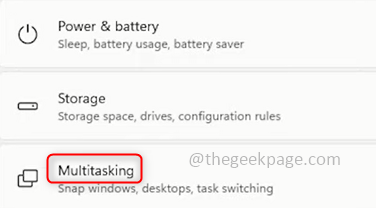
Étape 3: Sur le volet droit Activer le Clignotant en cliquant sur la barre à bascule. Activez également toutes les cases.
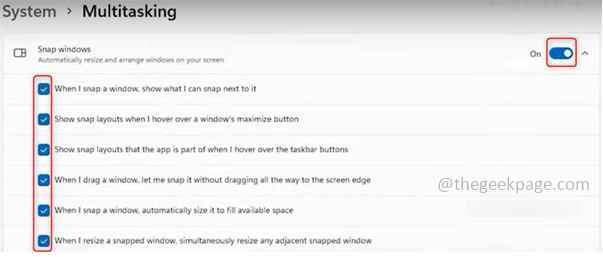
Étape 4: Maintenant, il est activé. L'utilisation est simple, planer sur le bouton maximiser dans le coin supérieur droit de la fenêtre. Vous pouvez voir différents types d'options à écran partagé. Sélectionnez celui que vous préférez.
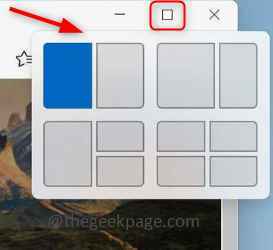
Étape 5: Supposons que vous ayez besoin d'une fenêtre à deux panneaux, planer sur le bouton maximiser, sélectionnez le à deux panneaux L'option et la fenêtre actuelle apparaîtra du côté sélectionné et vous obtiendrez d'autres options de fenêtre ouverte du côté opposé. Sélectionnez celui pour remplir l'autre moitié.
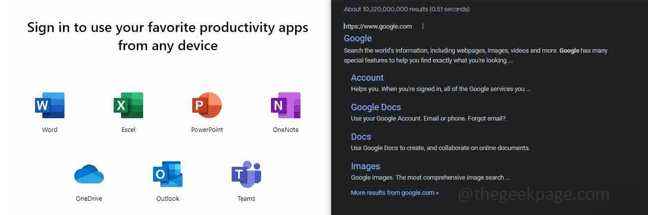
Étape 6: Si vous avez besoin d'une fenêtre à trois panneaux, planer sur le bouton maximiser, sélectionnez le Option à trois panneaux, et la fenêtre actuelle apparaît dans l'espace que vous avez initialement sélectionné et vous invitera à sélectionner d'autres fenêtres ouvertes pour remplir les autres côtés de l'écran.
Étape 7: De même avec la fenêtre à quatre panneaux.
Étape 8: Vous pouvez également réorganiser les écrans en cliquant sur la barre de menu de chaque fenêtre et en les déplaçant vers des positions souhaitées ou en utilisant également des touches de raccourci.
Utilisez Microsoft PowerToys pour personnaliser Windows.
Dans le cas où vous avez besoin de personnaliser l'écran de type Windows davantage et de modifier la couleur, etc., vous pouvez utiliser cet utilitaire appelé PowerToys fourni par Microsoft.
Étape 1: Téléchargez le PowerToys. Clique sur le .fichier exe. Une fois téléchargé, exécutez le .Fichier EXE en mode administrateur et suivre les invites d'installation.
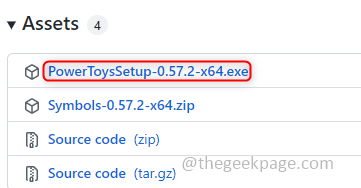
Étape 2: Sélectionner Zones de fantaisie à partir du volet gauche et cliquez sur Activer FancyZones basculer la barre sur le volet droit. FancyZone est utilisé pour casser efficacement les fenêtres.
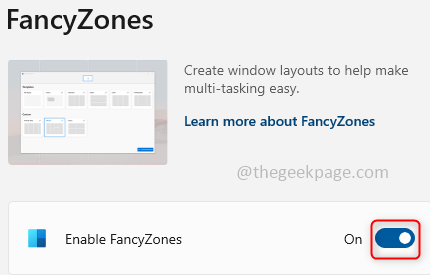
Étape 3: Cliquer sur Lancement de l'éditeur de mise en page au volet droit.
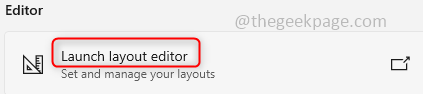
Étape 4: Il apparaît différents modèles pour claquer des fenêtres. Vous pouvez sélectionner celui pratique pour votre travail.
C'est ça! J'espère que cet article a été utile et a rendu votre travail facile. Merci!!
- « Comment connecter Xbox Series X / S Controller au téléphone Android
- Correction de nouveaux SSD n'apparaissant pas dans Windows 11, 10 »

