Comment utiliser les nouvelles fonctionnalités du clavier tactile dans Windows 11
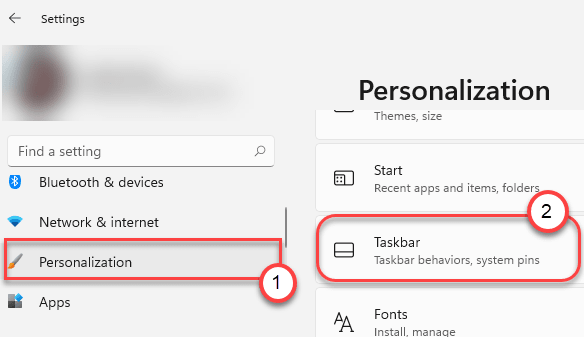
- 2661
- 640
- Mohamed Brunet
Windows 11 est livré avec de nouvelles modifications dans presque toutes les applications système. Qu'il s'agisse d'un grand changement comme ce que nous assistons dans le menu de démarrage, le clavier tactile a également des améliorations sous le capot. Les améliorations du nouveau clavier tactile sont introduites compte tenu des fonctionnalités les plus conviviales dans Windows. Le nouveau clavier tactile est livré avec des effets de transparence, des options pour ajouter des emojis, une barre de recherche gif animée et bien d'autres.
Activer le clavier tactile à partir des paramètres
Vous devez activer les boutons du clavier tactile dans la barre des tâches.
1. appuie sur le Key Windows + i Clés ensemble.
2. Une fois que la fenêtre des paramètres s'ouvre, cliquez sur "Personnalisation" paramètres.
3. Dans les paramètres de personnalisation, appuyez sur le «Barre des tâches" paramètres.
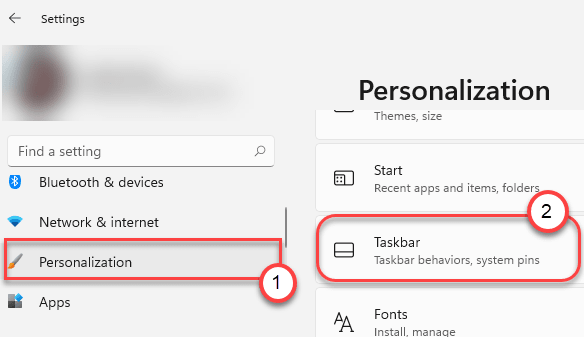
4. Sur la section des icônes «Touch Corner», définissez le «Clavier tactile"Paramètres à"Sur".
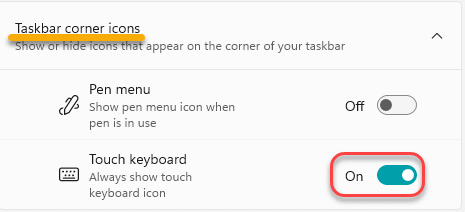
Cela permettra le bouton tactile du clavier de la barre des tâches.
5. Cliquez simplement sur le "clavier tactile”Bouton sur la barre des tâches.

Effet de transparence avec un nouveau bouton d'accueil dédié
Le nouveau clavier tactile est livré avec un nouvel effet de transparence qui ajoute un sens esthétique définitif. Cet effet de transparence n'est efficace que lorsque le clavier est dans la vue amarrée.
Il y a une révision globale de l'interface utilisateur sur le nouveau clavier tactile qui propose un nouveau bouton d'accueil dédié spécial. Cliquez juste sur le "bouton de désosser”Sur le côté droit du clavier tactile.
Vous verrez une version plus simple et plus petite du clavier.
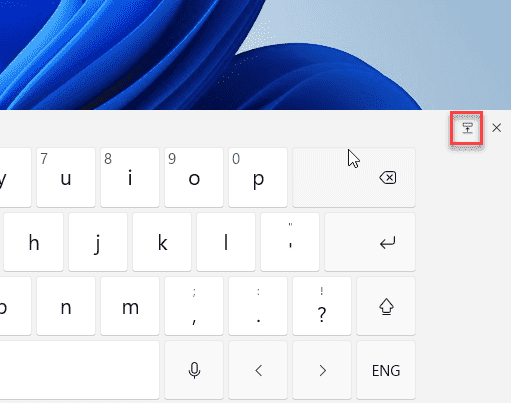
Cette volonté se déshabiller Le clavier sur votre bureau que vous pouvez vous déplacer avec une touche simple.
Maintenant, si vous voulez Dock Le clavier à nouveau sur votre clavier, appuyez simplement sur la même icône sur le clavier tactile.
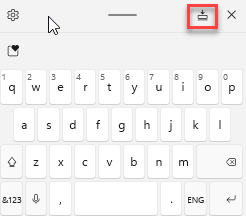
Cela amènera le clavier par défaut dans la partie inférieure de l'écran.
Utilisation de diverses dispositions de clavier
La fonction de mise en page du clavier est disponible sur Windows 10, également. Mais la refonte de l'interface utilisateur du clavier tactile le rend plus facile à utiliser. Suivez simplement ces instructions faciles pour utiliser de nouvelles dispositions de clavier tactile -
1. Robinet sur le bouton tactile du clavier sur le clavier de la barre des tâches.
2. Dans l'écran du clavier tactile, cliquez sur l'icône de réglage en forme d'engrenage dans le coin gauche.
3. Ensuite, cliquez sur le "Disposition du clavier>".
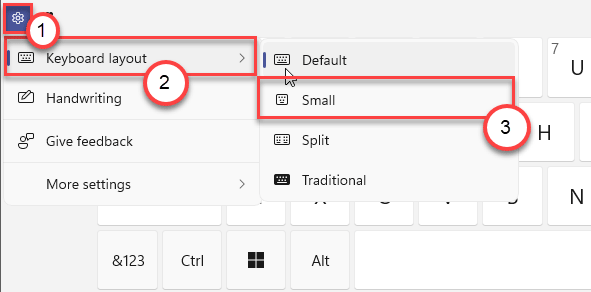
Vous allez ici différents types de dispositions de clavier. Tel que -
Défaut - La disposition du clavier par défaut couvrant la partie inférieure complète de l'écran qui s'ouvre lorsque vous ouvrez le clavier tactile.
Petit - Clavier tactile relativement petit.
Diviser - Le clavier sera divisé en deux moitié de l'écran pour vous aider à taper avec deux mains.
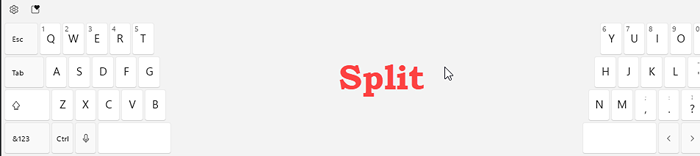
Au même endroit, vous trouverez le «Outil d'écriture manuscrit" aussi.
1. Dans le clavier tactile, cliquez sur l'icône des paramètres en forme d'engrenage.
2. Ensuite, cliquez sur "Écriture".
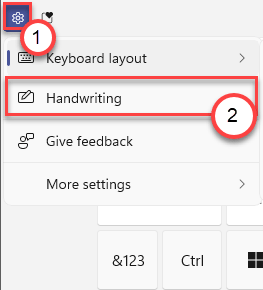
Vous pouvez utiliser votre écriture et Windows reconnaîtra l'écriture manuscrite en les convertissant en mots.
Comment utiliser la recherche et utiliser de nouveaux emojis
Les claviers tactiles sont livrés avec de nouveaux emoji dédiés, GIFS. Les emojis du clavier sont venus à Windows 10 il y a longtemps, mais la fonction était absente pour les claviers tactiles.
1. Appuyez sur l'icône tactile sur la barre des tâches.
2. Une fois que le pavé tactile apparaît sur votre ordinateur, cliquez sur le "icône emoji"Dans le coin de gauche, juste à côté du"en forme de vitesse»Icône.
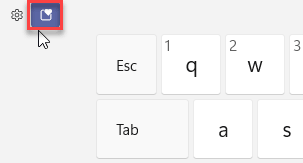
3. Vous serez un éventail d'émojis, GIF est apparu.
4. Vous pouvez également rechercher des emojis et des GIF à partir d'une barre de recherche dédiée. Cliquez simplement sur la barre de recherche sur le côté gauche du clavier.
5. Tapez le type de GIF que vous voulez dans la barre de recherche et les GIF connexes apparaîtront en quelques secondes. Sélectionnez simplement le GIF que vous voulez.

6. Il existe également une disposition pour utiliser l'historique du presse-papiers dans le clavier tactile.
7. Après avoir cliqué sur l'icône emoji sur le côté gauche, cliquez sur le "presse-papiers”Icône dans le coin gauche.
Cela ouvrira l'historique du presse-papiers. Sélectionnez l'image / le texte pour l'utiliser.

Nouveau raccourci rapide pour la saisie vocale
Le clavier tactile Windows 11 est livré avec une nouvelle fonction de typage vocale améliorée. La fonction de frappe vocale a une nouvelle clé de raccourci.
1. appuie sur le Clé Windows + H Clés ensemble.
Cela lancera une nouvelle fenêtre de dactylographie vocale.

Cette fenêtre de typage vocale a également des effets de transparence dessus et la fenêtre de type vocal est beaucoup plus petite que son homologue précédent dans Windows 10.
Modifications supplémentaires sur l'expérience de frappe par défaut
Si vous n'êtes pas un fan de la chose du clavier tactile, il y a aussi d'autres changements là-bas. Comme l'introduction de GIF avec les emojis.
Les gifs sont là -
1. Cliquez simplement sur un emplacement où vous voulez et appuyez sur «Clé Windows+ . "Ensemble pour ouvrir l'onglet Emoji.
2. Ici, vous remarquerez l'option pour ajouter des gifs, kaomoji, des symboles en un seul endroit.
Il y a une barre de recherche dédiée pour y accéder également.
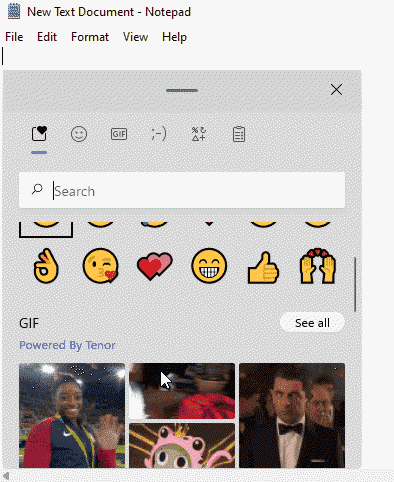
3. Clique sur le "Gif»Onglet.
4. Tapez le GIF que vous souhaitez dans la barre de recherche et cliquez sur le GIF particulier que vous souhaitez et il sera utilisé.
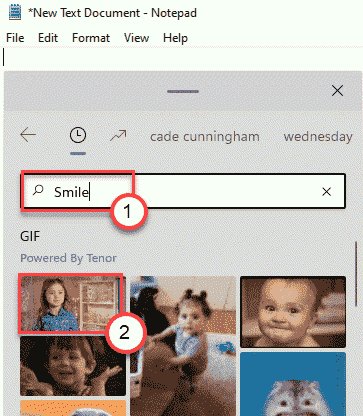
Ce sont les nouvelles fonctionnalités du clavier tactile sur Windows 11.
Paste du presse-papiers comme texte
Un autre changement remarquable dans la plate-forme Windows 11 est disponible dans le presse-papiers. La fonction de presse-papiers de Windows 10 est déjà utilisée par beaucoup, mais il y a un problème que le presse-papiers a toujours. Le problème était les restrictions de collation du contenu en tant que texte brut. Cela a créé le problème de collation du contenu sous sa forme d'origine, puis de le modifier à la valeur du texte brut.
La fonction d'historique du presse-papiers de Windows 11 vous permet de choisir de coller le contenu copié sous forme de texte brut. Suivez ces étapes pour le faire -
1. Ouvrez n'importe quel fichier texte pour modifier.
2. Ensuite, appuyez sur le Key Windows + V Clés ensemble pour ouvrir l'onglet Historique du presse-papiers.
3. Ensuite, cliquez sur l'icône à trois points à côté du texte que vous avez copié et appuyez sur le "Coller comme texte".
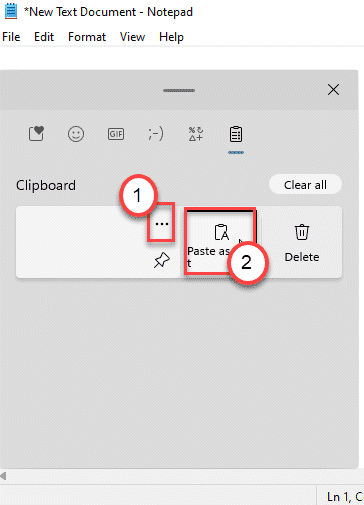
Cela vous permet de coller le texte que vous avez copié en tant que texte simple et forma par défaut.
Ce sont tous les nouveaux changements dans le toucher, l'expérience de dactylographie Microsoft a introduit Windows 11.
- « Comment installer Windows 11 sur n'importe quel PC Windows 10 non compatible
- Comment démarrer en mode sans échec en utilisant la réparation automatique lorsque vous ne pouvez pas démarrer »

