Comment installer Windows 11 sur n'importe quel PC Windows 10 non compatible

- 2406
- 182
- Victor Charpentier
Avec l'annonce de Windows 11, Microsoft avait annoncé les exigences du système minimum pour une mise à niveau gratuite pour les utilisateurs de Windows 10 existants. Les exigences d'installation de Windows 11 ont choqué de nombreux utilisateurs car le système d'exploitation ne peut pas être installé même sur des appareils très haut de gamme construits il y a seulement 2-3 ans, grâce aux exigences minimales «TPM» et «génération de processeurs». Mais, que se passe-t-il si vous souhaitez contourner ces demandes obligatoires et installer Windows 11 sur votre ordinateur portable de 5 ans? Vous pouvez facilement le faire! Suivez ces moyens pour installer la dernière version de la construction de prévisualisation Windows 11 sur n'importe quel appareil.
Table des matières
- Comment installer Windows 11 sur n'importe quel ordinateur en contournant les exigences
- Correction - 1 Modifier le registre
- Correction 2 - Remplacez les fichiers d'installation de l'ISO démarrageable
- Correction 3 - Utilisation du programme d'installation guidé WinPass11
- Fix 4 - Utilisation de la mise à niveau sur place
Comment installer Windows 11 sur n'importe quel ordinateur en contournant les exigences
Le programme d'installation de Windows 11 effectue une vérification du système pour satisfaire quelques exigences minimales. Si votre appareil manque dans une section, il arrêtera le processus de mise à jour à mi-chemin et vous affichera un message d'erreur - "Ce PC ne peut pas exécuter Windows 11". Mais, vous pouvez contourner le TPM 2.0 et sécuriser les vérifications de démarrage et démarrer à partir de l'ISO de Windows 11 de certaines manières.
Correction - 1 Modifier le registre
Vous pouvez contourner à la fois le TPM et sécuriser les vérifications de démarrage à l'aide d'un hack de registre simple.
1. Au début, appuyez sur le Clé Windows et le R clé en même temps.
2. Une fois le terminal de course apparaît, écrivez "regedit"Et frappez Entrer.
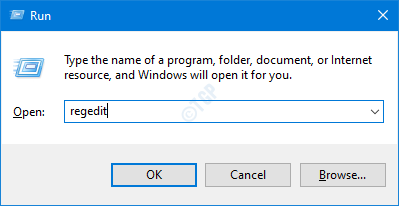
IMPORTANT-
Une seule mauvaise altération dans l'éditeur de registre peut écraser votre machine. Si vous n'avez pas pris de sauvegarde, vous devez suivre ces étapes pour créer une sauvegarde.
un. Une fois que vous avez ouvert l'éditeur de registre, vous devrez cliquer sur «Déposer"Et puis cliquez sur"Exporter".
b. Enregistrez la sauvegarde dans un endroit sécurisé.
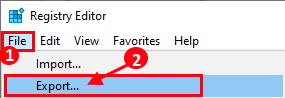
Si quelque chose ne va pas, vous pouvez facilement restaurer le registre au niveau d'origine.
3. Une fois que le terminal de l'éditeur de registre apparaît, accédez à cet emplacement-
Ordinateur \ HKEY_LOCAL_MACHINE \ System \ Configuration
4. Maintenant, cliquez avec le bouton droit sur le «Installation"Clé et cliquez sur"Nouveau>"Et cliquez sur"Clé".
5. Ensuite, nommez cette clé comme «LabConfig".
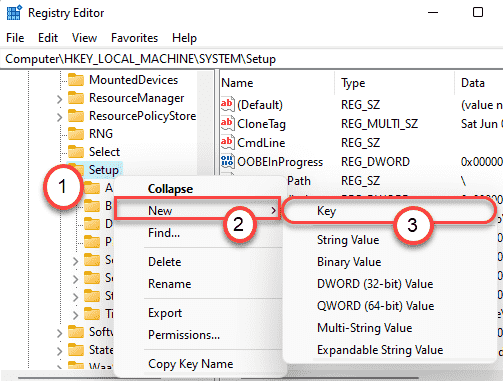
Maintenant, nous avons montré comment surmonter les trois vérifications à l'aide des clés de registre. Vous pouvez créer les trois clés à la fois et contourner toutes les vérifications ou, vous pouvez simplement contourner un chèque particulier (si d'autres exigences sont déjà satisfaites) simplement en créant cette clé particulière et en redémarrant l'ordinateur.
Étapes pour contourner le Vérification TPM -
6. Maintenant, sur le volet droit sur la même fenêtre, cliquez avec le bouton droit et cliquez sur "Nouveau> "Et cliquez sur"Valeur DWORD (32 bits) ».
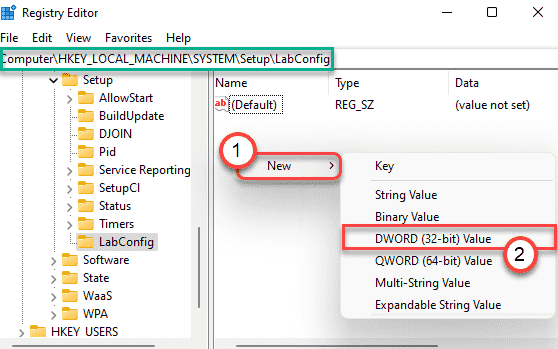
7. Ensuite, nommez la nouvelle clé comme «Bypasstpmcheck".
8. Après cela, double-cliquez sur la clé particulière pour le modifier.
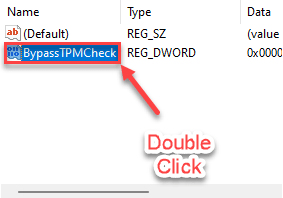
9. Au début, choisissez le «Hexadécimal" base.
dix. Ensuite, définissez la valeur sur «1"Et cliquez sur"D'ACCORD".
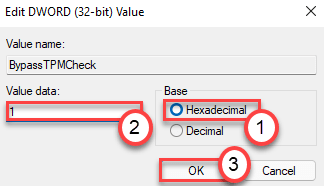
Étapes pour contourner le Fixer la vérification du démarrage -
11. De même, sur le volet droit, cliquez avec le bouton droit et cliquez sur "Nouveau> "Et cliquez sur"Valeur DWORD (32 bits) ».
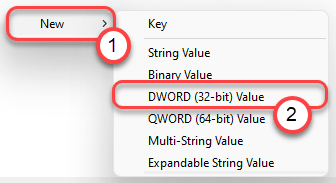
12. Ensuite, nommez la nouvelle clé comme «BypassseCurebootcheck".
13. Après cela, double-cliquez sur la clé particulière pour le modifier.
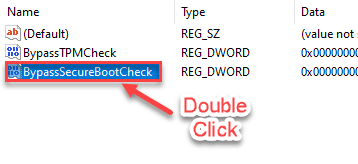
14. Au début, choisissez le «Hexadécimal" base.
15. Ensuite, définissez la valeur sur «1"Et cliquez sur"D'ACCORD".
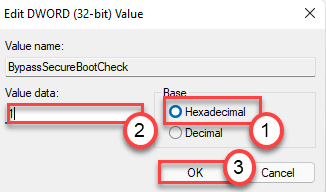
Étapes pour contourner le Chèque de bélier -
16. Enfin, vous pouvez contourner le chèque de RAM Créer une autre clé au même endroit.
17. Il suffit de cliquer avec le bouton droit et de cliquer sur "Nouveau> "Et cliquez sur"Valeur DWORD (32 bits) ».
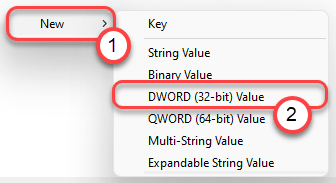
18. Définissez le nom de la clé comme «Bypassramcheck".
19. Après cela, double-cliquez sur la clé particulière pour le modifier.
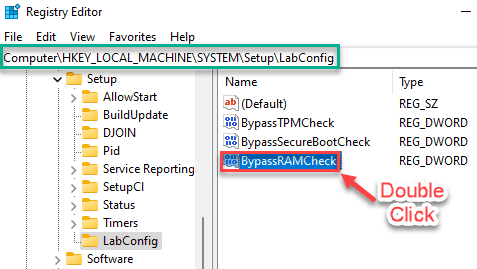
20. Au début, choisissez le «Hexadécimal" base.
21. Ensuite, définissez la valeur sur «1"Et cliquez sur"D'ACCORD".
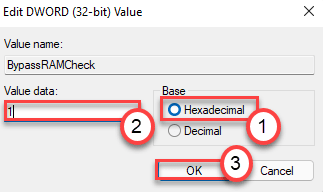
Une fois que vous avez fait cela, fermez la fenêtre de l'éditeur de registre. Alors, redémarrage votre ordinateur une fois pour laisser ces changements prendre effet.
Après avoir redémarré votre appareil, essayez de mettre à jour vers la version d'aperçu de Windows 11 à l'aide du processus de mise à jour Windows ordinaire. Vous ne vous dirigerez dans aucun message d'erreur et terminez très bien le processus de gradation à la hausse.
Correction 2 - Remplacez les fichiers d'installation de l'ISO démarrageable
Vous devez remplacer un fichier particulier appelé "installer.ESDE" (ou "installer.berdi«) Dans l'ISO Windows 10 avec un fichier ISO Windows 11.
Étape 1 - Téléchargez Windows 10 ISO sur un disque de démarrage
1. Vous devez télécharger l'outil. Visitez la page de téléchargement du logiciel Microsoft.
2. Dans le cadre de la section Créer des médias d'installation Windows 10, cliquez sur "Télécharger l'outil maintenant".
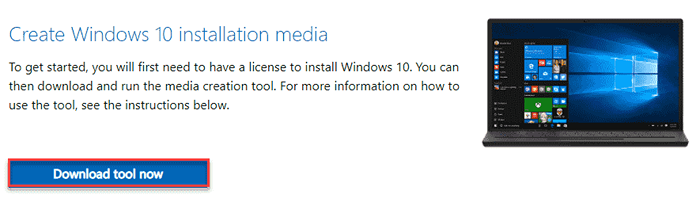
3. Après cela, cliquez sur "Sauvegarder"Pour enregistrer le package.
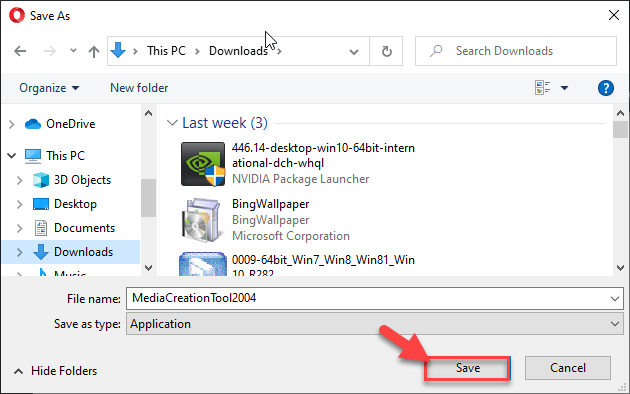
Une fois le processus de téléchargement terminé, fermez le navigateur.
4. Ensuite, accédez à l'emplacement du fichier.
5. Alors, double cliquer sur "MediaCreationTool2004".
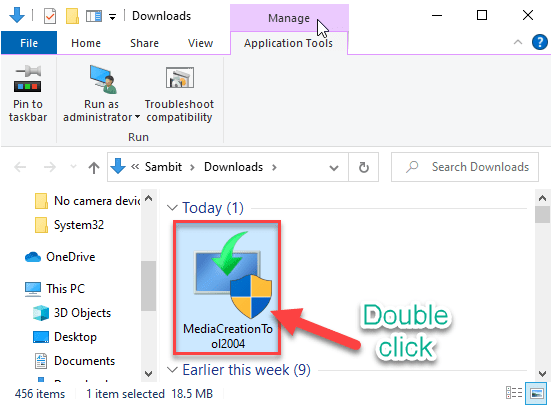
6. Acceptez simplement les termes et conditions de l'outil.
7. Maintenant, sélectionnez le "Créer des supports d'installation (lecteur flash USB, DVD ou fichier ISO)" sur l'écran.
8. Enfin, cliquez sur "Suivant".
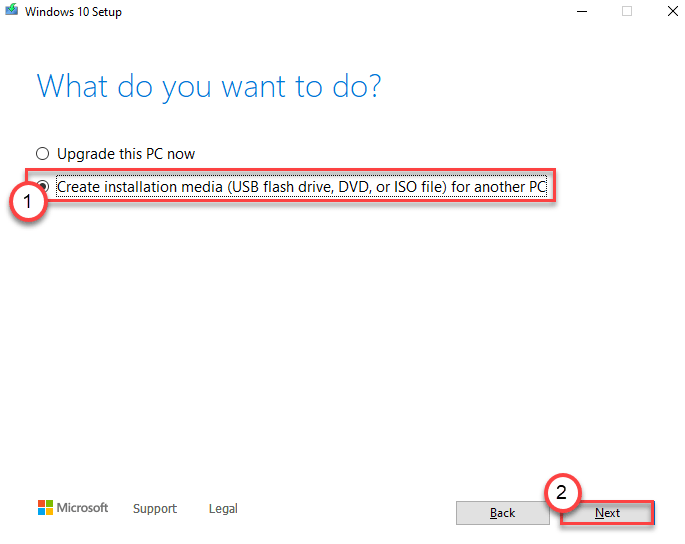
Cela téléchargera et créera un nouveau média d'installation. Une image ISO Windows 10 sera téléchargée.
Étape 2 - Téléchargez la dernière chaîne de développement de Windows 11 ISO
Dans la deuxième étape, vous devez télécharger la dernière version de Windows 11 ISO. Comme il n'y a pas d'ISO officiel Windows 11, vous devez en télécharger et en créer un. Nous vous recommandons de télécharger à partir de UUP Dump.
1. Allez dans le dépotoir UUP.
2. Dans le panneau «Options rapides», puis accédez au 'Dernière construction de canal de développement' cliquer sur "x64"Pour télécharger le dernier fichier ISO.

3. Choisissez votre langue et cliquez sur "Suivant".
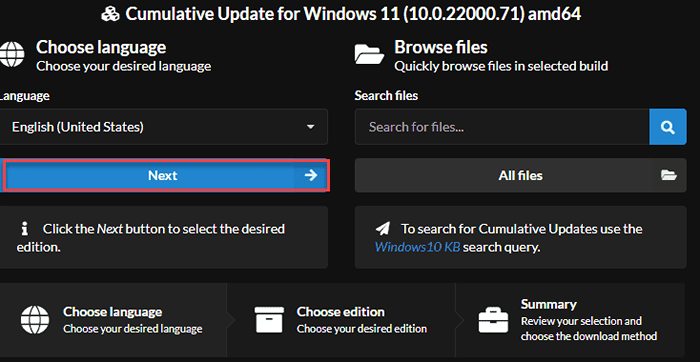
4. Cochez la zone Windows Edition en fonction de l'édition que vous avez actuellement (comme - Windows Home, Pro ou Enterprise Edition)
5. Ensuite, cliquez sur "Suivant".
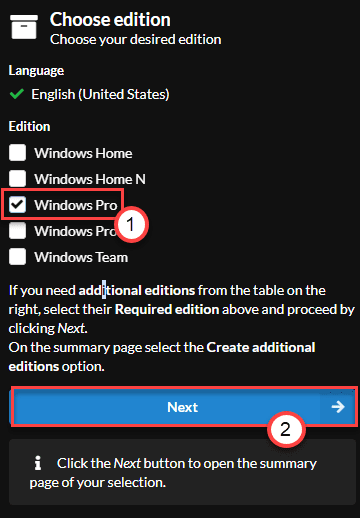
6. Enfin, choisissez le «Télécharger et convertir en ISO”Option de la liste.
7. Ensuite, cliquez sur "Créer un package de téléchargement".
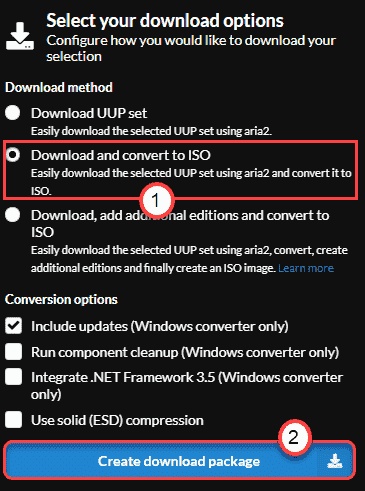
Cela téléchargera le dernier ISO Windows 11 sur votre ordinateur.
Une fois que vous avez téléchargé les deux fichiers ISO, vous devez les monter. Nous avons expliqué le processus pour Windows 10 ISO.
1. Ouvrez les dossiers ISO téléchargés.
2. Tout simplement double-cliquez sur le fichier ISO une fois pour le monter.
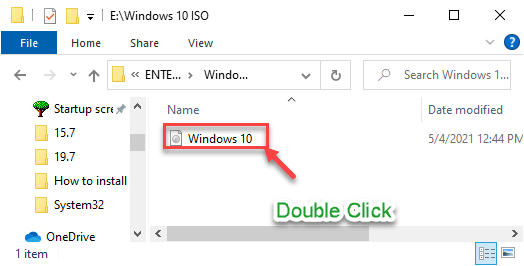
Le fichier ISO sera monté dans l'explorateur de fichiers. Faites de même pour que l'ISO Windows 11 le monte. Vous verrez ces deux isos montés sur le volet gauche.
Étape 3 - Remplacez l'installation.fichier WIM
Vous pouvez facilement y accéder à partir de File Explorer.
1. Au début, cliquez sur le monté Windows 10 ISO du côté gauche.
2. Ensuite, sur le côté droit, double-cliquez sur le "Sources”Dossier pour l'ouvrir.
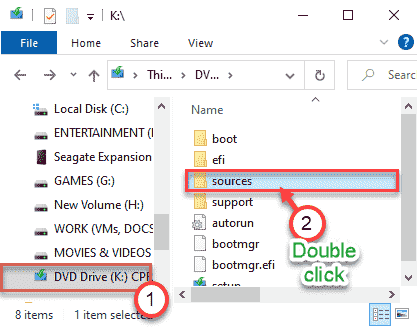
3. À l'intérieur du dossier «Sources», faites défiler vers le bas pour localiser le «installer.ESDE" déposer.
4. Juste supprimer Ce fichier particulier de votre ordinateur.
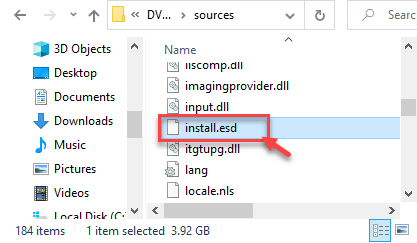
5. Ensuite, cliquez sur le Windows 11 ISO fichier que vous avez monté avant.
6. Après ça, juste double-cliquez sur le "Sources" dossier.
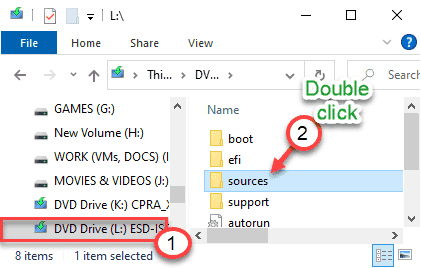
7. Dans le dossier «Sources», cliquez avec le bouton droit sur le «installer.ESDE«Fichier et cliquez sur«Copie".
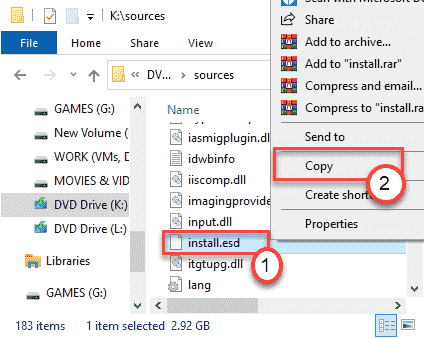
8. Revenez au fichier ISO Windows 10.
9. Ouvrez le «Sources”Dossier à nouveau.
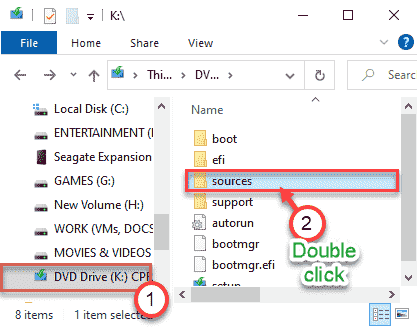
dix. Juste, pâte Le fichier copié ici. Cela peut provoquer des droits administratifs. Cliquez simplement sur "Continuer" ou "Oui"Quelque chose qui apparaît sur votre écran pour terminer le processus.
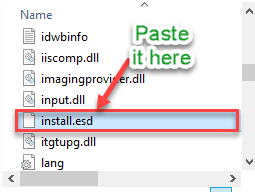
C'est ça! Maintenant, vous pouvez installer Windows 11 en toute sécurité en démarrant votre ordinateur à partir du fichier ISO Windows 10 modifié. Il contournera les exigences du TPM et installera Windows 11 sans aucune vérification du système!
Si cela ne fonctionne pas, vous devez opter pour l'installateur guidé WinPass11.
Correction 3 - Utilisation du programme d'installation guidé WinPass11
La façon la plus sans tracas d'installer Windows 11 sur votre machine est l'installation avec WinPass11. Ce programme d'installation guidé vous guide en douceur dans le processus d'installation, même si votre matériel ne prend pas en charge les exigences officielles.
1. Au début, allez au github WinPass11.
2. Après cela, appuyez sur le "Auto Alpha 2»Ou toute autre mise à jour récentes.
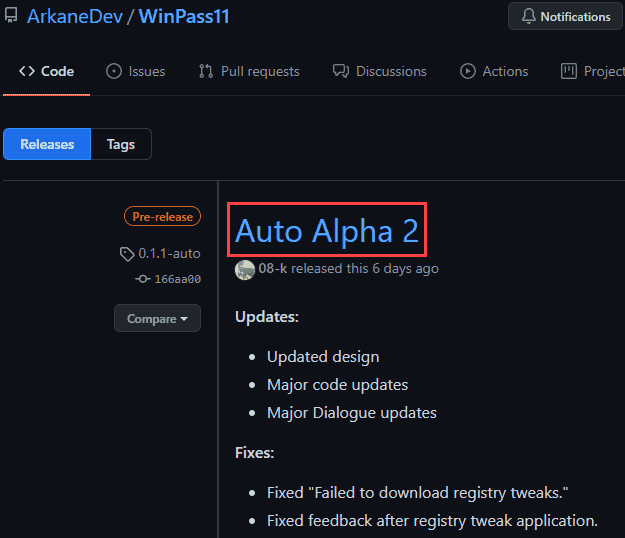
3. Dans la section «actifs», cliquez sur le «WinPass11Auto.exe"Pour le télécharger.
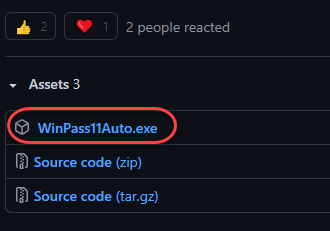
4. Alors, double cliquer sur le "WinPass11Auto"Pour le lancer.
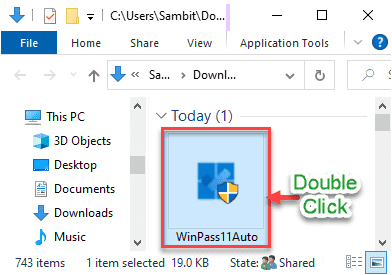
5. Sélectionnez le "Canal de développement«De la liste déroulante.
6. Ensuite, cliquez sur "Installer”Pour installer les ajustements du registre.
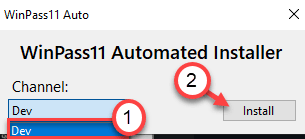
Maintenant, WinPass11 téléchargera les ajustements du registre requis. Ensuite, il appliquera les hacks de registre sur votre ordinateur.
7. Vous avez juste besoin de continuer à cliquer sur "D'ACCORD«Pour affirmer les modifications appliqués.
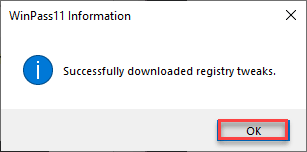
8. Vous devez cliquer sur "D'ACCORD"Lorsque le« Wating for Windows Update télécharge les Appasierres.Le message DLL 'apparaît.
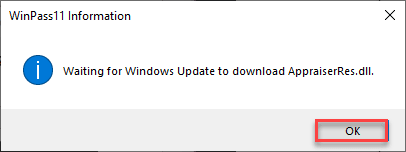
Enfin, suivez simplement ces étapes -
1. Ouvrez l'écran des paramètres.
2. Ensuite, cliquez sur le "Mises à jour et sécurité".
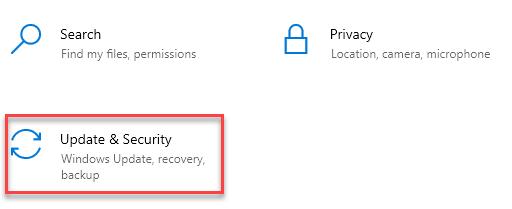
3. Après cela, cliquez sur le "Windows Update".
4. Ensuite, appuyez sur le "Vérifier les mises à jour".
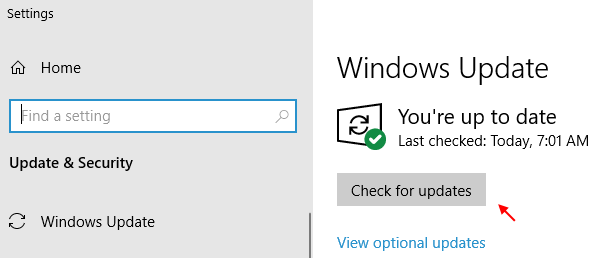
En quelques minutes, vous verrez la version d'aperçu de Windows 11 a commencé à télécharger sur votre système.
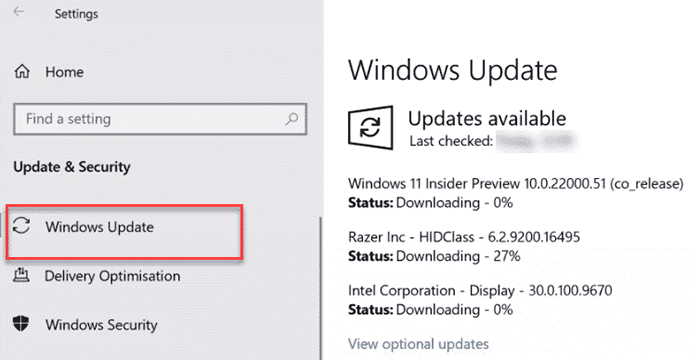
L'aperçu de Windows 11 sera téléchargé. Comme le téléchargement atteint 8 à 9% de la mise à jour Windows, l'assistant s'ouvrira et vérifiera les exigences spécifiques. Laissez simplement votre ordinateur un peu de temps pour télécharger et installer la version de prévisualisation.
Une fois l'installation terminée, il vous sera demandé de redémarrer l'ordinateur. Cliquer sur "Redémarrer maintenant»Et l'installation commencera!
[
Si vous utilisez la version bêta de ce logiciel, voici les étapes des utilisateurs bêta -
Si vous avez déjà essayé d'utiliser l'outil pour installer Windows 11, vous devez nettoyer les restes des installations précédentes.
1. Cliquer sur "Faire le ménage«Pour effacer les tentatives d'installation précédentes.
2. Une fois que vous avez effacé les installations précédentes, cliquez sur "Suivant".
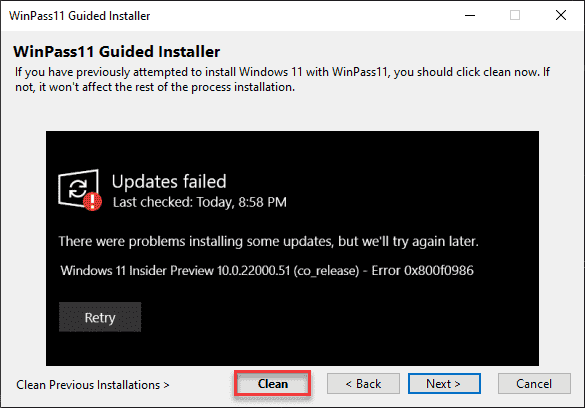
3. Maintenant, vous devez sélectionner la «chaîne de développement» si vous ne l'avez pas encore fait.
4. Cliquez simplement sur "Suivant".
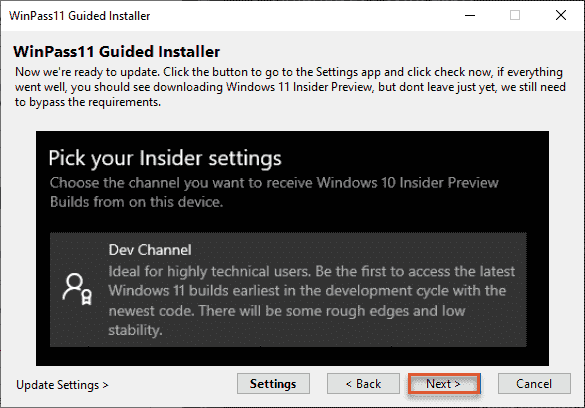
5. Une fois les ajustements du registre téléchargés, cliquez sur "Appliquer«Pour appliquer les modifications du registre sur votre ordinateur.
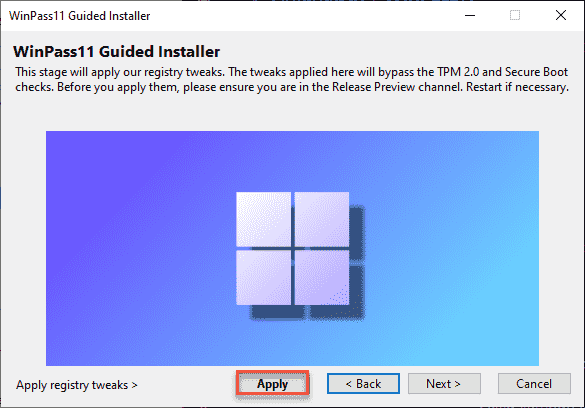
6. Maintenant, attendez simplement que le processus de mise à jour Windows 11 échoue. Une fois que c'est le cas, cliquez simplement sur "Remplacer”Pour remplacer l'installateur.
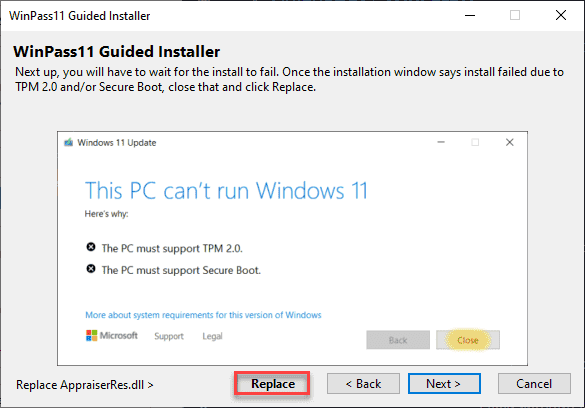
Ensuite, suivez simplement les instructions à l'écran pour terminer la procédure de mise à jour.
]]
Si cela ne fonctionne pas, suivez simplement la solution suivante et finale de ce problème.
Fix 4 - Utilisation de la mise à niveau sur place
Vous pouvez modifier les paramètres des installateurs de Windows 11 pour surmonter la vérification de la santé du PC en forçant une mise à niveau sur place sur votre ordinateur. Ceci est très utile au cas où vous utilisez un vieux PC.
Étape 1 - Désactiver tous les antivirus
Au début, vous devez désactiver toute la protection antivirus que vous utilisez actuellement. Nous vous recommandons de désactiver même les protections de sécurité Windows. Suivez ces étapes -
1. Taper "Sécurité Windows"Dans la boîte de recherche.
2. Ensuite, cliquez sur "Sécurité Windows«Pour y accéder.
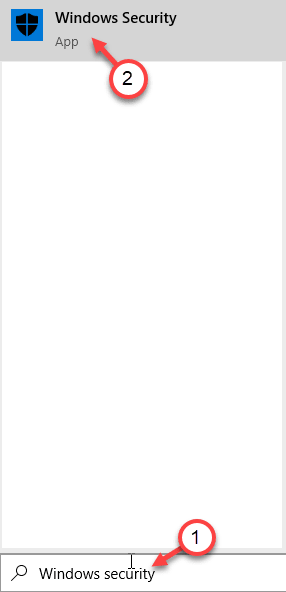
3. Une fois qu'il s'ouvre, cliquez sur "Virus et protection des menaces".
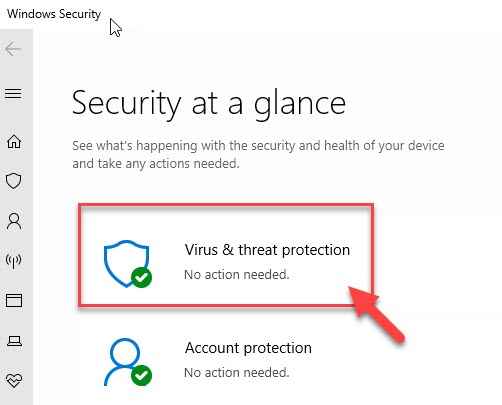
4. Vous devez cliquer sur le "Gérer les paramètres«Des« paramètres de protection des virus et des menaces ».
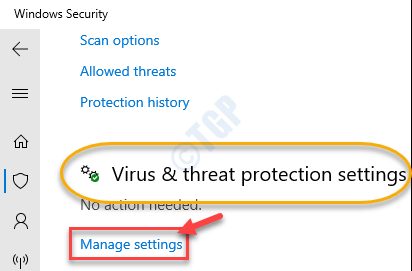
5. Dans Paramètres de protection des virus et des menaces, basculer le «Protection en temps réel«Option, à«Désactivé".
6. De même, faites la même chose pour le «Protection de livraison des nuages".
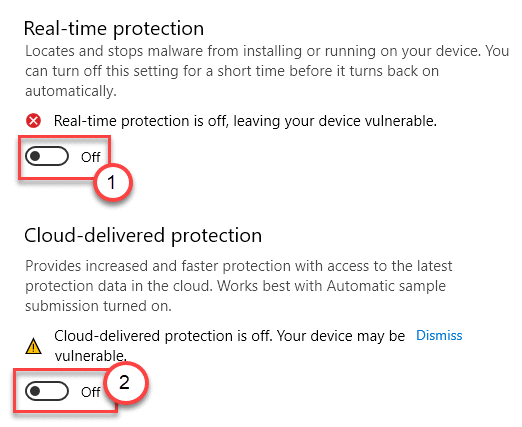
Une fois que vous avez terminé, fermez la fenêtre de sécurité Windows.
Maintenant, vous devez supprimer tout disque dur externe ou interne de votre ordinateur pour vous assurer que Windows n'installe pas le système d'exploitation sur aucun autre lecteur de disque dur que celui prévu.
Étape 2 - Téléchargez et montez le dernier ISO de Windows 11
[Vous pouvez ignorer cette étape si vous avez déjà téléchargé l'ISO Windows 11 pour FIX -2. Passez à l'étape 3 et suivez d'autres instructions.]]
1. Au début, allez à la décharge UUP.
2. Dans le panneau «Options rapides», faites défiler vers le 'Dernière construction de canal de développement' cliquer sur "x64"Pour télécharger le dernier fichier ISO.

3. À l'étape suivante, choisissez votre langue et cliquez sur "Suivant".
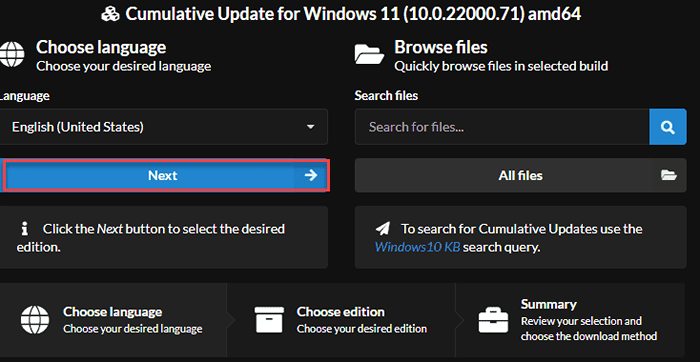
4. Cochez la case de l'édition en fonction de l'édition que vous avez actuellement (comme - Windows Home, Pro ou Enterprise Edition).
5. Ensuite, cliquez sur "Suivant"Pour aller plus loin.
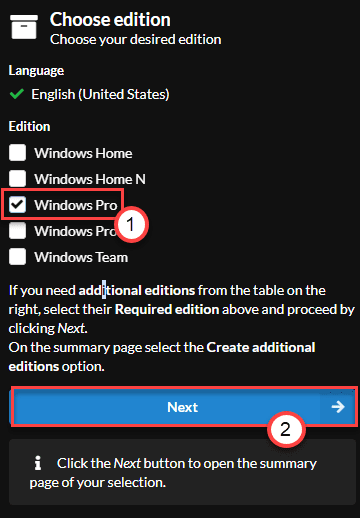
6. Enfin, choisissez le «Télécharger et convertir en ISO”Option de la liste.
7. Enfin, cliquez sur "Créer un package de téléchargement"Pour commencer à le télécharger.
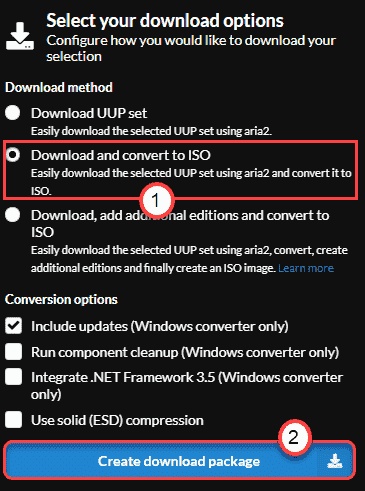
Cela téléchargera le dernier ISO Windows 11 sur votre ordinateur.
8. Une fois que vous l'avez téléchargé, accédez à l'emplacement de téléchargement.
9. Ensuite, juste double-cliquez sur le fichier ISO Windows 11 pour le monter sur votre ordinateur.
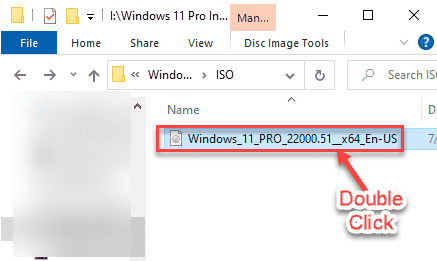
Étape 3 - Installer en utilisant la configuration
Maintenant, vous pouvez installer Windows 11 en toute sécurité sur votre ordinateur.
1. Dans le volet gauche, cliquez sur l'ISO Windows 11 monté.
2. Suivant, double cliquer sur le "Installation"Pour l'exécuter.
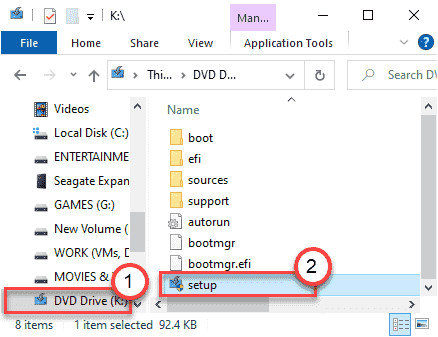
3. Suivant, décocher le "Je veux aider à améliorer l'installation" boîte.
4. Ensuite, vous devez cliquer sur "Modifier la mise à jour des téléchargements de configuration".
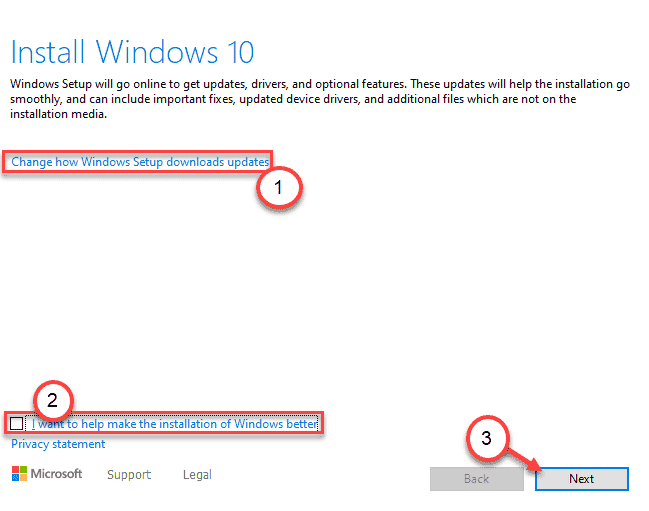
5. Après cela, cliquez sur le bouton radio à côté de l'option "Pas tout de suite"Dans la fenêtre" Obtenez des mises à jour, des pilotes et des fonctionnalités en option ".
6. Ensuite, cliquez sur "Suivant".
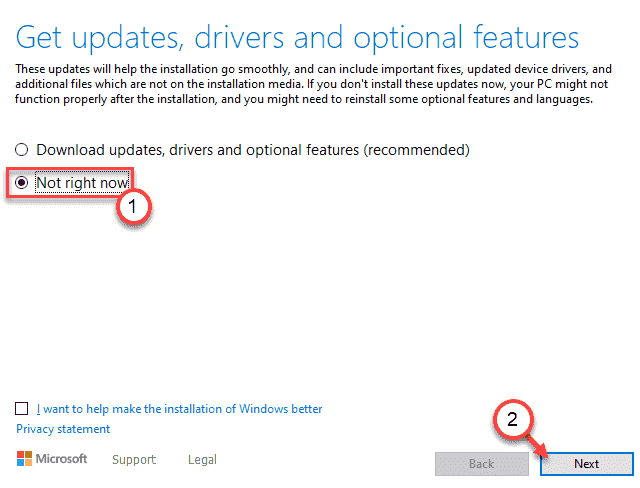
Maintenant, l'installateur analysera votre ordinateur pour l'installation de Windows 11 (comme l'espace libre, la compatibilité).
7. Lors du scan réussi, vous verrez la page Eula. Cliquer sur "Accepter" accepter.
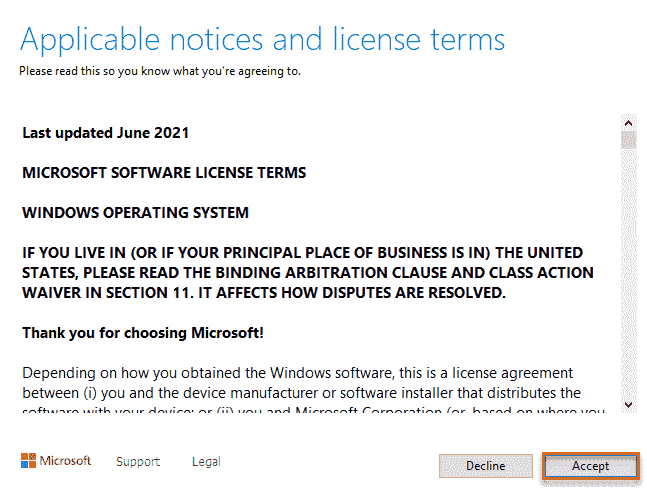
8. Enfin, vous apparaîtrez sur la page `` Prêt à l'installer ''.
9. Vous pouvez cliquer sur "Changer quoi garder".
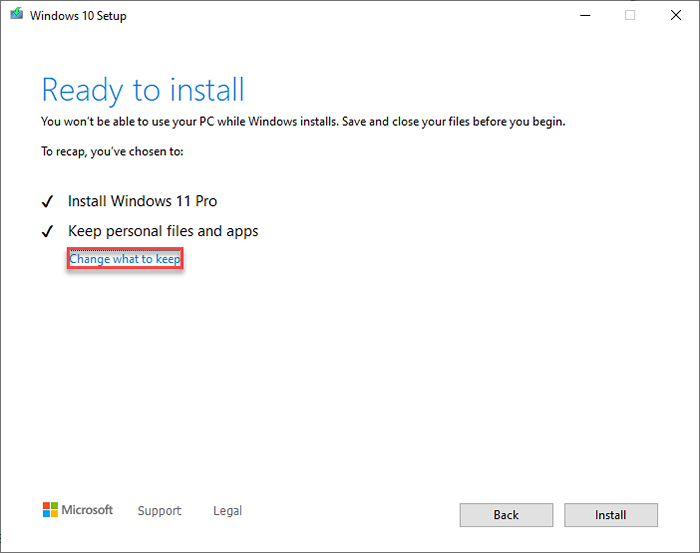
dix. Maintenant, vous allez trois options distinctes.
- Gardez les fichiers personnels et les applications - Tous les fichiers resteront le plus. Vous pouvez en prendre le contrôle.
- Gardez les fichiers personnels uniquement - Cela conservera vos fichiers personnels mais supprimera les paramètres.
- Rien - Il supprimera tous les fichiers, offrant une nouvelle installation Windows 11.
11. Ensuite, cliquez sur "Suivant"Pour aller plus loin.
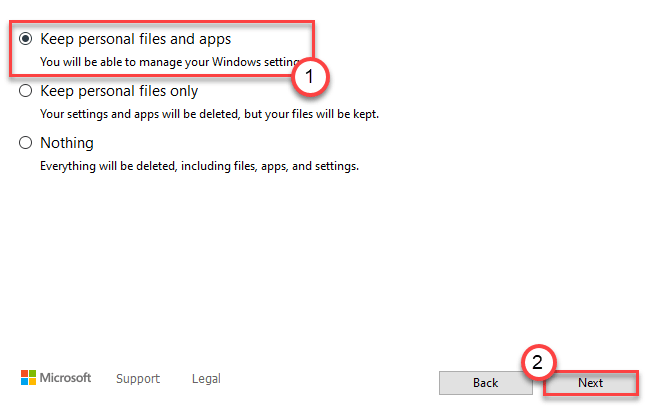
12. À la dernière étape, cliquez sur "Installer«Pour installer Windows 11 sur votre ordinateur.
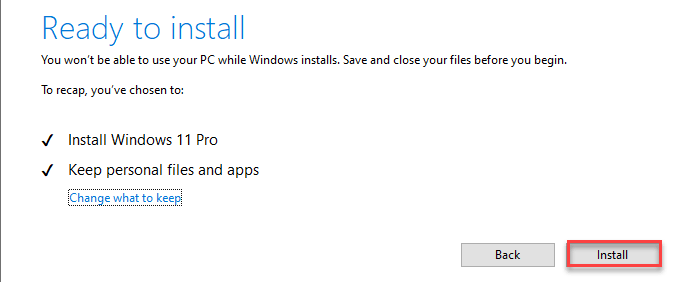
Attendez simplement que la configuration installe Windows 11 sur votre ordinateur. Dans ce processus, votre ordinateur redémarrera automatiquement plusieurs fois. Attendez patiemment que le processus de gradation de Windows 11 soit terminé.
- « Correction du code d'erreur status_access_violation dans Google Chrome
- Comment utiliser les nouvelles fonctionnalités du clavier tactile dans Windows 11 »

