Comment utiliser le bouton Partager dans Google Chrome pour Android

- 2357
- 180
- Noa Faure
Le bouton Partager dans Google Chrome pour Android vous aide à partager des liens de site Web avec d'autres personnes de manière surprenante de façons. Avec seulement quelques robinets, vous pouvez partager une URL du site Web avec vos amis et contacts ou autres applications que vous utilisez régulièrement.
Le navigateur Chrome sur les appareils Android a un bouton de partage qui vous permet de partager un lien de site Web par e-mail ou applications de messagerie. Vous pouvez également créer un code QR, partager un lien avec les appareils à proximité, prendre une capture d'écran ou imprimer une page Web. Pour chaque option, nous passerons en revue ce qui est impliqué.
Table des matières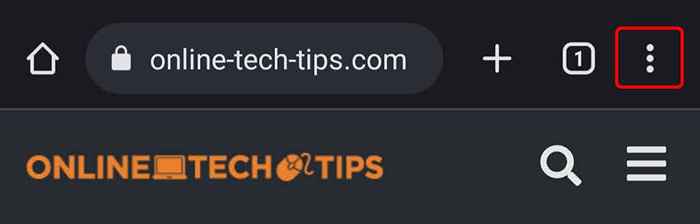
Robinet Partager, Et vous verrez toutes les façons de partager l'URL de la page Web sur laquelle vous vous trouvez.
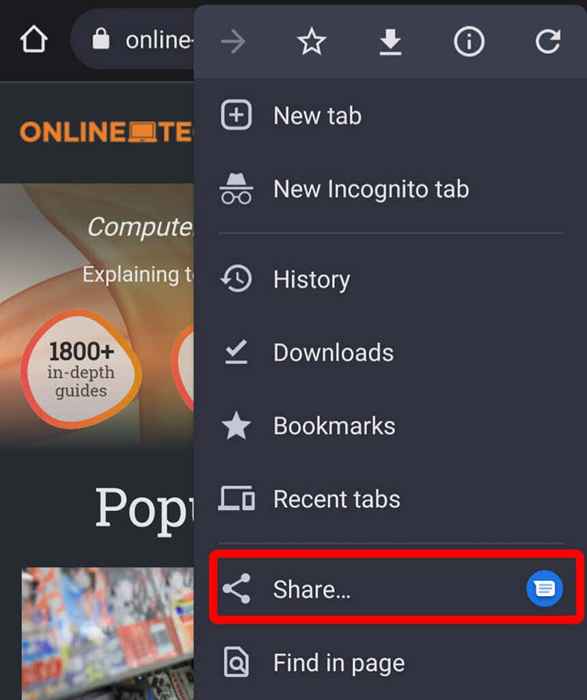
Une autre façon d'accéder au bouton Partager est de taper à l'intérieur de la barre d'adresse.
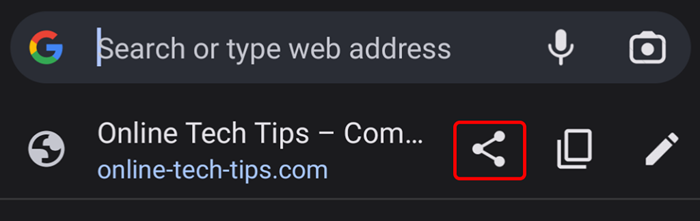
De là, vous verrez un Partager icône et options pour copier et modifier l'URL de la page Web. Ce bouton de partage est l'une des nouvelles fonctionnalités de Chrome pour Android. Auparavant, quiconque voulait un bouton de partage ici devait obtenir la version de développement de Chrome à partir de Google Play Store et modifier les valeurs sur la page Chrome: // Flags. Heureusement, cette fonctionnalité est désormais disponible dans l'application de production.
Partager avec une application
Lorsque vous appuyez sur l'icône Share, un panneau s'élèvera du bas de l'écran. Vous verrez le nom et l'URL de la page Web sur vous, ainsi que quelques applications que vous avez utilisées récemment pour partager des sites Web.
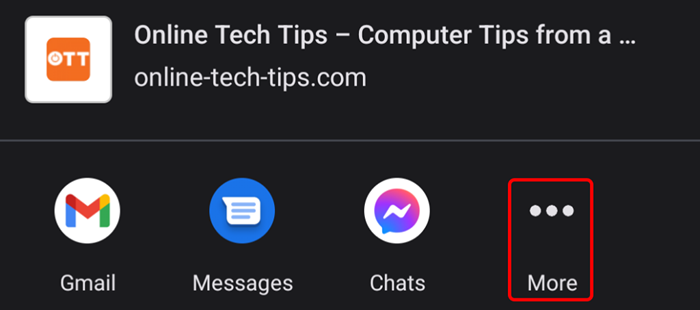
Appuyez sur l'application que vous souhaitez utiliser pour partager le lien du site Web, ou-vous ne voyez pas l'application que vous souhaitez utiliser Plus icône.
Le partage via une application de messagerie comme Gmail lancera un nouvel e-mail avec le lien vers le site Web dans le corps du message et le nom du site Web dans le champ SUJET de l'e-mail.
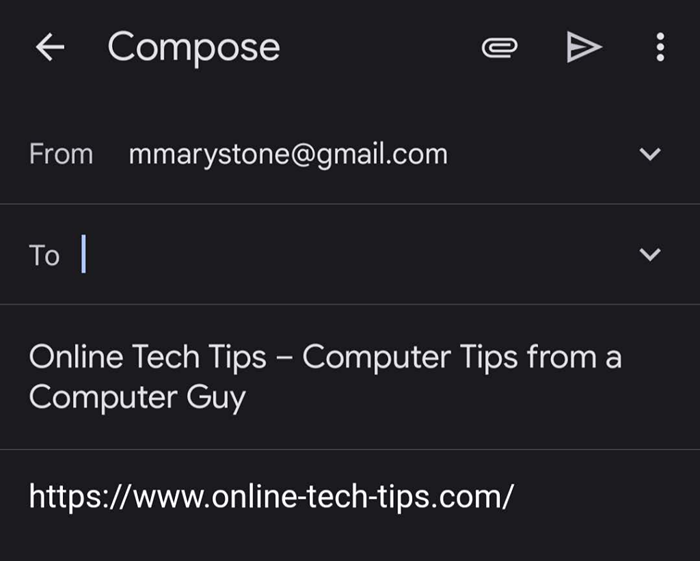
De même, le choix de l'application de messages d'origine pour Android vous donnera d'abord la possibilité de sélectionner une conversation texte récente ou de démarrer un nouveau message.
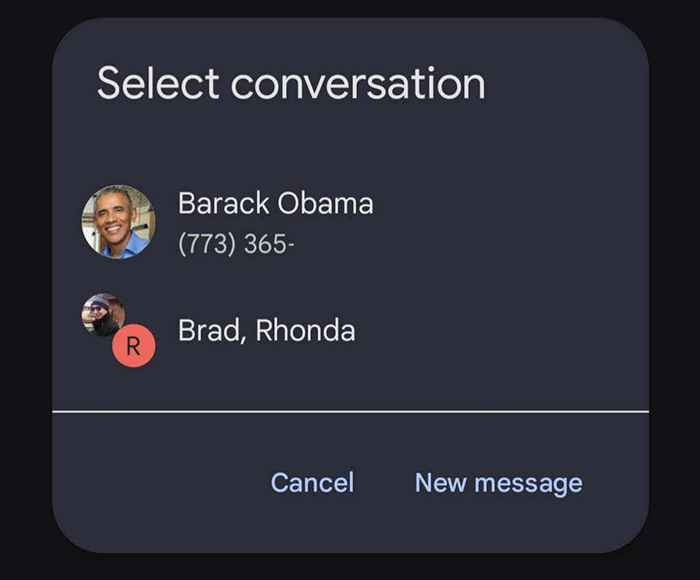
Une fois que vous avez choisi un destinataire, un SMS avec l'URL du site Web sera prêt à envoyer.

Partager avec une application différente
Si vous ne voyez pas l'application que vous souhaitez utiliser pour partager le site Web, appuyez sur le Plus icône. Tu verras:
- L'URL du site Web que vous souhaitez partager.
- UN Copie bouton pour copier l'URL dans le presse-papiers de votre appareil afin que vous puissiez le coller dans une autre application.
- UN Proche bouton que nous discuterons plus en détail ci-dessous.
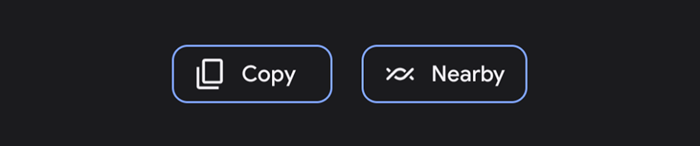
- Destinataires de messages récents. (Vous verrez l'application que Chrome utilisera pour envoyer un message à ces personnes dans un petit cercle superposé à leur icône de profil.)
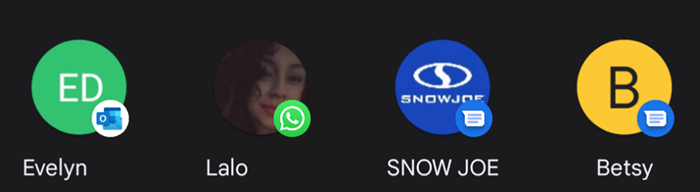
- Une liste de toutes les autres applications de votre appareil que vous pouvez utiliser pour partager des liens. Il s'agit notamment des médias sociaux (comme Instagram, LinkedIn et Twitter), des e-mails (tels que Gmail, Protonmail et Microsoft Outlook), et des applications de messagerie privées (telles que WhatsApp, Google Chat ou GroupMe).
N'oubliez pas que le partage n'est pas seulement pour les gens. Vous pouvez partager des liens avec des applications sur votre appareil comme Microsoft OneNote, Evernote et Google Keep.
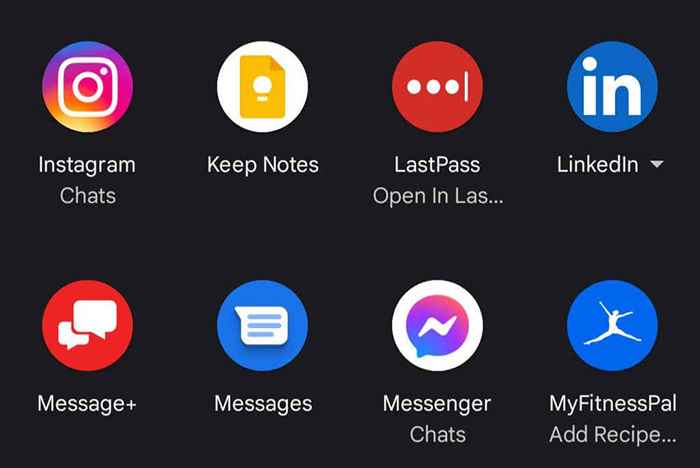
Sélectionnez une application pour partager le lien du site Web via cette application. Suivez les instructions à l'écran pour choisir un destinataire et envoyer votre message.
Partager avec les appareils à proximité
Si deux appareils à proximité ont une part à proximité activée, vous pouvez utiliser le bouton de partage de Chrome pour Android pour partager un lien avec un appareil à proximité.
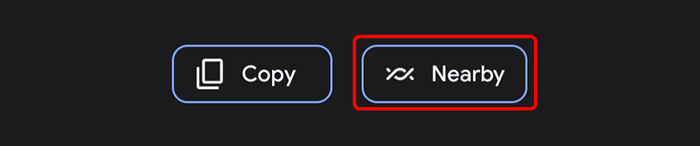
Votre appareil recherchera les appareils à proximité et affichera ceux qu'il trouve.
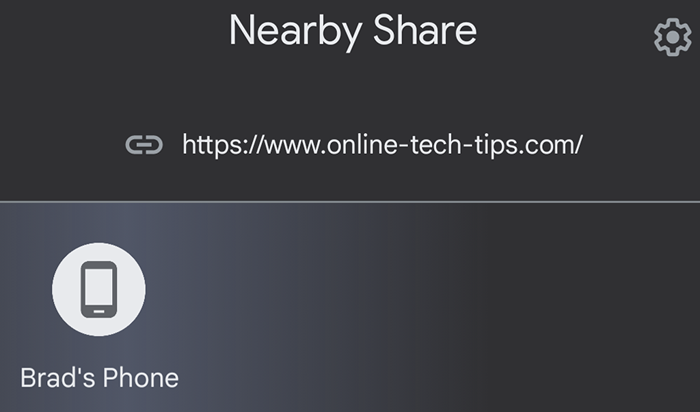
Sélectionnez un appareil pour partager le lien avec. L'autre appareil devra accepter ou refuser la part.
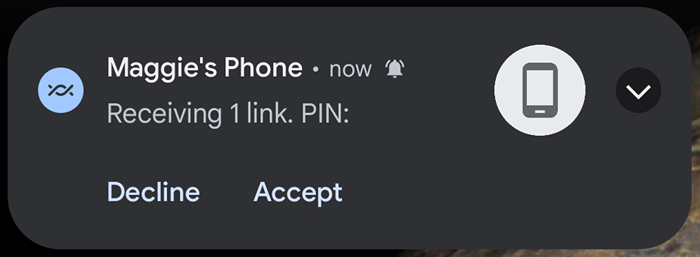
Une fois le dispositif de réception accepter, le lien s'ouvrira sur cet appareil.
Envoyer à vos appareils
Lorsque vous utilisez le bouton Partager dans Google Chrome pour Android, l'une des options est Envoyer à vos appareils. Si vous êtes connecté à Chrome sur plusieurs appareils, utilisez cette option pour envoyer un lien d'un appareil à un autre.
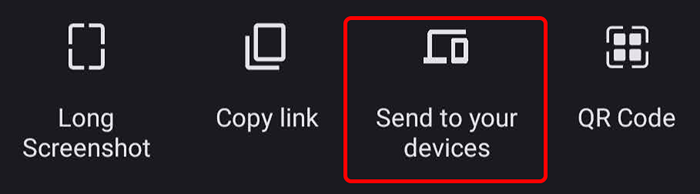
Appuyez sur l'appareil vers lequel vous souhaitez envoyer le lien.
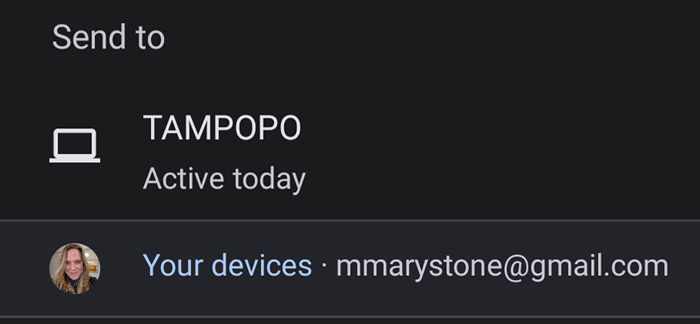
Une notification apparaîtra sur le dispositif de réception. Cela fonctionne différemment sur les appareils iOS où vous verrez une notification pop-up lorsque vous ouvrez Chrome vous alerter qu'un lien a été envoyé.
Utilisez le bouton de partage pour prendre une capture d'écran
Vous pouvez également utiliser le bouton Partager pour prendre une capture d'écran d'une page Web dans Chrome pour Android.
- Appuyez sur le Plus (3 points) Icône.
- Robinet Partager.
- Robinet Capture d'écran Pour prendre une capture d'écran de ce qui est visible sur l'écran de l'appareil ou Capture d'écran longue Pour prendre une capture d'écran de défilement d'une grande partie de la page que vous sélectionnez.
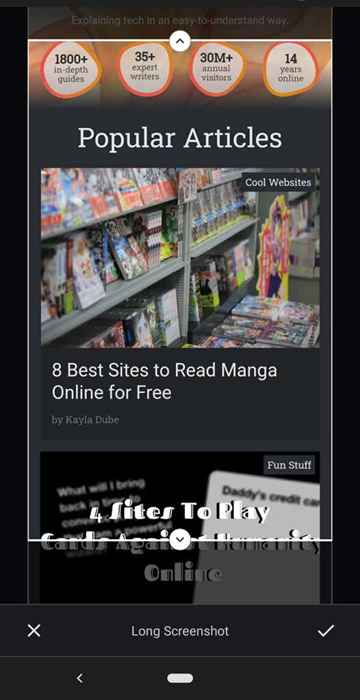
Créer un code QR partageable
Vous pouvez utiliser le bouton Partager dans Chrome pour Android pour intégrer un lien dans un code QR partageable.
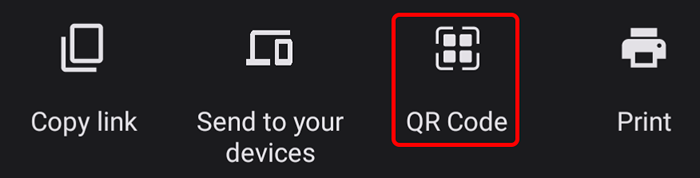
Ensuite, vous pouvez laisser d'autres personnes à proximité scanner le code QR sur votre appareil.
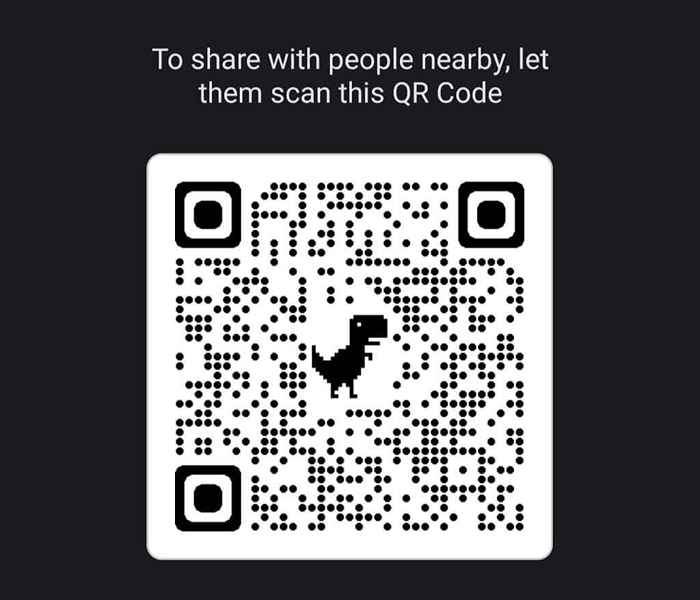
Utiliser partage dans Google Chrome pour imprimer
Si vous avez déjà configuré votre téléphone pour imprimer sur une imprimante réseau, vous pouvez utiliser le bouton Partager dans Chrome pour Android pour imprimer une page Web.
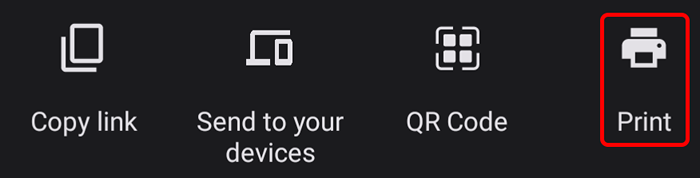
Sélectionnez une imprimante et appuyez pour choisir des options telles que le nombre de copies, la taille du papier et l'orientation.
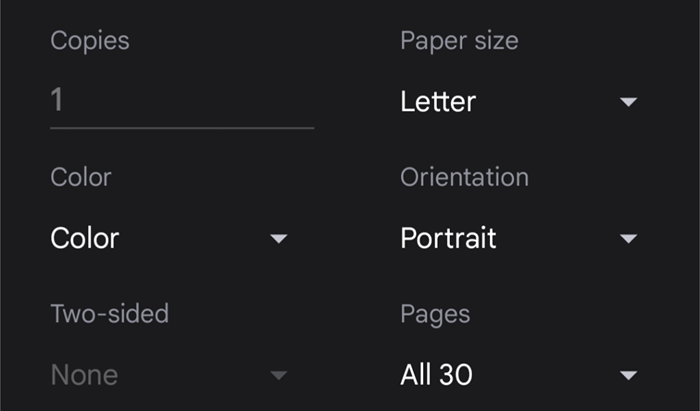
Appuyez sur le Imprimer icône à imprimer.
Autres versions de Google Chrome
D'autres versions de Google Chrome permettent également de partager, bien sûr. Chrome est disponible pour les ordinateurs de bureau Windows et MacOS, Chromebook et les appareils iPhone et iPad d'Apple. Dans la plupart de ces cas de versions, vous trouverez un bouton de partage sur la barre d'outils du navigateur.
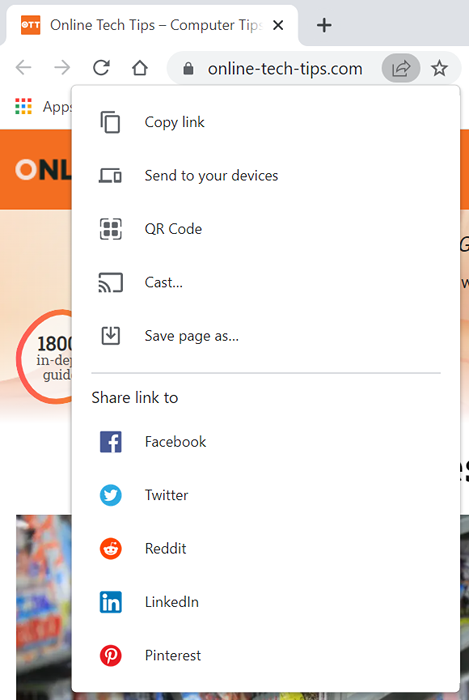
Pour tirer le meilleur parti de Chrome sur tous vos appareils, apprenez à importer des signets à partir d'autres navigateurs comme Microsoft Edge, Microsoft Internet Explorer, Safari et Firefox. Développez la fonctionnalité de Chrome avec des modules complémentaires de la boutique Web Chrome.
- « Comment personnaliser le menu de démarrage de Windows 11
- Les applications Windows 11 et Android pas encore là »

