Les applications Windows 11 et Android pas encore là

- 828
- 72
- Romain Martinez
Sur les ordinateurs Apple M1, vous pouvez exécuter des applications iOS directement sur votre Mac (tant que les développeurs le permettent). Cela brouille la ligne entre l'utilisation d'applications sur votre téléphone et votre ordinateur, mais qu'en est-il des systèmes Windows?
Bien qu'il n'y ait aucun moyen légal d'exécuter des applications iPhone dans Windows, vous peut Exécutez les applications Android sur Windows 11 à l'aide d'une fonction intégrée du système d'exploitation. Nous avons testé cette fonctionnalité sur un système Windows 11 et documenté l'expérience pour vous.
Table des matières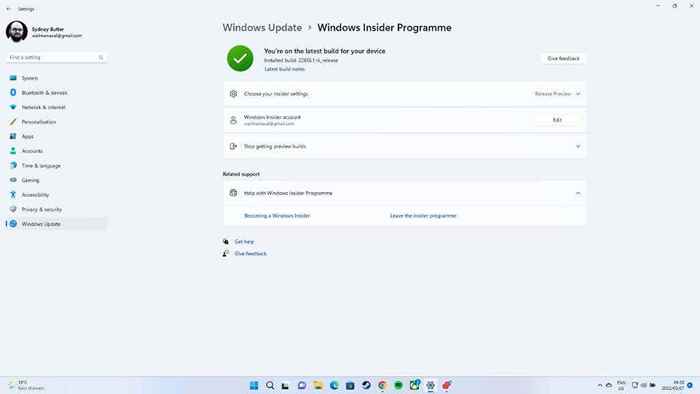
Soyez averti que cela déplacera votre installation Windows vers une version bêta. En tant que tels, il n'y a aucune garantie concernant la stabilité, les performances ou la sécurité des données.
Nous ne recommandons pas qu'un utilisateur moyen opte pour les versions Windows Insider de Windows 11. Nous vous conseillons d'utiliser des versions Windows Insider sur les ordinateurs critiques de mission dont vous avez besoin pour le travail ou l'école. À moins que vous ne deviez faire fonctionner les applications Android sur votre système Windows 11, envisagez d'attendre que cette fonctionnalité soit déployée en tant que mise à jour officielle.
«Lien téléphonique» et «lien vers Windows» sont différents!
Vous pourriez penser que vous pouvez déjà accéder aux applications Android sur vos fenêtres, ce qui peut être déroutant étant donné que les modèles spécifiques de téléphones ont une fonction «lien vers Windows» à l'aide de l'application Windows de liaison téléphonique (appelée précédemment Ton téléphone).
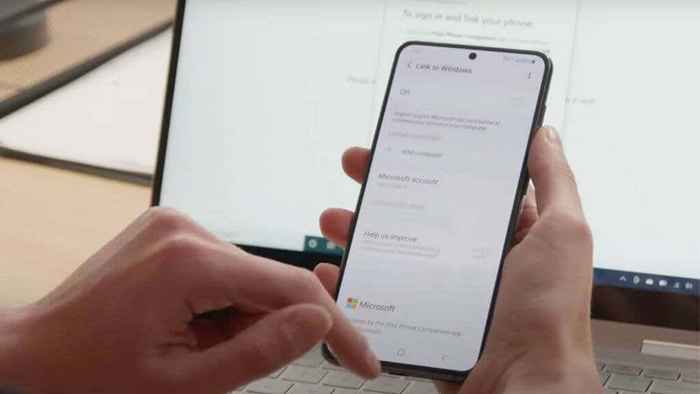
Si vous activez cette fonctionnalité, l'écran du téléphone est jeté sur votre bureau Windows et vous pouvez le contrôler à l'aide de Windows. Cela donne l'apparence d'applications Android en cours d'exécution sur votre PC Windows 11. Cependant, les applications sont toujours en cours d'exécution sur votre téléphone Android, avec l'écran en streaming vers Windows.
Comment Windows 11 exécute les applications Android
Les applications Android s'exécutent sur une architecture complètement différente de celle des ordinateurs Windows. Les appareils Android utilisent l'architecture CPU ARM et Windows utilise l'architecture x86 que les processeurs Intel et AMD utilisent. Il y a une version ARM de Windows 11, mais nous n'allons pas en discuter ici, et c'est relativement rare par rapport à l'ensemble de la base d'installation de Windows 11.
Pour exécuter les applications Android sur Windows, la technologie de virtualisation est utilisée pour créer un système Android imité dans Windows. En d'autres termes, une machine virtuelle contenant l'application simule le matériel d'un téléphone. Il y parvient en imitant un processeur ARM, traduisant entre les deux différentes «langues CPU."
C'est pourquoi l'une des exigences critiques pour utiliser les applications Android dans Windows 11 sur un système x86 est le support de virtualisation matérielle. Si votre processeur prend en charge cela, il devrait être allumé par défaut. Vous pouvez toujours vérifier le menu BIOS ou UEFI du système si la fonctionnalité est présente et activée.
Comment préparer votre PC pour les applications Android dans Windows 11
Après vous assurer que vous êtes inscrit au programme Windows Insider, opt-in pour la création d'aperçu du public et installez la mise à jour. Maintenant, vous êtes prêt à démarrer le processus d'installation de l'application Android.
Vous vous attendez probablement à ce que cela se produise via le Microsoft Store, mais ce n'est que le début du voyage:
- Ouvrir le Le menu Démarrer du Barre des tâches et sélectionnez le Icône du sac à provisions de l'application Microsoft Store ou la recherche dans la barre de recherche.
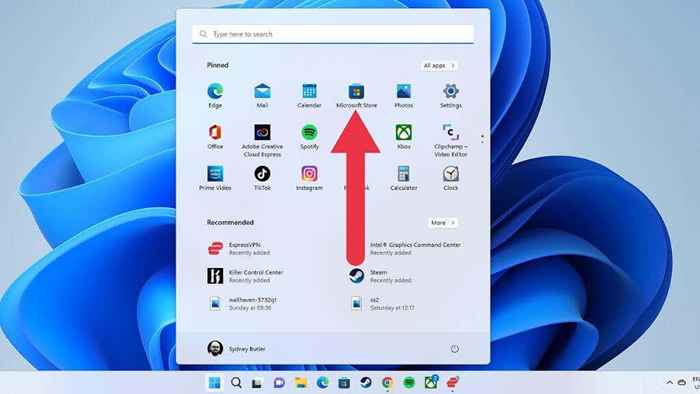
- À l'intérieur du magasin, sélectionnez le barre de recherche et taper Amazon Appstore.
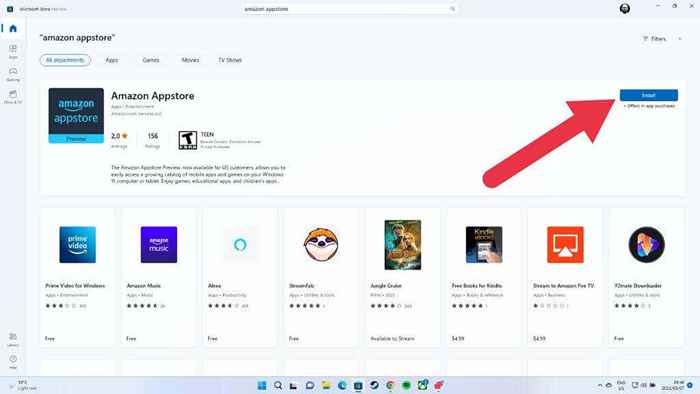
- Si vous êtes informé que vous devez d'abord activer la virtualisation, reportez-vous à la documentation de votre carte mère sur ce fait pour votre ordinateur. Puis revenez à ce guide après l'avoir permis. Sélectionner Installation et suivez l'assistant si vous devez donner la permission.
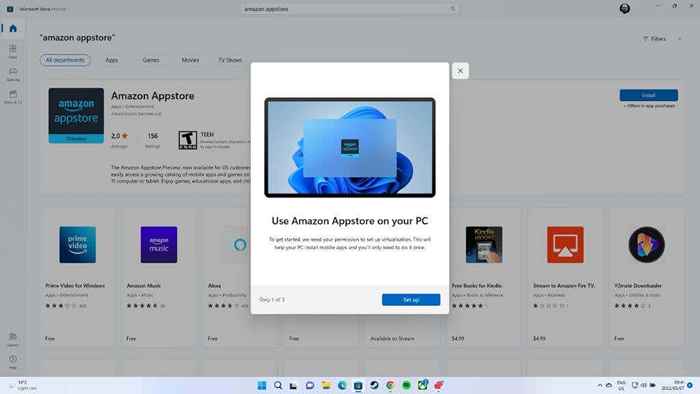
- Ensuite, approuvez l'installation du sous-système Windows pour Android (WSA). Sélectionner Télécharger.
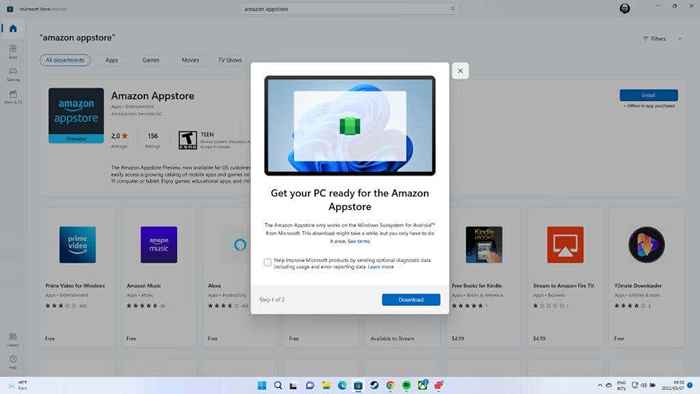
- Si on vous demande si vous souhaitez donner à l'application l'autorisation d'apporter des modifications, sélectionnez Oui.
- Maintenant sélectionnez Ouvrir Amazon Appstore de la fenêtre contextuelle qui en résulte.
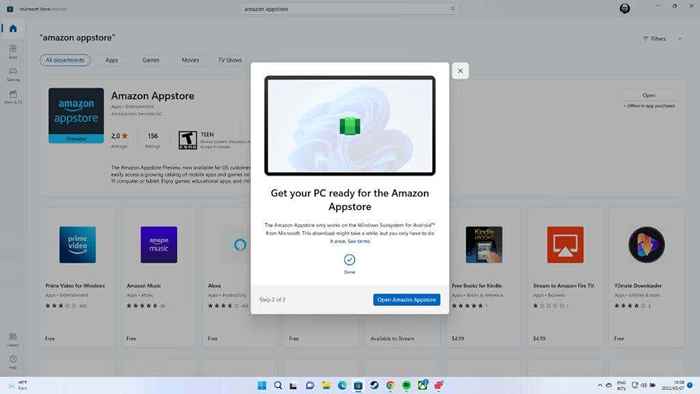
- Connectez-vous avec votre Compte Amazon ou créer une Si vous n'en avez pas encore.
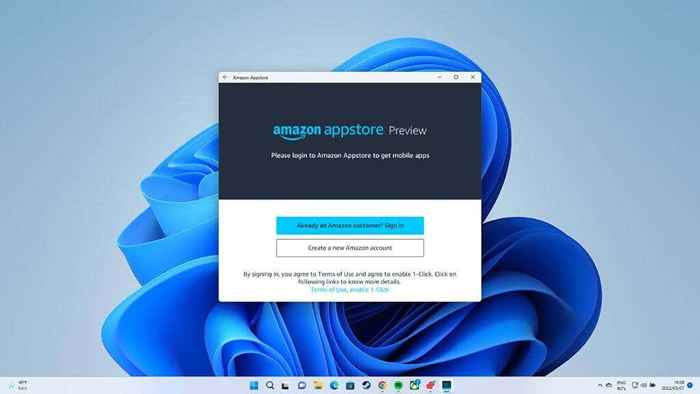
Ceci est un processus unique. À l'avenir, vous n'aurez pas besoin de passer par là à moins que vous ne réinstaliez Windows ou ne changez pas une version qui n'a pas la fonctionnalité. Votre PC est maintenant prêt pour les applications Android.
Installation des applications Android dans Windows 11
Avec la configuration initiale terminée, nous pouvons désormais installer des applications Android, mais nous devons les trouver en premier:
- Ouvrir le Application Amazon Appstore.
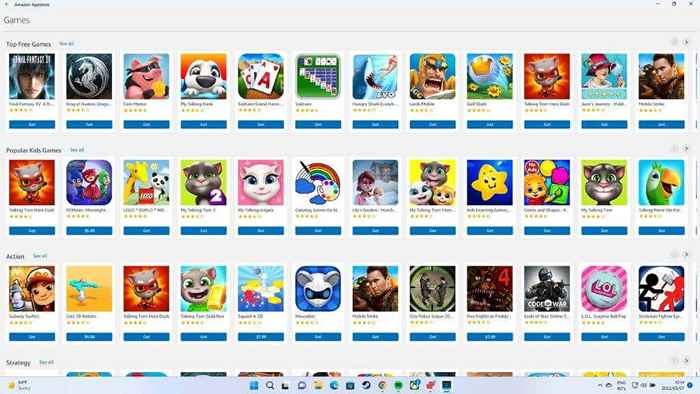
- Recherchez une application que vous souhaitez installer.
- Sélectionner Obtenir et puis Télécharger Pour commencer le processus d'installation.
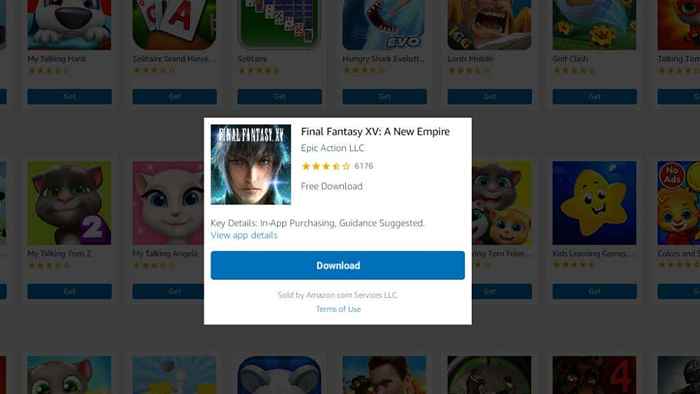
- Une fois installé, sélectionnez Ouvrir Pour lancer votre application.
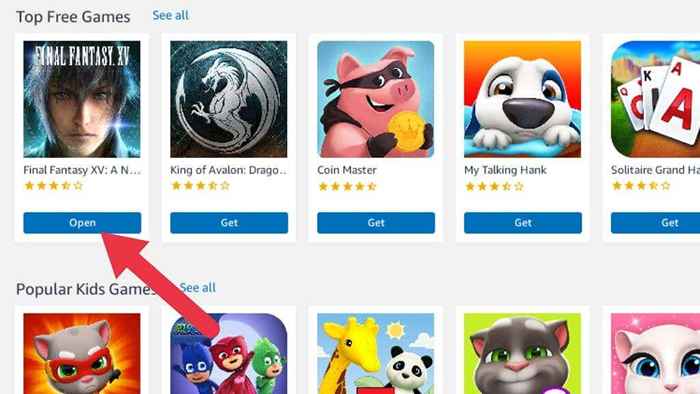
Votre application s'ouvrira et vous pouvez commencer à l'utiliser.
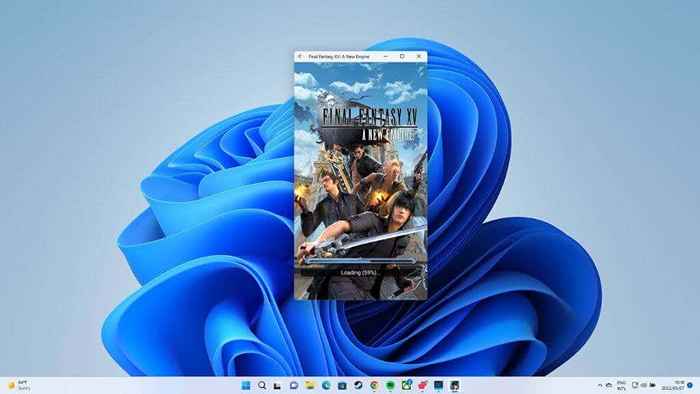
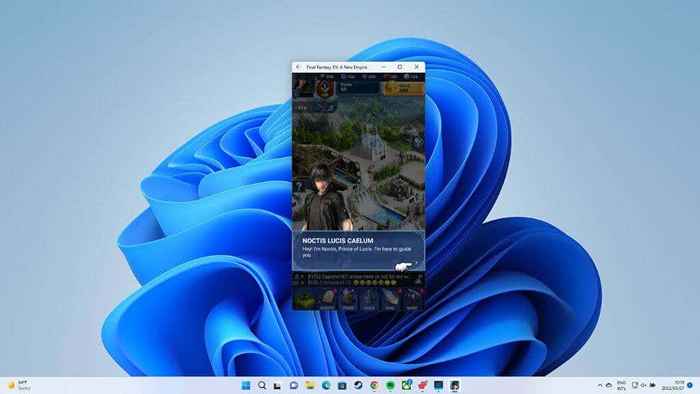
Élogez les applications Android dans Windows 11
Vous pouvez être déçu que vous soyez limité à l'Amazon AppStore (similaire aux appareils Kindle), mais vous pouvez les applications Android de téléchargement qui ne sont pas sur l'App Store si vous avez besoin de. La mise à côté signifie simplement installer des applications directement à partir d'un fichier téléchargé plutôt que dans une vitrine formelle.
Les risques de la tenue latérale
La tenue de touche est livrée avec plusieurs risques et inconvénients. Depuis l'Android .Le fichier APK ne provient pas d'une boutique d'applications où les logiciels malveillants et d'autres vérifications de sécurité sont effectués, vous risquez d'installer des logiciels malveillants sur votre système.
Étant donné que l'application s'exécute dans un conteneur virtualisé, il est peu probable que les logiciels malveillants destinés à Android affectent votre ordinateur Windows. Cependant, vous pourriez toujours devenir victime de logiciels espions ou d'autres choses désagréables qui peuvent affecter l'application et votre utilisation.

En dehors de la sécurité et de la sécurité, les autres tracas majeurs avec un débit de côté est que vous n'obtiendrez pas de mises à jour. Au lieu de cela, vous devrez trouver et télécharger manuellement le .Fichier APK pour la dernière version de l'application.
Ce dont vous avez besoin pour les applications de téléchargement de la touche dans Windows 11
Le processus pour les applications de téléchargement sur Windows 11 n'est pas aussi simple que possible et va bien au-delà de la portée de cet article. Tout d'abord, vous devrez télécharger le logiciel ADB (Android Debug Bridge) pour Windows.
Après avoir installé les outils de plate-forme ADB, le sous-système Windows pour les paramètres Android doit faire basculer le mode développeur.
À partir de là, dirigez-vous vers l'invite de commande pour connecter les outils de plate-forme à l'adresse IP virtuelle du sous-système Windows pour Android. Vous devrez également utiliser des commandes d'invites de commande pour installer les fichiers APK que vous téléchargez.
Nous vous recommandons que seuls les développeurs ou les utilisateurs avancés tentent les applications Android à latérus dans Windows.
Des moyens alternatifs d'exécuter les applications Android dans Windows 11
Il existe des solutions tierces si la solution Windows native pour exécuter les applications Android ne fonctionne pas pour vous, a des performances terribles ou ne veut pas utiliser une version bêta de Windows. Vous pouvez consulter notre liste des meilleurs émulateurs Android pour Windows, mais il y en a deux qui valent une mention rapide ici si vous êtes pressé.
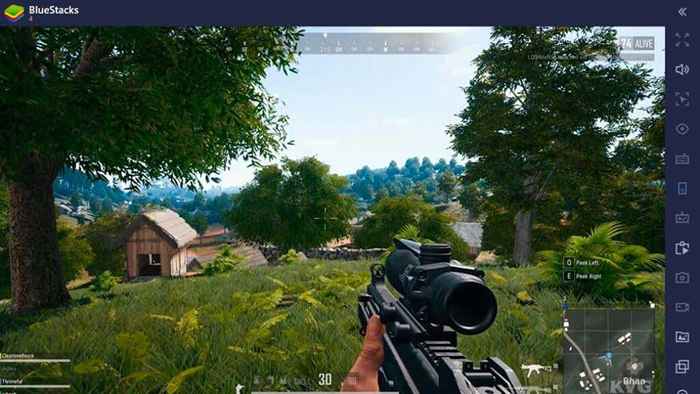
BlueStacks est un émulateur Android qui est axé sur le laser sur les performances, et si vous souhaitez jouer aux jeux vidéo Android sur votre ordinateur Windows 11 spécifiquement, ce serait notre meilleure suggestion.

Si vous souhaitez utiliser des applications mobiles plus générales, pensez à Noxplayer. Bien qu'il s'agisse également d'un émulateur axé sur le jeu, il vous permet de relancer les applications plutôt que de les installer uniquement sur le Google Play Store.
Dépasser les restrictions régionales
Si vous n'êtes pas aux États-Unis, voici un conseil. Changez votre région de Windows en États-Unis, activez un VPN avec un serveur de localisation américain et redémarrez le magasin Windows. Vous trouverez l'Amazon Appstore, où il n'était pas disponible avant. Cependant, cela vous donnera toujours une erreur régionale. Nous avons contourné cela en téléchargeant l'App Store depuis Amazon, ce qui a résolu le problème.
L'avenir des applications Android sur Windows 11
Bien qu'il soit agréable de voir que cette fonctionnalité promise se réalise enfin entre les mains des utilisateurs de Windows 11, l'expérience est beaucoup moins polie qu'elle ne devrait l'être, et la prise en charge de l'application est beaucoup trop limitée.
Malheureusement, nous n'avons pas trouvé de feuilles de route en béton de Microsoft concernant l'avenir de cette fonctionnalité. Pourtant, nous nous attendons à ce qu'il reçoive des mises à jour régulières une fois qu'elle se déroule comme une mise à jour grand public pour tous les systèmes Windows 11.
- « Comment utiliser le bouton Partager dans Google Chrome pour Android
- Comment corriger l'erreur «appels d'urgence uniquement» sur Android »

