Comment utiliser le bouton «Show Windows» sur votre Chromebook

- 2180
- 558
- Jade Muller
La touche «Show Windows» a un rectangle et deux lignes verticales vers la droite. La clé est sur la rangée supérieure du clavier de votre Chromebook, entre les touches de réduction de l'écran complet et de la luminosité.
Il se double de la touche F5 ou de rafraîchissement et est parfois appelé le commutateur Windows, la vue d'ensemble ou le lanceur. Ce tutoriel couvre tout ce que vous pouvez faire avec la clé Windows Show sur votre Chromebook.
Table des matières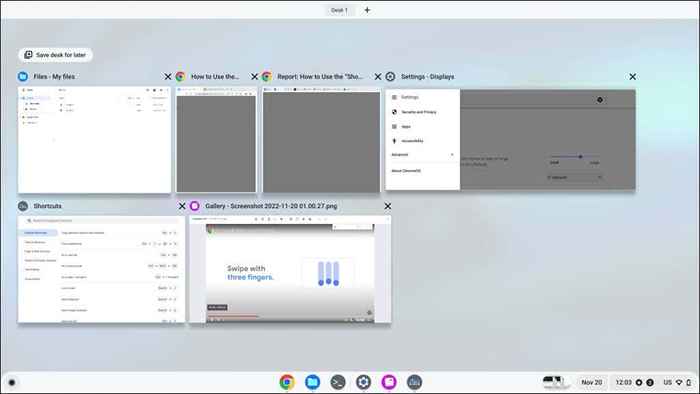
Depuis l'écran de vue d'ensemble, vous pouvez:
- Créer et gérer des bureaux virtuels (bureaux).
- Faites glisser les applications en mode écran fendu.
- Fermer les applications inutiles: sélectionnez l'icône X dans le coin supérieur droit de la miniature d'une application pour fermer l'application.
- Communiquez entre les applications: sélectionnez une vignette d'application ou de fenêtre pour l'apporter au premier plan.
La touche Show Windows remplit la même fonction que la touche de contrôle de mission sur les claviers Apple et les barres tactiles MacBook. L'icône de vue de la tâche est l'équivalent Windows de la touche Windows Show.
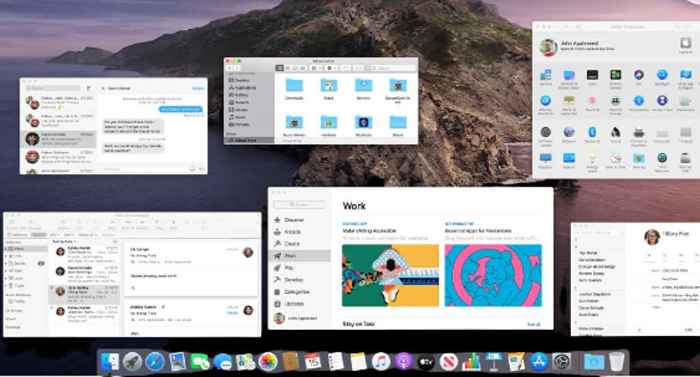
Des moyens alternatifs pour afficher toutes les fenêtres sur les Chromebooks
Appuyez sur la touche Show Windows est le moyen le plus rapide d'afficher toutes les applications ouvertes. Cependant, vous pouvez également ouvrir l'écran d'aperçu en glissant le pavé tactile ou l'écran tactile de votre Chromebook.
Utilisez le pavé tactile de votre Chromebook
Placez trois doigts sur votre pavé tactile et balayez en un seul mouvement. Chrome OS affichera toutes les fenêtres ouvertes sur votre écran. Faites glisser trois doigts sur le pavé tactile pour fermer l'écran de vue d'ensemble.

Utilisez des gestes à écran tactile
Sur les Chromebooks compatibles à l'écran tactile, glissez vers le haut du bas de l'écran et maintenez au milieu de l'écran.
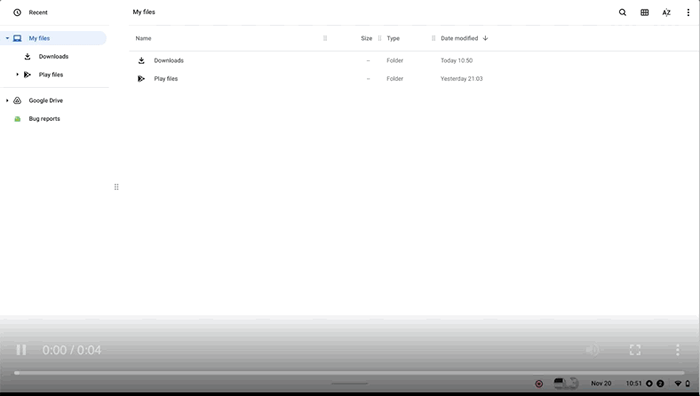
Capturez des captures d'écran à l'aide de la touche Show Windows
Vous avez besoin de la touche Show Windows pour capturer des captures d'écran complètes et lancer l'outil de capture d'écran à l'aide de votre clavier.
Appuyez sur les touches Windows Ctrl + Show pour capturer une capture d'écran complète.
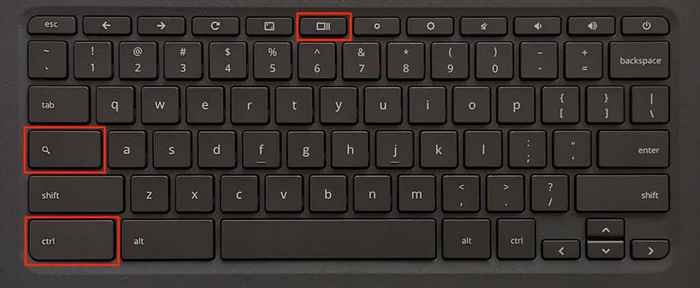
Appuyez sur Shift + Ctrl + Afficher la touche Windows pour ouvrir l'outil de capture d'écran.
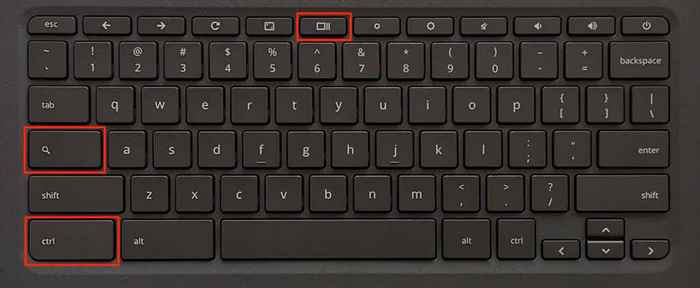
Vous pouvez capturer des captures d'écran partielles, des captures d'écran de fenêtre et enregistrer votre écran à partir de l'outil de capture d'écran. Reportez-vous à cette page Web de ChromeBook Help Center pour en savoir plus sur l'outil de capture d'écran.
Afficher la clé Windows ne fonctionne pas? Essayez ces astuces
La touche Show Windows ne fonctionnera pas si Chromeos traite la ligne supérieure comme des touches de fonction. Pour que la clé fonctionne à nouveau, vous pouvez soit désactiver les touches de fonction ou alterner le comportement des touches supérieures.
Désactiver les touches de fonction sur votre Chromebook
Accédez à Paramètres> Appareil> Clavier et activer les touches de traitement supérieure comme touches de fonction.
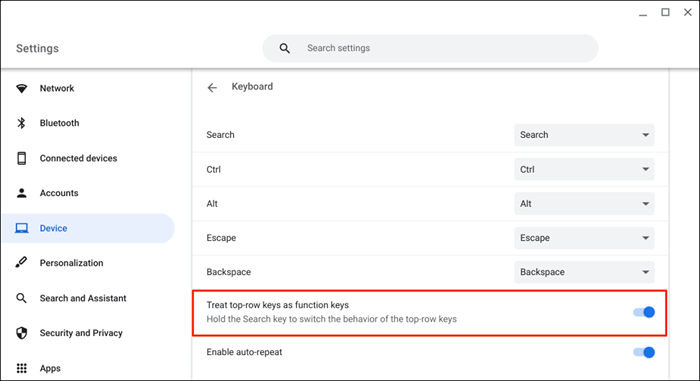
Votre Chromebook devrait maintenant afficher l'écran de vue d'ensemble lorsque vous appuyez sur la touche Windows Show.
Alterner les touches les meilleures de votre Chromebook
La maintenance de la touche de recherche commut le comportement des touches haut de gamme. Qui vous permet d'utiliser les touches uniques sur votre clavier Chromebook sans désactiver les touches de fonction.
Avec le haut rang agissant comme des touches de fonction, maintenez la touche de recherche et appuyez sur la touche Windows Show pour ouvrir l'écran Présentation.
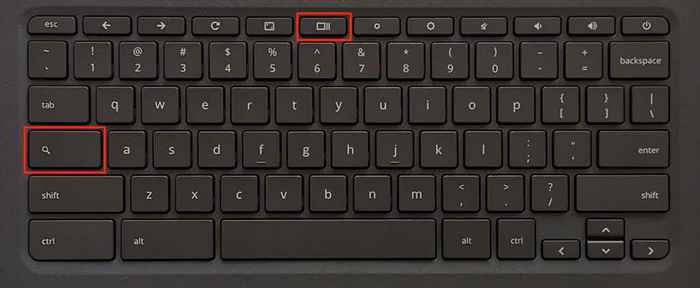
Maintenez la touche de recherche et appuyez sur CTRL + Afficher Windows pour prendre une capture d'écran complète.
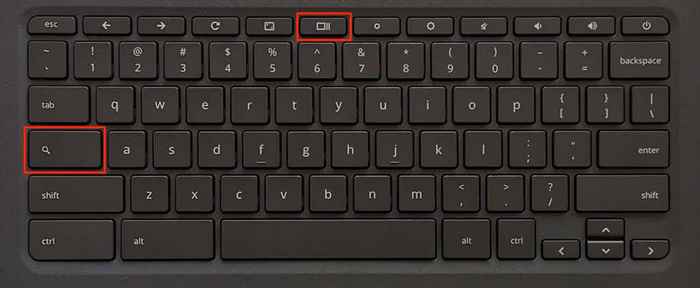
Pour ouvrir l'outil de capture d'écran, maintenez la touche de recherche et appuyez sur Ctrl + Shift + Afficher Windows.
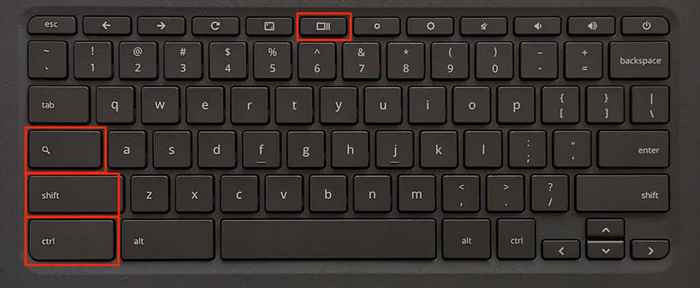
Conseil de pro: appuyez sur Ctrl + Alt + / (Slash vers l'avant) pour voir tous les raccourcis clavier Chromebook.
Redémarrez votre Chromebook ou mettez à jour son système d'exploitation (Paramètres> sur Chromeos) si la clé Windows Show ne fonctionne toujours pas. Contactez votre fabricant d'appareils ou Powerwash (réinitialisation d'usine) votre Chromebook en dernier recours.
Faites plus avec les fenêtres de show
C'est tout ce qu'il y a à savoir sur la clé de Windows Show sur votre Chromebook. Procurez-vous la touche Windows Show, et vous êtes un pas de plus pour devenir un utilisateur de Power Chromebook.
- « Comment changer votre nom dans les équipes Microsoft
- Comment changer l'arrière-plan dans Microsoft PowerPoint »

