Comment changer l'arrière-plan dans Microsoft PowerPoint
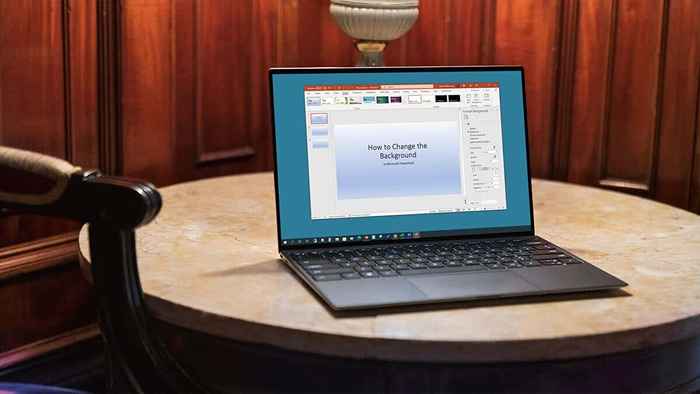
- 3963
- 1131
- Thomas Richard
Le fond de diapositive est un visuel que vous ne voulez pas oublier lors de la création d'une présentation. Que ce soit une nuance subtile, une couleur ou une image correspondante, voici comment personnaliser l'arrière-plan dans Microsoft PowerPoint pour une diapositive ou tous.
Changer l'arrière-plan des diapositives individuelles
Si vous souhaitez modifier l'arrière-plan pour une seule diapositive ou donner à chaque diapositive son propre look, vous pouvez choisir parmi les couleurs, les gradients, les motifs et plus.
Table des matières- Dirigez-vous vers la diapositive que vous souhaitez changer dans votre diaporama.
- Accédez à l'onglet Design et sélectionnez Format Coney. Alternativement, cliquez avec le bouton droit sur une tache vierge sur l'arrière-plan du format de glissière et de sélection.
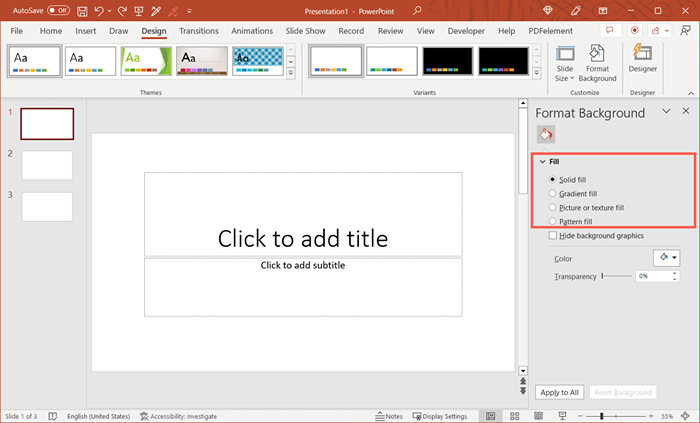
- Une fois que vous avez sélectionné le remplissage, vous verrez les options affichées directement sous. Vous pouvez choisir une couleur unie, un style dégradé, insérer une image ou choisir un motif.
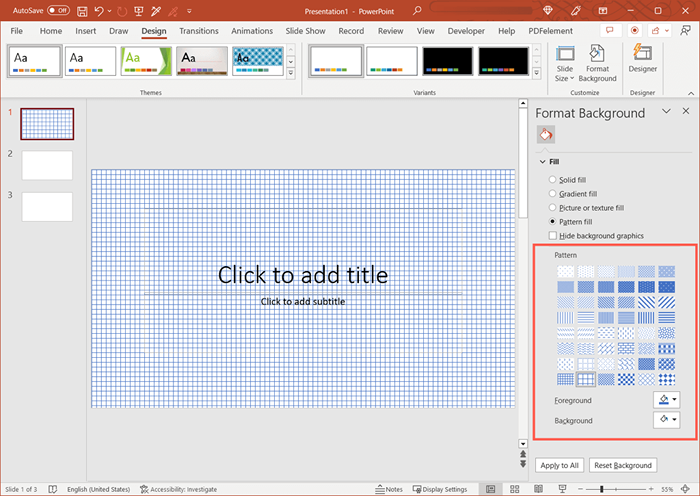
- Facultativement, cochez la case pour masquer les graphiques d'arrière-plan. C'est pratique si vous utilisez un modèle PowerPoint qui fournit des images en arrière-plan.
Vous verrez le changement s'appliquer immédiatement à la diapositive, donc si vous changez d'avis, vous pouvez le revenir.
Pour retourner l'arrière-plan à son apparence d'origine, sélectionnez Réinitialiser l'arrière-plan en bas du volet d'arrière-plan du format.
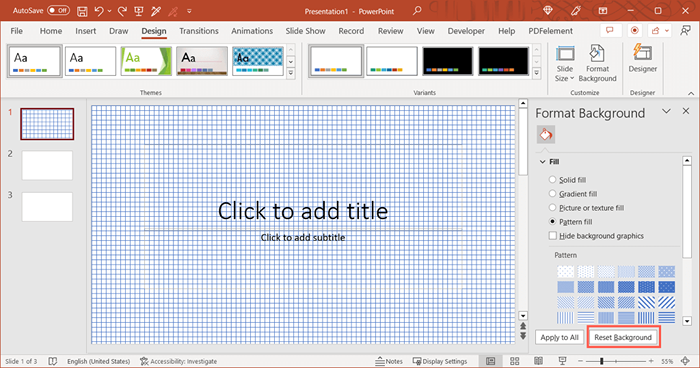
Changer l'arrière-plan pour toutes les diapositives
Pour garder l'apparence de votre présentation cohérente, vous voudrez peut-être changer l'arrière-plan pour que toutes les diapositives correspondent. Vous pouvez utiliser les mêmes options, couleurs, gradients ou motifs pour chaque diapositive du spectacle.
- Accédez à une diapositive, ouvrez l'onglet de conception et sélectionnez l'arrière-plan du format.
- Lorsque la barre latérale s'ouvre à droite, choisissez le type d'arrière-plan dans la section de remplissage.
- Sélectionnez les paramètres du style de remplissage, comme la couleur, le dégradé, l'image ou le motif.
- Au bas de la barre latérale, sélectionnez Appliquer à tous.
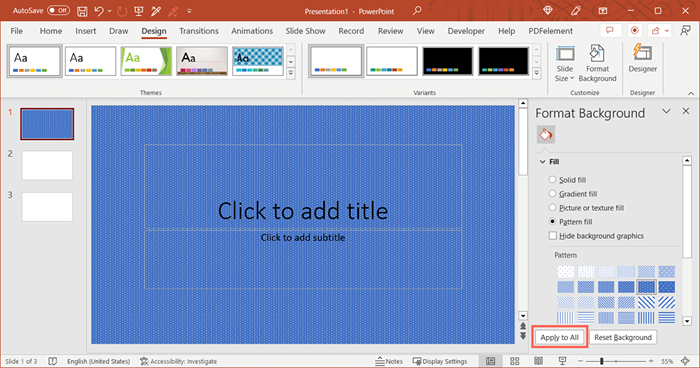
- Comme lors de la modification de l'arrière-plan pour une seule diapositive PowerPoint, vous verrez le changement tout de suite.
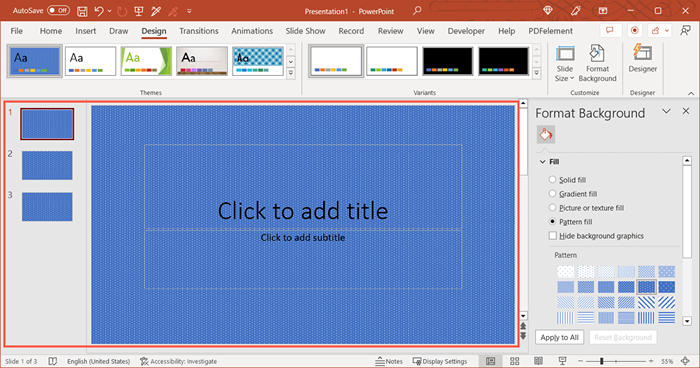
Pour retourner toutes les diapositives sur l'arrière-plan d'origine, choisissez l'une des diapositives et modifiez l'arrière-plan dans la barre latérale. Ensuite, choisissez-vous appliquer à tous.
Si chaque diapositive avait un arrière-plan unique avant que vous ne modifiez tous les arrière-plans de la diapositive, vous devrez y retourner individuellement. Le bouton de réinitialisation de l'arrière-plan mentionné ci-dessus n'est disponible que pour les diapositives simples.
Conseil: si vous n'avez pas apporté d'autres modifications à votre diaporama après avoir ajusté l'arrière-plan, vous pouvez utiliser l'option UNDO dans la barre d'outils d'accès rapide.
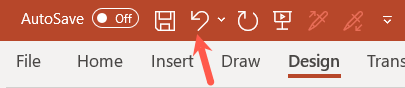
Que vous souhaitiez utiliser les couleurs de votre entreprise, insérer un filigrane ou appliquer un dégradé attrayant, vous pouvez modifier l'arrière-plan sur une diapositive PowerPoint en quelques étapes seulement.
Pour en savoir plus, regardez ces astuces et conseils pour améliorer vos présentations PowerPoint.
- « Comment utiliser le bouton «Show Windows» sur votre Chromebook
- Que faire si «la réparation automatique ne pouvait pas réparer votre PC» dans Windows »

