Comment utiliser l'éditeur vidéo Windows 11 (Clipchamp)

- 1388
- 65
- Emilie Colin
Clipchamp est un éditeur vidéo puissant et facile à utiliser pour les débutants et les utilisateurs professionnels. Il propose une interface utilisateur intuitive, de puissants outils d'édition et une vaste bibliothèque d'effets sonores et de musique libres de droits. Avec Clipchamp, vous pouvez créer rapidement et facilement des vidéos professionnelles pour les médias sociaux, les présentations ou tout autre projet.
Dans ce tutoriel, nous fournirons un guide étape par étape sur la façon de démarrer avec Clipchamp et de créer votre projet vidéo.
Table des matières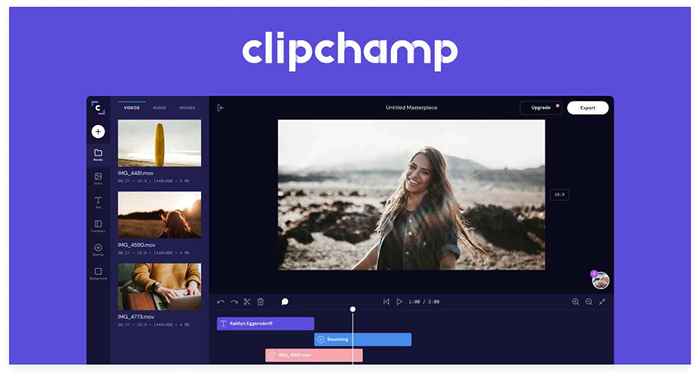
Comparé aux meilleurs éditeurs vidéo comme Adobe Premiere Pro, DaVinci Resolve et Final Cut Pro d'Apple, Clipchamp fait étonnamment bien de suivre. En fait, une chose à laquelle il réussit sur ces options coûteuses est que la courbe d'apprentissage est relativement petite et que l'application est simple à utiliser.
Cependant, la version gratuite de l'application n'inclut pas toutes les fonctionnalités. Vous devez payer un petit abonnement mensuel pour accéder aux options d'exportation vidéo HD.
Comment installer Clipchamp
Dans Windows 10 et 11, vous pouvez installer Clipchamp via le magasin Microsoft ou dans l'application Photos. Dans l'application Photos, sélectionnez Paramètres> Obtenez Clipchamp. Laissez l'assistant d'installation terminer et vous êtes prêt à partir.
Commencer
La première étape pour commencer avec Clipchamp est de créer un compte. Une fois que vous avez créé un compte, vous pouvez vous connecter et créer votre nouveau projet. Vous pouvez également choisir d'importer des clips vidéo existants ou de télécharger vos propres images.
Pour commencer, sélectionnez Créer une nouvelle vidéo ou choisissez d'enregistrer quelque chose pour démarrer l'enregistrement d'écran ou l'enregistrement à partir de votre webcam.
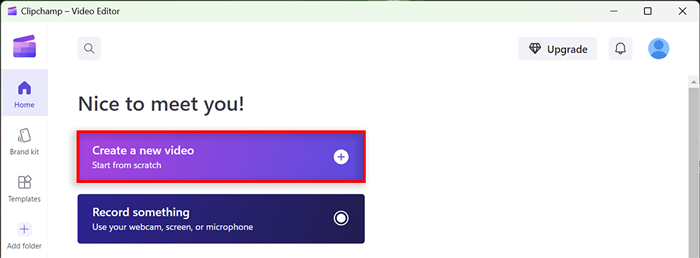
Importation de clips
Clipchamp facilite l'importation de fichiers multimédias à partir de diverses sources, y compris votre ordinateur, le stockage cloud comme OneDrive ou Dropbox, ou directement à partir d'une URL. Cliquez simplement sur le bouton Importer et choisissez la source que vous souhaitez importer. Vous pouvez également faire glisser et déposer des fichiers à partir de votre PC.
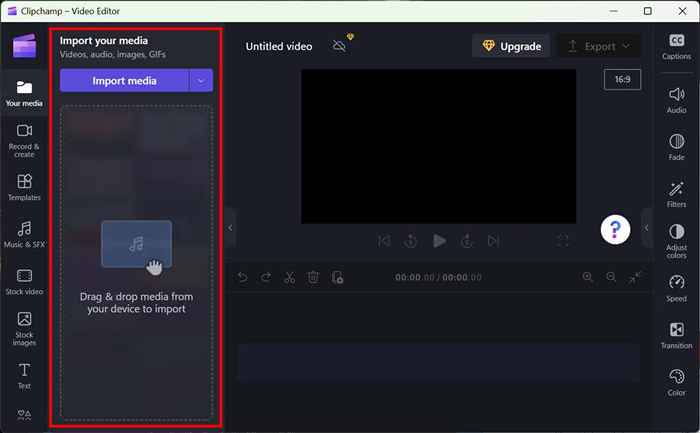
Une fois les clips importés, vous pouvez les faire glisser et les déposer sur la chronologie (également connue sous le nom de «Storyboard») pour l'édition.
Créer votre chronologie
L'étape suivante consiste à créer votre chronologie. Clipchamp fournit une interface de chronologie simple et intuitive qui facilite l'ajout, la suppression et le réarrangement des clips. Vous pouvez également ajouter des transitions, des superpositions de texte et des effets sonores à votre chronologie.
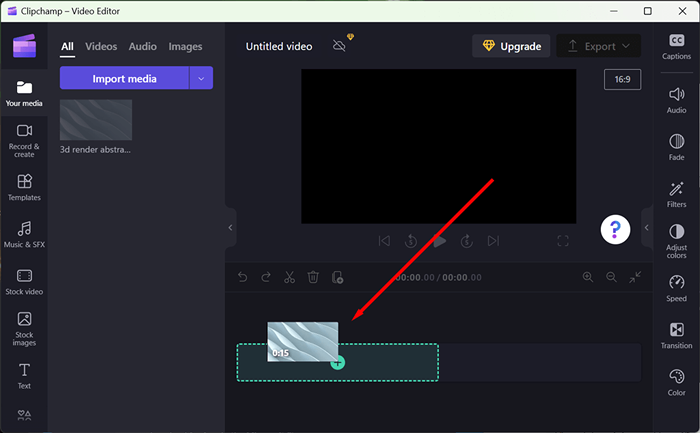
Faites simplement glisser et déposez un clip sur la chronologie ou sélectionnez le symbole + pour ajouter un support. Vous pouvez également faire glisser et déposer d'autres actifs comme la vidéo, l'audio, les images (comme les filigranes) et les graphiques.
Édition de clips
Une fois vos clips sur la chronologie, vous pouvez commencer à éditer. Clipchamp propose une large gamme d'outils d'édition et de fonctionnalités avancées, y compris la possibilité de couper, recadrer et ajuster la vitesse de vos clips. Vous pouvez également appliquer la correction des couleurs et ajouter des effets tels que les flous, l'affûtage et les vignettes.
Voici quelques-uns des outils d'édition vidéo de base que vous pouvez utiliser avec Clipchamp:
- Pour couper votre clip, sélectionnez-le pour qu'il soit mis en surbrillance, puis cliquez et faites glisser les barres vertes de chaque côté.
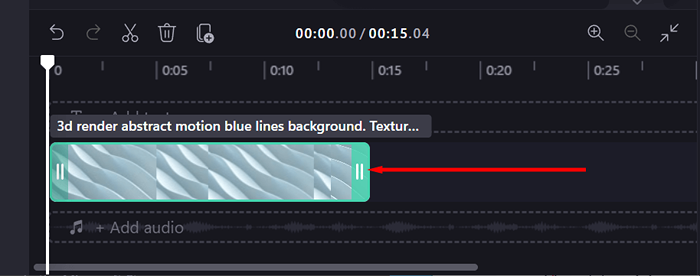
- Pour diviser un actif, sélectionnez le clip, puis déplacez l'épurateur (la ligne blanche verticale avec un cercle blanc au-dessus). Positionnez la ligne où vous souhaitez diviser le clip, puis sélectionnez l'icône des ciseaux pour la diviser.
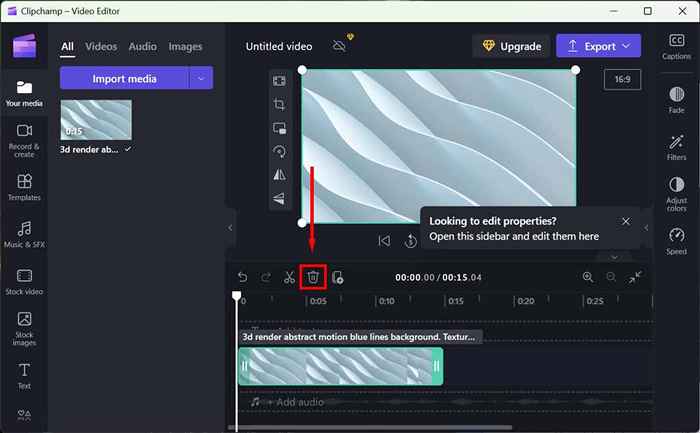
- Pour supprimer les médias, mettez simplement en surbrillance le clip et sélectionnez l'icône de la poubelle.
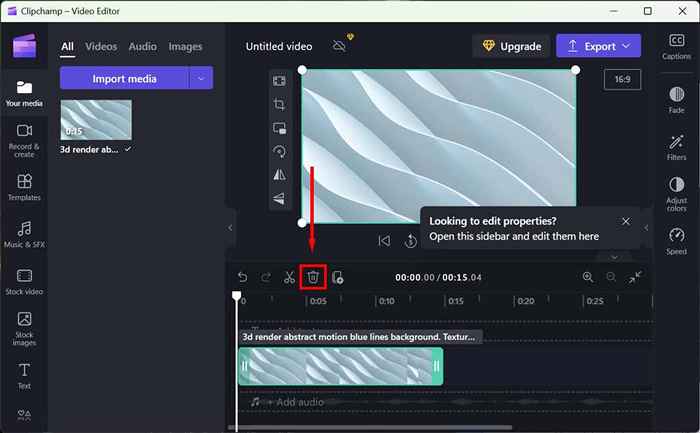
- Pour zoomer ou sortir, utilisez les boutons + et - dans le coin supérieur droit de la chronologie.
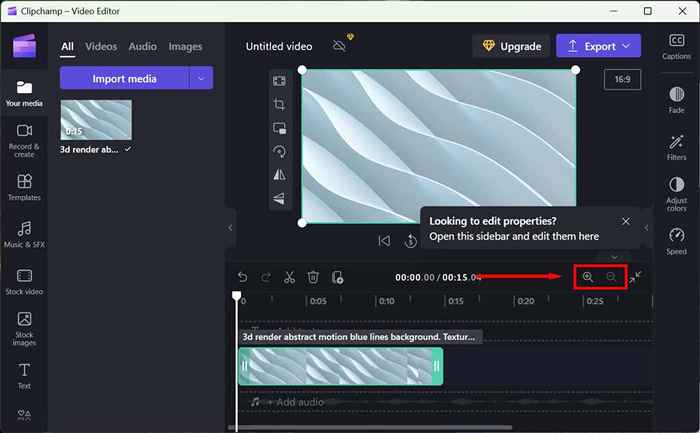
- Pour remplir, recadrer, modifier le rapport d'aspect, faire pivoter ou redimensionner votre clip, la sélectionner, puis sélectionner l'option correspondante dans la barre d'outils flottante à gauche de votre aperçu vidéo.
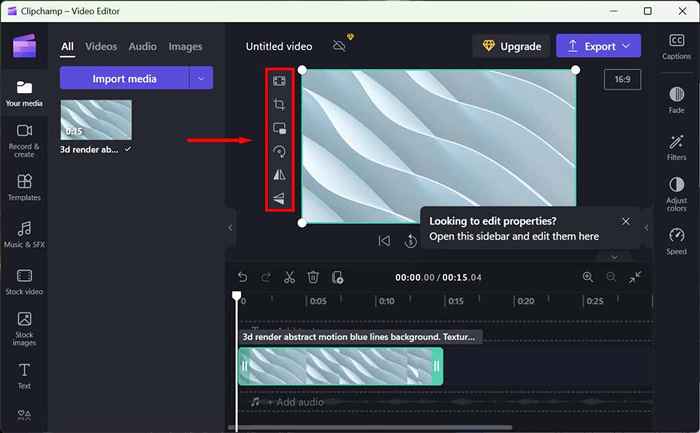
- Pour ajouter des effets tels que les filtres, les fonds ou les préréglages, sélectionnez l'onglet correspondant sur le côté droit du panneau de propriété.
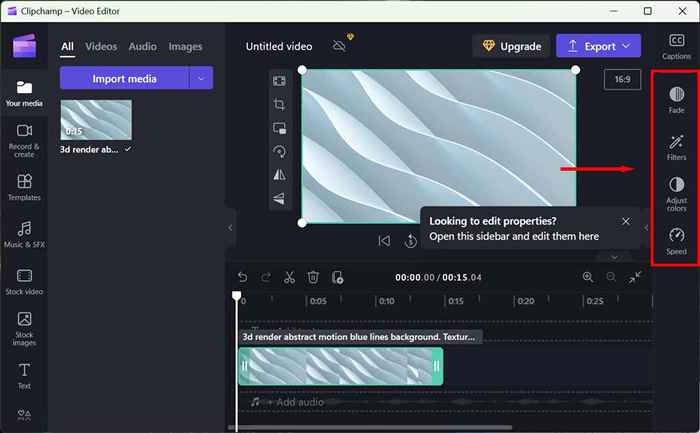
- Pour ajouter une carte de titre ou des sous-titres, sélectionnez du texte dans la barre d'outils. Ensuite, choisissez la police que vous souhaitez, puis faites-la glisser et déposez-la sur votre chronologie.
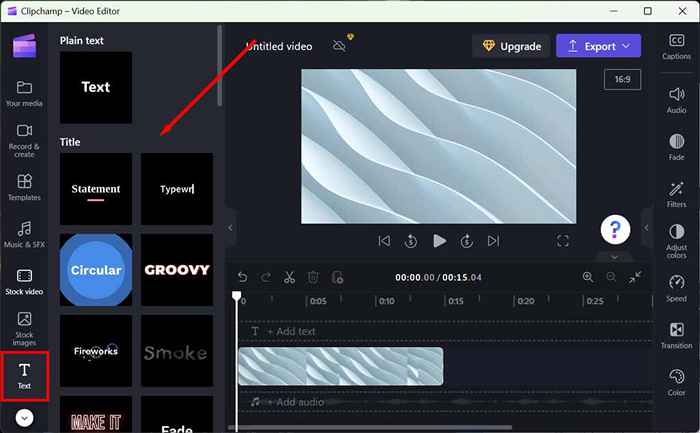
- Pour ajouter des autocollants, des arrière-plans, des superpositions et des GIF, sélectionnez l'onglet graphique de la barre d'outils de gauche. Ensuite, faites glisser et déposez l'actif que vous souhaitez directement sur la chronologie.
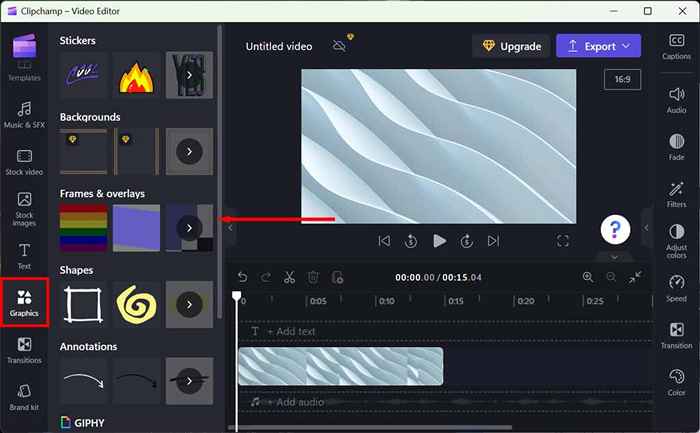
- Pour ajouter une voix off, sélectionnez l'option de texte vocal dans la barre d'outils.
Vous pouvez également ajouter des animations et des effets 3D, mais vous devrez vous procurer les médias en ligne, car Clipchamp n'a pas d'options d'achat d'actions.
Ajouter de la musique et des effets sonores
Clipchamp propose également une vaste bibliothèque de musiques libres de droits et d'effets sonores que vous pouvez utiliser dans vos vidéos. Sélectionnez simplement le bouton Music ou Sound Effets pour ouvrir la bibliothèque. Vous pouvez ensuite faire glisser et déposer les clips audio sur la chronologie et ajuster leur volume au besoin.
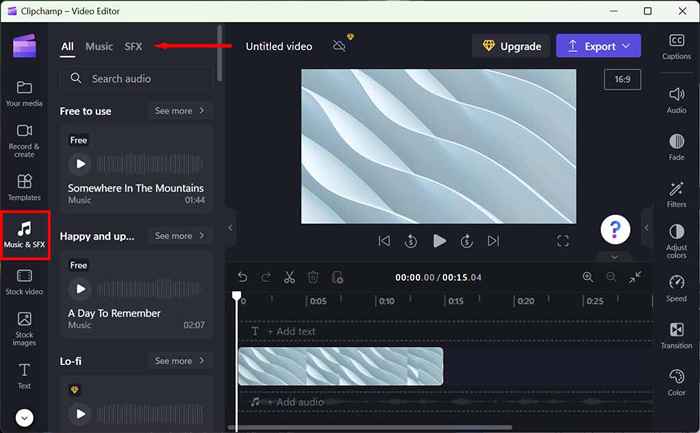
Vous pouvez modifier les niveaux audio de votre musique de fond en sélectionnant l'onglet audio sur le côté gauche du panneau de propriété. Faites glisser le curseur de volume vers la gauche ou la droite pour régler le volume comme vous le souhaitez.
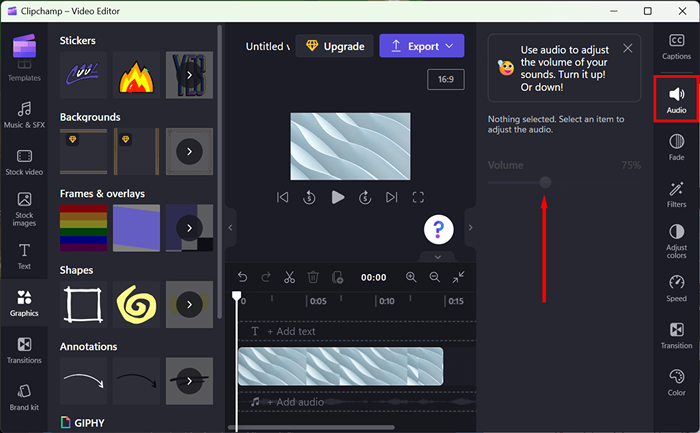
Il existe également plusieurs autres outils d'édition audio prévus qui vous permettra de réprimer votre audio à vos besoins.
Au fur et à mesure que vous ajoutez des effets et modifiez votre vidéo, vous pouvez utiliser l'onglet de lecture pour le revoir en temps réel.
Exporter votre vidéo
Une fois que vous êtes satisfait de votre vidéo, vous pouvez l'exporter vers une variété de formats vidéo populaires, y compris MP4 et MOV. Vous pouvez également télécharger votre vidéo directement sur YouTube ou d'autres sites de médias sociaux.
Pour exporter votre vidéo, sélectionnez le bouton d'exportation violet dans le coin supérieur droit de l'éditeur, puis choisissez la qualité que vous souhaitez. Vous devrez passer à la version premium pour accéder aux options de meilleure qualité.
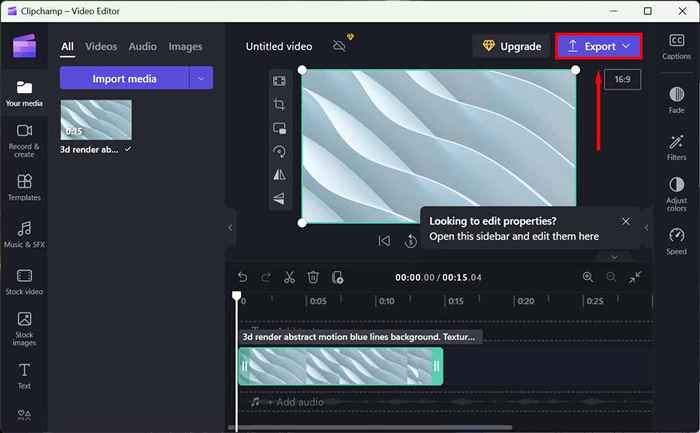
Créer des vidéos avec facilité
Clipchamp est une application de montage vidéo puissante et conviviale parfaite pour les utilisateurs novices et professionnels. Son interface utilisateur intuitive, ses outils de montage puissants et sa vaste bibliothèque d'effets sonores et de musique libre de droits en font l'outil idéal pour créer des vidéos d'aspect professionnel sans courbe d'apprentissage abrupte.
Que vous créiez des vidéos pour des plateformes de médias sociaux comme Tiktok, des diaporamas ou tout autre projet, Clipchamp est le meilleur logiciel d'édition vidéo que vous pouvez choisir.
- « Comment changer le curseur de la souris dans Windows 11
- Je ne veux pas de MacBook Pro? Voici 6 meilleures alternatives »

